
Come ripristinare da Google Backup dopo la configurazione [Aggiornato nel 2025]

Dopo essere passato a un nuovo telefono, reimpostato quello vecchio o riscontrato un arresto anomalo del sistema , il ripristino dei dati precedentemente sottoposti a backup è un passaggio cruciale per garantire una transizione senza interruzioni e ridurre al minimo la perdita di dati. Per gli utenti Android , l'utilizzo di un account Google per il backup e il ripristino è un metodo comodo ed efficiente. Tuttavia, molti utenti incontrano difficoltà quando tentano di ripristinare i backup di Google dopo la configurazione.
Pertanto, abbiamo compilato una guida completa su come ripristinare i backup. In questo articolo imparerai vari modi per ripristinare dal backup di Google dopo la configurazione, compreso l'uso diretto di un account Google, le impostazioni di sistema, Google Drive e misure alternative in assenza di un backup di Google.
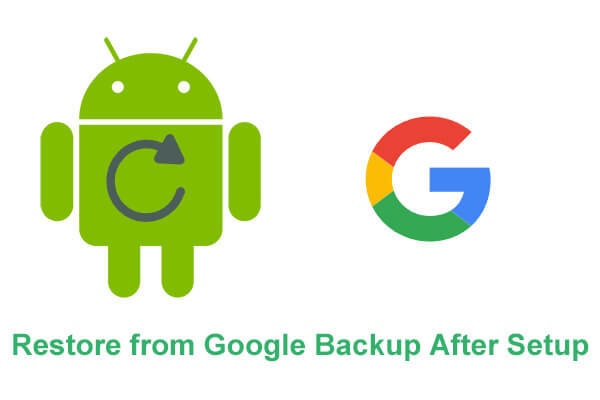
Innanzitutto, esploriamo come ripristinare i backup utilizzando un account Google. Questo è il metodo preferito dalla maggior parte degli utenti grazie alla sua semplicità ed efficienza.
Passaggio 1. Inizia seguendo le istruzioni visualizzate sullo schermo per completare la configurazione iniziale del tuo nuovo dispositivo, compresa la selezione della lingua, la connessione Wi-Fi e così via.
Passaggio 2. Il dispositivo ti chiederà di "Copiare app e dati". Tocca "Avanti".
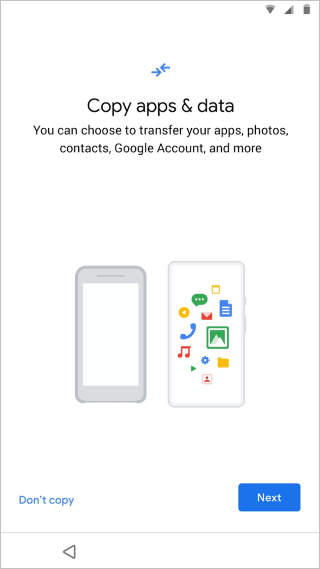
Passaggio 3. Nella schermata successiva, fare clic su "Non puoi utilizzare il tuo vecchio dispositivo?" e procedere alla sezione di accesso.
Passaggio 4. Accedi con l'account Google sincronizzato con il tuo dispositivo. Una volta effettuato l'accesso, i backup disponibili verranno visualizzati sullo schermo.
Passaggio 5. Seleziona tutto il contenuto che desideri ripristinare, inclusi contatti, foto, video e app, quindi tocca "Ripristina". Ciò avvierà il processo di ripristino, assicurando che i dati scelti vengano trasferiti senza problemi sul nuovo dispositivo.
Se desideri ripristinare i dati di backup dopo aver completato la configurazione del telefono, puoi farlo anche direttamente da Impostazioni. Ecco i passaggi dettagliati su come ripristinare il backup di Google dopo aver configurato il telefono:
Passaggio 1. Apri l'app "Impostazioni" sul tuo telefono. Scorri verso il basso e tocca "Sistema".
Passaggio 2. Seleziona l'opzione "Backup e ripristino".
Passaggio 3. In questa interfaccia, abilitare "Ripristino automatico". Ripristinerà automaticamente i dati di cui hai eseguito il backup su Google sul tuo nuovo telefono.
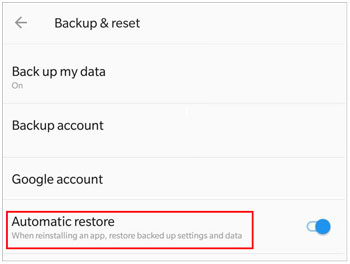
Oltre a ripristinare i backup direttamente tramite il tuo account Google o le impostazioni, puoi anche utilizzare Google Drive per recuperare i tuoi dati. Questo metodo è adatto anche agli utenti che necessitano di ripristinare il proprio dispositivo da Google Backup dopo aver completato la configurazione del dispositivo. Segui questi passaggi per eseguire il ripristino Android dal backup dopo la configurazione:
Passaggio 1. Assicurati che l'app Google Drive sia installata e registrata sul tuo telefono.
Passaggio 2. Apri l'app Google Drive, tocca l'icona del menu nell'angolo in alto a sinistra e seleziona "Backup".
Passaggio 3. Individuare il backup del dispositivo che contiene i dati da ripristinare dall'elenco dei backup.
Passaggio 4. Tocca il backup del dispositivo, seleziona i tipi specifici di dati che desideri ripristinare, quindi fai clic sul pulsante "Download". I dati verranno scaricati e ripristinati automaticamente sul tuo dispositivo.
![]()
Se hai eseguito il backup solo di tipi specifici di dati utilizzando Google Foto, Contatti Google o Google Calendar, segui questi passaggi:
Passaggio 1. Apri l'app corrispondente (ad esempio Google Foto, Contatti Google o Google Calendar) sul tuo telefono Android .
Passaggio 2. Accedi con l'account Google associato ai tuoi backup.
Passaggio 3. Seleziona i dati che desideri ripristinare e il sistema sincronizzerà e ripristinerà automaticamente i dati di cui è stato eseguito il backup.
Per gli utenti che non desiderano o non sono in grado di utilizzare Google Backup, prendere in considerazione l'adozione di strumenti di terze parti come Coolmuster Android Backup Manager per eseguire il backup e ripristinare il proprio telefono Android potrebbe essere un'opzione. Coolmuster Android Backup Manager è un software professionale per il backup e il ripristino Android .
Caratteristiche principali di Coolmuster Android Backup Manager
Come eseguire il backup e il ripristino del tuo telefono Android con Coolmuster Android Backup Manager ?
01 Inizia scaricando l'ultima versione di Android Backup Manager dal sito Web ufficiale di Coolmuster . Una volta scaricato, installalo ed eseguilo sul tuo computer.
02 Collega il tuo dispositivo Android al computer tramite un cavo USB o Wi-Fi. Se necessario, abilita la modalità debug USB sul tuo telefono.

03 Se intendi eseguire il backup dei tuoi dati, seleziona la funzione "Backup" dall'interfaccia.

04 Ora, seleziona i tipi di dati di cui desideri eseguire il backup, fai clic su "Browser" per scegliere una destinazione in cui salvarli e, infine, premi "Backup" per avviare il processo di backup.

Quando si tratta di ripristino, aprire il software, selezionare la funzione "Ripristina", scegliere il file di backup precedente e fare clic sul pulsante "Ripristina". Se necessario, seleziona "Cancella dati prima del ripristino" per eliminare i file sul tuo telefono Android .

Videoguida
1. Cosa devo preparare per il ripristino di Google Backup?
Prima di tentare di ripristinare i dati da un backup di Google , assicurati di quanto segue:
2. Posso ripristinare il mio telefono Android a una data precedente?
Il ripristino di un backup con Google Backup spesso comporta il recupero solo del backup più recente.
3. Quanto tempo occorre per ripristinare un telefono da un backup di Google?
Dipende dalla dimensione dei dati di backup e dalla velocità di Internet. In genere, il processo di ripristino può richiedere da pochi minuti a diverse ore.
4. I dati su Google Drive durano per sempre?
I dati su Google Drive rimarranno archiviati finché non li eliminerai manualmente. Tuttavia, Google potrebbe pulire i dati dagli account inattivi per un lungo periodo di tempo.
Con le indicazioni fornite in questo articolo, puoi ripristinare facilmente da Google Backup dopo la configurazione. Se non utilizzi Google Backup, puoi optare per strumenti alternativi come Coolmuster Android Backup Manager per eseguire il backup e ripristinare i tuoi dati, assicurando che le tue informazioni vitali rimangano sicure e accessibili. Se hai domande o hai bisogno di assistenza, lascia un commento qui sotto e ti risponderemo tempestivamente.
Articoli correlati:
4 soluzioni testate per ripristinare con successo Pixel dal backup
Ripristina SMS da Google Drive: suggerimenti degli esperti per il recupero dei messaggi
Come eseguire il backup e il ripristino dei messaggi di testo Android [Aggiornato]
Come ripristinare il backup Samsung sul nuovo telefono? Una guida completa





