
Come ripristinare il telefono Android dal backup di Google in semplici passaggi

Perdere dati sul tuo telefono Android può essere un'esperienza snervante, ma grazie al robusto sistema di backup di Google, ripristinare il dispositivo allo stato precedente è un processo relativamente semplice. Questo articolo è una guida completa non solo su come eseguire il backup dei dati su Google, ma, soprattutto, su come ripristinare il tuo telefono Android da un backup di Google, garantendo che app, impostazioni e dati vengano recuperati senza problemi.
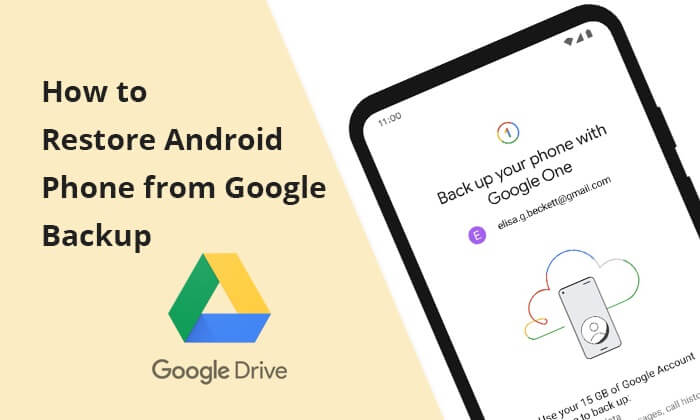
Per ridurre il rischio di perdita di dati, eseguire regolarmente il backup dei dati del telefono su Google è una scelta saggia. Prima di approfondire come recuperare i dati dal cloud Android , seguiamo questi passaggi per eseguire il backup dei dati su Google.
Passaggio 1. Apri il tuo account Google
Innanzitutto, assicurati di aver effettuato l'accesso al tuo account Google. Nelle impostazioni del telefono, individua l'opzione "Account e sincronizzazione", assicurandoti che le informazioni del tuo account siano aggiornate.
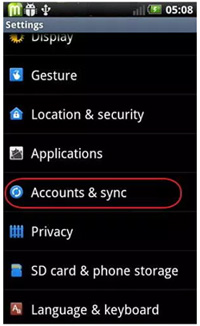
Passaggio 2. Abilita il backup automatico
Nelle impostazioni dell'account Google, trova l'opzione "Backup". Abilita la funzione "Backup automatico" per garantire che i dati del tuo telefono, inclusi app, foto e contatti, vengano regolarmente sottoposti a backup su Google Cloud.
Vuoi ripristinare un telefono Android , ma non dal backup di Google? Clicca sul link qui sotto per scoprire i metodi possibili.
Come ripristinare facilmente un telefono Android (suggerimenti per backup e ripristino)
In questa parte, esploreremo come ripristinare un backup da un vecchio telefono a uno nuovo. Che tu stia passando a un nuovo dispositivo, ripristinando i dati di fabbrica o affrontando una perdita di dati imprevista, le funzionalità di backup e ripristino di Google offrono una soluzione praticabile.
Recuperare completamente il tuo telefono Android da un backup di Google Drive è un processo semplice, che garantisce che il dispositivo recuperi non solo le app, ma anche impostazioni e preferenze. Segui questi passaggi per ripristinare il backup di Google su un nuovo telefono.
Passaggio 1. Accedi alle impostazioni del telefono e seleziona l'opzione "Sistema" o "Sistema e ripristino". Seleziona "Ripristino dati di fabbrica" per avviare il processo di ripristino.
Passaggio 2. Quando inizi la procedura di configurazione dopo il ripristino delle impostazioni di fabbrica, seleziona l'opzione "Copia app e dati". In questo modo potrai ripristinare il dispositivo da un backup precedente.
Passaggio 3. Inserisci le credenziali del tuo account Google per accedere. È fondamentale utilizzare l'account Google associato al backup che desideri ripristinare.
Passaggio 4. Dall'elenco dei backup disponibili, seleziona "Un backup dal cloud".
![]()
Passaggio 5. Una volta selezionato il backup, il dispositivo avvierà il processo di ripristino.
Potrebbe interessarti: Fai clic qui per consultare questa guida e scoprirecome ripristinare il backup della cronologia delle chiamate da Google Drive .
Un altro metodo per avviare il ripristino del backup di Google dopo la configurazione iniziale consiste nell'accedere direttamente alle impostazioni del dispositivo. Questo approccio alternativo può essere utile se hai già completato la configurazione iniziale ma desideri comunque ripristinare i dati da un backup di Google Drive. Ecco una guida dettagliata:
Passaggio 1. Scarica e installa l'app Google Drive sul tuo telefono Android . Accedi al tuo account Google Drive.
Passaggio 2. Individua l'icona con le tre barre orizzontali nella scheda Home, vai su "Backup", trova il backup per il tuo telefono Android , scegli i file desiderati e fai clic su "Scarica". I file selezionati verranno quindi scaricati sul tuo telefono Android .
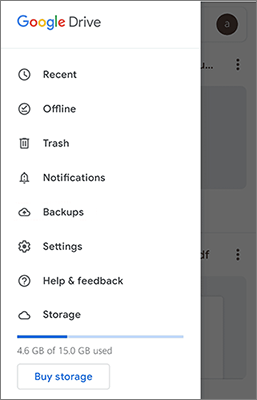
Sebbene Google offra comode opzioni di backup e ripristino, a volte potremmo aver bisogno di un metodo di backup più completo e controllabile. In questi casi, gli strumenti di backup e ripristino professionali diventano particolarmente importanti. L'utilizzo di strumenti di backup Android specializzati, come Coolmuster Android Backup Manager , consente un backup e un ripristino più flessibili e completi dei dati del telefono.
Coolmuster Android Backup Manager è un affidabile software di gestione Android che semplifica il backup, il ripristino e la gestione efficiente dei dati del tuo dispositivo Android . Con questo strumento, gli utenti possono facilmente eseguire il backup e il ripristino di contatti , messaggi, registri delle chiamate, foto e altri file, offrendo un modo semplice e sicuro per gestire e proteggere i propri dati mobili.
Caratteristiche principali di Coolmuster Android Backup Manager :
Ecco i passaggi per eseguire il backup e il ripristino del tuo telefono Android con Coolmuster Android Backup Manager :
01 Scarica, installa e attiva il software sul tuo computer.
02 Collega il computer e il telefono Android tramite USB. Una volta riconosciuto correttamente, vedrai la seguente interfaccia. Seleziona prima "Backup".

03 Seleziona i dati di cui vuoi eseguire il backup, quindi fai clic su "Backup" per avviare il processo di backup.

04 Anche il processo di ripristino è molto semplice. Vai all'interfaccia principale e seleziona "Ripristina". Scegli i dati che desideri ripristinare, quindi clicca su "Ripristina" per avviare il processo di ripristino.

Video tutorial
1. Posso ripristinare solo dati specifici invece che tutti?
Sì, puoi ripristinare selettivamente dati specifici in base alle tue esigenze e ai tipi di dati inclusi nel file di backup.
2. Cosa devo fare se dimentico le informazioni del mio account Google?
Prima di avviare il ripristino, assicurati di ricordare il nome utente e la password del tuo account Google. Altrimenti, non potrai accedere al backup.
3. È sicuro eseguire il backup di un telefono Android su Google Drive?
Sì, il backup del tuo telefono Android su Google Drive è generalmente considerato sicuro e protetto. Google Drive utilizza la crittografia per proteggere i tuoi dati durante il processo di backup e i dati archiviati su Google Drive sono soggetti alle misure di sicurezza di Google.
4. Quanto tempo richiede il ripristino del backup di Google su un telefono Samsung?
Il tempo varia in base alla dimensione dei dati, alla velocità di Internet e alle prestazioni del dispositivo. I backup più piccoli potrebbero richiedere alcuni minuti, mentre quelli più grandi potrebbero richiedere più tempo.
Seguendo queste istruzioni passo passo, puoi garantire un processo di ripristino senza intoppi, consentendoti di tornare a utilizzare il tuo dispositivo Android con il minimo sforzo. Ricordati di eseguire regolarmente il backup del dispositivo su Google per prevenire la perdita di dati e facilitare un'esperienza di recupero senza intoppi in futuro. Naturalmente, puoi anche utilizzare altri strumenti per il backup e il ripristino del tuo telefono Android , come Coolmuster Android Backup Manager .
Articoli correlati:
Come ripristinare le registrazioni vocali cancellate su Android ? Da leggere assolutamente
Ripristinare SMS da Google Drive: consigli degli esperti per il recupero dei messaggi
Come recuperare i dati da un telefono Android danneggiato dall'acqua in ogni modo
Come eseguire il backup e il ripristino di tutta la cronologia delle chiamate Android ? [Da leggere]





