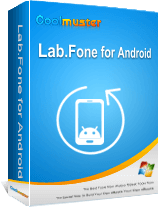Come recuperare i file eliminati definitivamente da Google Drive [Aggiornato nel 2024]

Google Drive funge da servizio di archiviazione online ampiamente utilizzato che consente agli utenti di archiviare e accedere comodamente ai file su vari dispositivi. Tuttavia, ci sono casi in cui gli utenti eliminano inavvertitamente file cruciali o, per determinati motivi, Google Drive svuota automaticamente il cestino. C'è un modo per ripristinare questi file? La risposta è: è possibile. Questo articolo approfondirà diversi metodi per recuperare i file eliminati definitivamente da Google Drive, facendo luce sul fatto che questi file persi possano essere recuperati. Inoltre, l'articolo fornirà approfondimenti su come recuperare i dati cancellati da un telefono Android .
Sì, è spesso possibile recuperare i file cancellati di Google Drive. Dopo aver eliminato i file di Google Drive, di solito c'è ancora la possibilità di recuperarli, ma la probabilità di recupero dipende da vari fattori, come la durata dall'eliminazione dei file e se i file sono stati rimossi definitivamente dal Cestino. Questi fattori determinano se i file esistono ancora sui server di Google Drive e se è possibile recuperarli attraverso determinati metodi.
In questa sezione, forniremo spiegazioni dettagliate per ogni possibile metodo su come recuperare i file eliminati definitivamente da Google Drive.
Come si recuperano Documenti, Fogli e altro definitivamente eliminati da Google? Se i tuoi file sono ancora nel Cestino, puoi utilizzare i seguenti passaggi per ripristinare i dati da Google Drive:
Passaggio 1. Accedi a Google Drive, quindi fai clic sull'icona "Cestino" a sinistra.
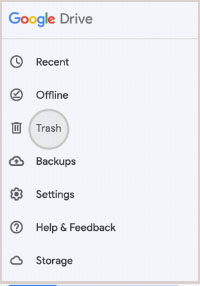
Passaggio 2. All'interno del Cestino, trova i file desiderati per il ripristino, fai clic con il pulsante destro del mouse su di essi e seleziona "Ripristina".
Passaggio 3. I file verranno ripristinati nella posizione originale oppure, se la posizione originale non esiste più, verranno ripristinati nella directory principale.
Nota: Ricorda che i file nel Cestino vengono conservati per 30 giorni per impostazione predefinita. Se è passato più tempo o se hai svuotato manualmente il Cestino, i file potrebbero essere stati eliminati definitivamente.
Per saperne di più:
Android Cestino: dove e come trovare gli elementi eliminati sul Android telefono?
Come recuperare le foto cancellate definitivamente da Google Foto? [3 modi]
Se i tuoi file sono stati eliminati definitivamente dal Cestino, puoi provare a recuperarli tramite un backup. Il backup si riferisce all'archiviazione di copie dei file altrove, ad esempio su altri servizi di archiviazione cloud, dischi rigidi esterni, unità USB o e-mail. Se disponi di un backup, puoi recuperare i file eliminati definitivamente da Google Drive seguendo questi passaggi:
Passaggio 1. Individua il file di backup e copialo o scaricalo sul tuo computer.
Passaggio 2. Apri Google Drive, fai clic sul pulsante "carica" e seleziona "Caricamento file" o "Caricamento cartella".

Passaggio 3. Scegli il file di backup che desideri caricare e fai clic su "Apri". Il tuo file verrà caricato su Google Drive e potrai trovarlo in "Il mio Drive".
Nota: È importante disporre di una strategia di backup per prevenire la perdita di dati. Il backup regolare di file importanti su fonti esterne garantisce di averne una copia in caso di cancellazione accidentale o altri problemi.
Potrebbe piacere:
Come recuperare le foto cancellate definitivamente su Android? [Guida definitiva]
Come recuperare le foto cancellate definitivamente dalla galleria senza backup
Se sei un amministratore o un utente di G Suite, puoi recuperare i file tramite la Console di amministrazione di G Suite. G Suite è una suite di servizi cloud forniti da Google per aziende e organizzazioni, tra cui Google Drive, Google Documenti, Fogli Google, Presentazioni Google e altri ancora. Gli amministratori di G Suite possono gestire e recuperare i dati degli utenti tramite la Console di amministrazione. Segui questi passaggi per scoprire come ripristinare i file di Google Drive.
Passaggio 1. Accedi alla Console di amministrazione di G Suite e fai clic sull'icona "utente" a sinistra.
Passaggio 2. Nell'elenco degli utenti, individuare l'utente per il quale si desidera recuperare i dati. Fare clic sull'icona "altro" a destra e scegliere "RIPRISTINA DATI".
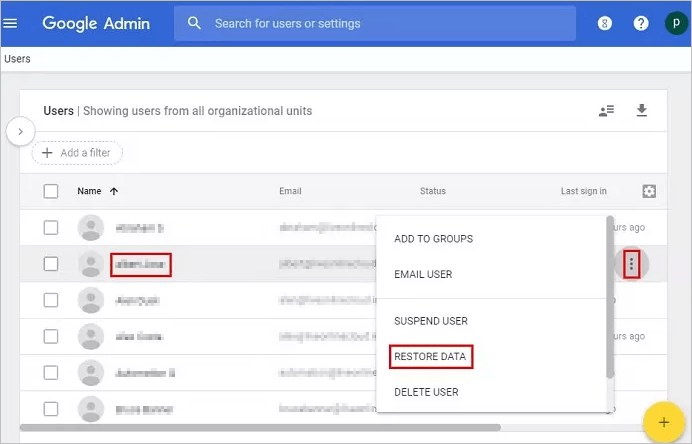
Passaggio 3. Nella pagina Ripristina dati, seleziona l'intervallo di date per il ripristino e l'applicazione che desideri ripristinare, ad esempio Google Drive.
Passaggio 4. Fare clic su "Ripristina dati" e attendere il completamento del ripristino. I tuoi file verranno ripristinati su Google Drive dell'utente e l'utente potrà trovarli in "Il mio Drive".
Se sei un utente di G Suite ma non un amministratore, puoi contattare l'amministratore e chiedergli di aiutarti a recuperare i file.
Vedere anche:
Come recuperare le foto cancellate su Android? [I primi 8 modi]
Come recuperare i file cancellati sul tuo Android [Niente panico]
Se non sei un amministratore o un utente di G Suite o se i tuoi file hanno superato l'intervallo di tempo in cui è possibile eseguire il ripristino da parte della Console amministratore, puoi provare a recuperare i file tramite i canali di assistenza ufficiali. Il supporto ufficiale si riferisce al team del servizio clienti di Google e può assisterti con vari problemi, incluso il recupero dei dati. Se desideri recuperare i tuoi file tramite il supporto ufficiale, puoi seguire questi passaggi per contattarli:
Passaggio 1. Apri Google Drive, fai clic sull'icona "Aiuto" nell'angolo in alto a destra e seleziona "Contattaci".
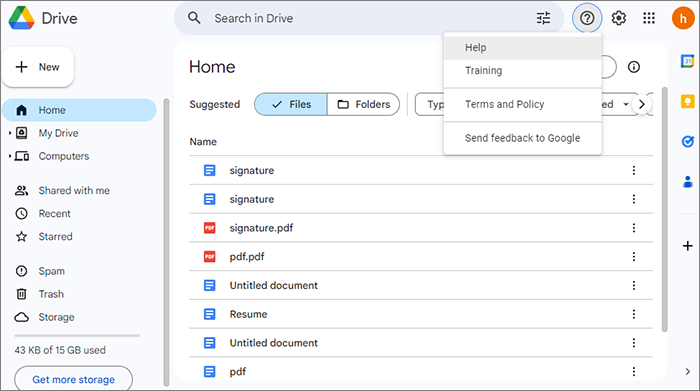
Passaggio 2. Nella pagina "Contattaci", scegli il tipo di problema che stai riscontrando, ad esempio la perdita o il ripristino dei dati.
Passaggio 3. Fornisci le tue informazioni di contatto e informazioni dettagliate sui file che desideri recuperare, inclusi nome file, tipo, dimensione, ora di eliminazione, ecc.
Passaggio 4. Fai clic su "Invia" e attendi la risposta dal supporto ufficiale. Il supporto ufficiale esaminerà il tuo caso e cercherà di assisterti nel recupero dei tuoi file o ti informerà se il recupero è possibile.
Nota: Tieni presente che i tempi di risposta possono variare e il successo del recupero dei file dipende da vari fattori. Assicurati di fornire quante più informazioni possibili per aiutare il team di supporto ad assisterti in modo efficiente.
Da non perdere:
Come recuperare la cronologia cancellata su Google? [Oggetti smarriti]
Come recuperare i file cancellati su Android senza computer e root?
Se i tuoi file non solo sono stati eliminati da Google Drive, ma anche rimossi dal tuo telefono Android, hai la possibilità di tentare il recupero dei file utilizzando un software di recupero dati specializzato. Coolmuster Lab.Fone for Android si distingue come un robusto strumento di recupero dati Android progettato per aiutarti a recuperare i dati cancellati sia dalla memoria interna che dalla scheda SD esterna del tuo dispositivo Android.
Questo software versatile è in grado di recuperare una varietà di tipi di dati, tra cui foto, video, musica, documenti, contatti, messaggi di testo, registri delle chiamate e altro ancora. Fornisce una soluzione completa per ripristinare i file persi ed è noto per la sua efficacia nel recuperare i dati che sono stati involontariamente cancellati o persi a causa di vari motivi.
Caratteristiche principali di Coolmuster Lab.Fone for Android:
Supponiamo che tu voglia recuperare i tuoi file utilizzando Coolmuster Lab.Fone for Android, puoi seguire questi passaggi:
01Una volta installato e aperto il software sul tuo computer, vai al modulo "Android Recovery" nella casella degli strumenti per accedere a Coolmuster Lab.Fone for Android e gestire i tuoi dati Android in modo efficiente.
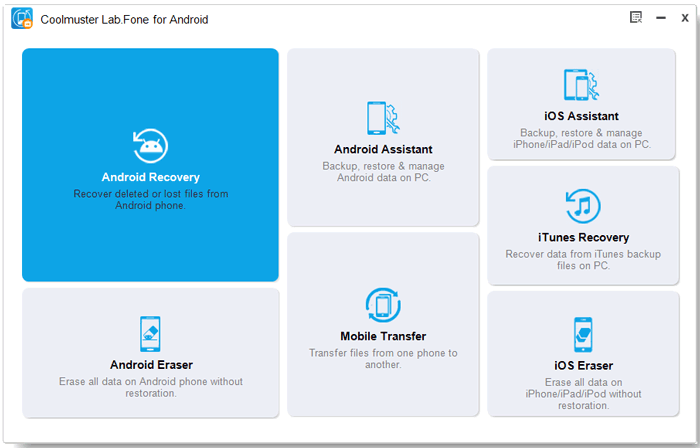
02Collegare il telefono Android al computer utilizzando un cavo dati e, se necessario, abilitare il debug USB. Nell'interfaccia successiva, scegli i tipi di file contenenti i file che desideri recuperare. Fare clic su "Avanti" per continuare.

03Optare per la modalità "Scansione rapida" o "Scansione approfondita" quando si sceglie di eseguire la scansione dei file multimediali. Dopo aver effettuato la scelta, fai clic su "Continua" per avviare il processo di scansione dei dati sul tuo telefono Android .

04Seguendo il processo di scansione rapida, tutti i file esistenti e persi verranno classificati a sinistra. Seleziona i dati desiderati per il recupero, quindi fai clic su "Recupera" per avviare il recupero dei file del Android telefono.
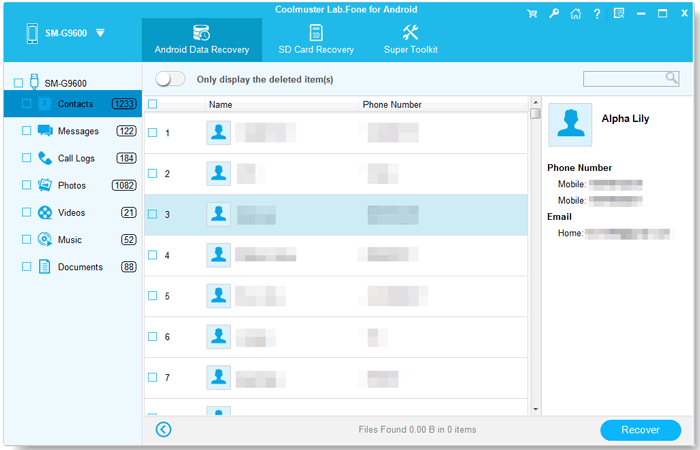
Recuperare i file eliminati definitivamente da Google Drive non è impossibile purché si adottino i metodi appropriati. Questo articolo delinea quattro approcci per recuperare i file eliminati definitivamente da Google Drive. A seconda della tua situazione, puoi scegliere il metodo più adatto a te e tentare di recuperare i tuoi file.
Inoltre, se i tuoi file sono stati eliminati non solo da Google Drive ma anche dal tuo telefono Android, puoi prendere in considerazione l'utilizzo di Coolmuster Lab.Fone for Android. Questo software è sicuro, efficiente e una scelta eccellente per il recupero dei dati Android. Spero che questo articolo ti sia utile. Se hai domande o suggerimenti, non esitare a lasciare un commento.
Articoli Correlati:
[Tutorial completo] Come ripristinare il backup della cronologia delle chiamate da Google Drive?
Ripristina SMS da Google Drive: suggerimenti degli esperti per il recupero dei messaggi
Come ripristinare il backup di WhatsApp da Google Drive a iPhone? [Guida passo passo]
Semplici modi per leggere il backup di WhatsApp da Google Drive su PC
[Risolto] Come unire i file PDF in Google Drive e utilizzare le alternative
Eseguire il backup di iPhone su Google Drive: Backup di iPhone su Google Drive

 Altre soluzioni
Altre soluzioni
 Come recuperare i file eliminati definitivamente da Google Drive [Aggiornato nel 2024]
Come recuperare i file eliminati definitivamente da Google Drive [Aggiornato nel 2024]