
[Modalità Odin Samsung] Come uscire dalla modalità Odin sui dispositivi Samsung

"Ciao. Sono nuovo nel vostro forum e vorrei chiedere aiuto a un esperto di ODIN MODE. Mi è stata negata la riparazione in garanzia e sostengono che lo screenshot di ODIN MODE che hanno preso come prova mostra che il dispositivo è rootato. Non so di cosa si tratti ODIN MODE, ma i messaggi sullo screenshot delle prove mostrano che il dispositivo non è mai stato rootato...".
- Estratto dal forum Android
Per gli utenti di telefoni Samsung, incontrare la "Modalità Odin" può essere un'esperienza confusa e frustrante, soprattutto se non ne hai familiarità. La modalità Odin, nota anche come modalità download, è una modalità speciale sui dispositivi Samsung che consente di eseguire il flashing del firmware, installare aggiornamenti ed eseguire riparazioni del sistema. Tuttavia, rimanere bloccati in modalità Odin è un problema comune che molti utenti affrontano, lasciandoli spesso incerti su come uscirne. In questa guida esploreremo cos'è la modalità Odin in Samsung e come accedervi e uscirne in sicurezza. Se sei bloccato in modalità Odin o vuoi sapere come evitare che questo problema si ripeta, continua a leggere per alcune soluzioni pratiche.

La modalità Odin sui dispositivi Samsung viene utilizzata principalmente per operazioni a livello di sistema, in particolare per il flashing del firmware e l'aggiornamento del software del telefono. Questa modalità prende il nome da Odin, lo strumento di flashing utilizzato per i dispositivi Samsung. Quando il tuo telefono entra in modalità Odin, è essenzialmente in uno stato che consente al tuo computer di interagire direttamente con il software del dispositivo. Ciò è particolarmente utile per gli utenti esperti o quando è necessario risolvere i problemi del dispositivo, ad esempio eseguendo un ripristino del software o sbloccando un telefono.
Tuttavia, sebbene la modalità Odin sia utile per eseguire il flashing del firmware ufficiale, può anche essere problematica se il tuo dispositivo rimane bloccato in questa modalità. In genere, il telefono dovrebbe uscire automaticamente da questa modalità una volta completato il processo di aggiornamento del firmware. Ma se così non fosse, potrebbe verificarsi uno scenario in cui il dispositivo rimane bloccato in un ciclo di avvio , impedendogli di funzionare correttamente.
Nella sezione successiva, spiegheremo come entrare e uscire manualmente dalla modalità Odin sul tuo dispositivo Samsung.
Puoi avviare il tuo Samsung Galaxy in modalità Odin con due approcci: utilizzare una combinazione di tasti o un comando ADB.
Per i dispositivi Samsung dotati di tasto Home (Galaxy S/S7, Galaxy Note 7, ecc.):
Spegni il tuo Samsung Galaxy > Tieni premuti contemporaneamente i tasti "Volume giù" + "Home" + "Accensione" finché non viene visualizzata la schermata di avviso di colore blu > Rilascia tutti i tasti > Premi il tasto "Volume su" per accedere alla modalità Download.
Per i dispositivi Samsung con chiave Bixby (Galaxy S8/S9/S10, Galaxy Note 8/9, ecc.):
Spegni il dispositivo > tieni premuti contemporaneamente i tasti "Volume giù" + "Bixby" + "Accensione" finché non viene visualizzata la schermata di avviso > rilascia tutti i tasti > premi il tasto "Volume su" per accedere alla modalità download.
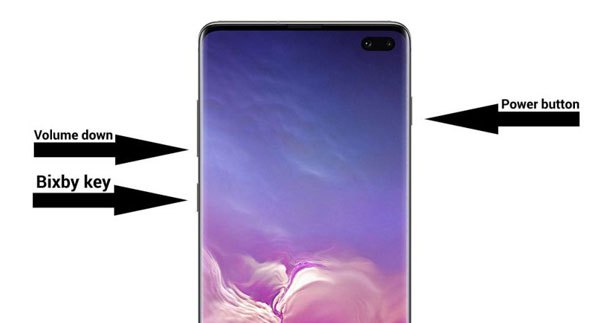
Per i dispositivi Samsung con tasti Volume e Accensione (Galaxy S22/S23/S24/S25, Galaxy Note 20, Galaxy Tab S10/A7, ecc.):
Spegni il telefono > Tieni premuti contemporaneamente i tasti "Volume su" + "Giù" > Collega il dispositivo a un computer tramite un cavo USB tenendo premuti i tasti > Rilascia entrambi i tasti quando viene visualizzata la schermata di avviso > Tocca il tasto "Volume su" per accedere alla modalità download.
Collega il tuo Samsung Galaxy al computer con un cavo USB > Installa il pacchetto ADB sul tuo PC ed esegui una finestra di comando > Inserisci ".\adb devices" sul tuo computer per assicurarti che il telefono e il computer possano comunicare tramite ADB.
Successivamente, scegli l'opzione Consenti sul tuo telefono per abilitare il debug USB > inserisci ".\adb reboot download" sul computer per avviare il tuo Samsung in modalità download.
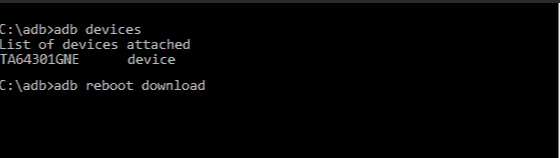
Generalmente, se stai eseguendo il flashing del dispositivo in modalità Odin, uscirà automaticamente dalla modalità Odin e riavvierà il dispositivo una volta terminato.
Tuttavia, se il tuo telefono rimane bloccato in modalità Odin o desideri interrompere la modalità Odin, puoi tenere premuti i tasti "Volume giù" + "Accensione/Lato" per 10 secondi. Quindi, il dispositivo uscirà dalla modalità e si riavvierà automaticamente nel sistema operativo Android .
Quando il tuo telefono Samsung si blocca in modalità Odin e richiede "download in corso, non disattivare il target!!!", puoi risolvere questo problema nei seguenti 4 modi.
Android System Repair è un programma di riparazione Android professionale per risolvere vari problemi del sistema Android : telefono bloccato in modalità Odin, schermo nero , app che continuano a bloccarsi, Play Store non funziona, bloccato in un ciclo di avvio, errore di aggiornamento OTA di Android , ecc. Con un alto tasso di successo e velocità, funziona per riparare tutti i principali telefoni e tablet Samsung senza le conoscenze tecnologiche richieste, come Samsung Galaxy S22/S23, ecc.
Come uscire dalla modalità Odin in un clic?
01 Dopo aver installato il software sul PC, eseguirlo e fare clic su "Riparazione del sistema" per continuare. Successivamente, collega il tuo telefono Samsung al computer utilizzando un cavo USB e tocca l'opzione "Riparazione Android " sul lato sinistro.

02 Nell'interfaccia delle informazioni sul dispositivo, scegli le informazioni corrette su marca, nome, modello, paese e operatore, accetta gli avvisi e fai clic su "Avanti". Nella schermata successiva leggere gli avvisi e digitare "000000" per confermare e procedere.

03 Segui le istruzioni visualizzate sullo schermo per portare il tuo dispositivo in modalità Download e tocca "Avanti" per avviare il download del firmware necessario per riparare il tuo dispositivo. Dopo aver scaricato e verificato il firmware, risolverà automaticamente il problema Android .

Dopo aver rimosso la batteria per due minuti, sostituiscila nel dispositivo e accendi il dispositivo. Nella maggior parte dei casi, risolve il problema del telefono bloccato in modalità Odin. Questo metodo è applicabile solo ai modelli di telefoni più vecchi, poiché sostanzialmente le batterie dei telefoni cellulari di oggi non sono rimovibili.

Il funzionamento di questo metodo è un po’ complicato. Si prega di seguire attentamente le istruzioni:
Passaggio 1. Installare un firmware adatto, uno strumento di flashing Odin e un software driver sul computer. Successivamente, fai clic con il pulsante destro del mouse sul file Odin e seleziona Esegui come amministratore.
Passaggio 2. Inserisci il tuo dispositivo in modalità download toccando contemporaneamente i pulsanti "Alimentazione" + "Volume giù" + "Home" e rilascia il pulsante "Alimentazione" quando il telefono vibra.
Passo 3. Tocca il pulsante "Volume su" e verrà visualizzata la schermata della modalità download. Successivamente, collega il telefono al computer con un cavo USB e lo strumento Odin rileverà automaticamente il tuo dispositivo.
Passaggio 4. Una volta rilevato, verrà visualizzato un messaggio con la dicitura Aggiunto. Ora, fai clic sul pulsante "PDA" o "AP" nella finestra di Odin per cercare il firmware installato, quindi premi il pulsante "Start" per risolvere il problema.
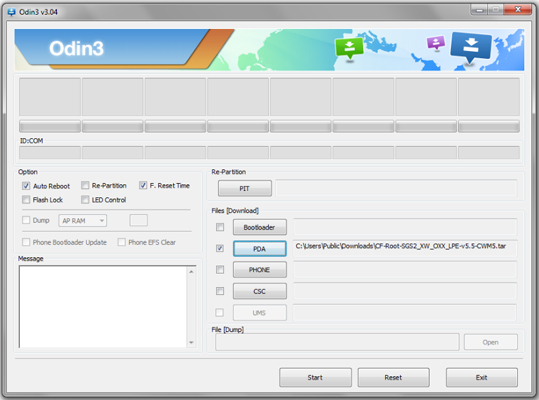
Nota: potresti perdere dati durante il processo. Quindi, faresti meglio a eseguire il backup del tuo dispositivo Samsung prima di iniziare.
Se ancora non riesci a procedere con la schermata bloccata, prova l'ultima versione di Odin. Per ulteriori informazioni, puoi controllare il forum Samsung Odin per una risoluzione dei problemi più utile.
Se la modalità Odin su un telefono Samsung si rompe o va storto, il telefono potrebbe non avviarsi o diventare hard-bricked. Pertanto, non ti consigliamo di utilizzare spesso la modalità Odin. Tuttavia, se il problema della modalità Odin bloccata si verifica già, puoi provare i semplici trucchi introdotti sopra. Puoi anche utilizzare Android System Repair per rilevare e risolvere automaticamente il problema per una percentuale di successo più elevata.
Se riscontri difficoltà durante l'utilizzo del software, contattaci lasciando un commento qui sotto. Oppure, se i metodi sopra indicati non riescono a risolvere il tuo problema, contatta i funzionari Samsung per un supporto tecnico professionale.
Articoli correlati:
Elenco completo dei problemi di aggiornamento Samsung e soluzioni pratiche
Samsung bloccato sul logo: cause e 6 soluzioni efficaci per risolverlo
Come riportare la tinta verde Samsung alla normalità? Le 7 migliori soluzioni
Il telefono Samsung continua a riavviarsi? Scopri rapidamente i motivi e risolvili