
Risolto: 10 migliori correzioni di Google Foto che non mostrano tutte le foto

Diversi bug e problemi tecnici impediscono a Google Foto di mostrare tutte le foto, ma puoi scoprirne la causa e risolvere il problema con soluzioni semplici, come aggiornare l'app, riavviare il dispositivo, ecc. Se cerchi metodi più efficaci, continua a leggere. Dopo aver letto questa guida, ti libererai del problema.
Ci sono diverse possibili ragioni per cui Google Foto non mostra tutte le foto. Ecco alcune possibili cause:
1. Problemi di sincronizzazione : è possibile che il dispositivo e il servizio di archiviazione cloud Google Foto non siano sincronizzati correttamente.
2. Spazio di archiviazione inadeguato : è possibile che l'account Google abbia raggiunto la capacità massima di archiviazione.
3. Problemi di rete : è possibile che il gadget sia collegato a una rete instabile.
4. Problemi di autorizzazione : è possibile che le autorizzazioni di accesso del dispositivo siano errate.
5. Foto nascoste o rimosse : gli utenti potrebbero aver scelto di nascondere o rimuovere alcune foto.
Ecco alcune soluzioni che possono aiutarti a risolvere il problema delle foto che non vengono visualizzate. Analizziamole una per una:
Per garantire che le foto vengano caricate correttamente, assicurati innanzitutto che il tuo dispositivo sia collegato a una rete internet affidabile. La procedura generale è la seguente, anche se potrebbe variare leggermente a seconda del modello del tuo telefono:
Passaggio 1. Apri le impostazioni sul tuo dispositivo.
Passaggio 2. Vai a "Rete e Internet" o a un'opzione simile.

Passaggio 3. Tocca le opzioni "Wi-Fi" o "Rete mobile" per assicurarti di essere connesso a una rete disponibile.
Se la connessione di rete è stabile ma Google Foto non mostra ancora tutte le foto sul tuo iPhone/ Android /computer, potrebbe essere dovuto a problemi con la cache o i dati dell'app. Segui questi passaggi per svuotare la cache e visualizzare tutte le foto:
Passaggio 1. Vai alle impostazioni del tuo dispositivo.
Passaggio 2. Trova e tocca "App e notifiche" o un'opzione simile.
Passaggio 3. Individua e tocca "Google Foto" nell'elenco delle app.
Passaggio 4. Tocca l'opzione "Archiviazione".
Passaggio 5. Tocca i pulsanti "Cancella cache" e "Cancella dati".

Verifica che le impostazioni dell'app Google Foto siano configurate correttamente. Per assicurarti che tutte le immagini vengano visualizzate, potresti dover apportare alcune modifiche. Ecco come fare:
Passaggio 1. Apri l'app Google Foto.
Passaggio 2. Premere il pulsante "Menu" situato nell'angolo in alto a destra.
Passaggio 3. Seleziona l'opzione "Impostazioni foto".

Passaggio 4. Verificare le opzioni "Sincronizzazione" e "Backup" per assicurarsi che siano configurate correttamente.
Perché le mie foto non vengono visualizzate? Se il tuo dispositivo ha uno spazio di archiviazione limitato, alcune fotografie potrebbero non essere visualizzate. Libera spazio sul dispositivo in modo che le fotografie possano essere caricate correttamente.
Passaggio 1. Vai alle impostazioni del tuo dispositivo.
Passaggio 2. Trova e tocca l'opzione "Archiviazione" o "Spazio di archiviazione".
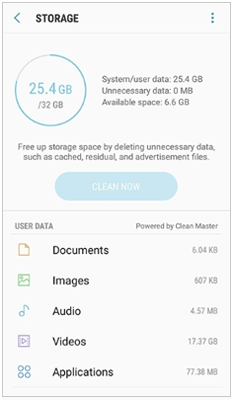
Passaggio 3. Controlla l'utilizzo dello spazio di archiviazione del tuo dispositivo ed elimina file o app non necessari.
Google Foto potrebbe occasionalmente non visualizzare tutte le fotografie a causa di versioni software obsolete. Per prestazioni ottimali, utilizza sempre la versione più recente dell'app Google Foto.
Passaggio 1. Apri l'app Google Play Store.
Passaggio 2. Tocca il pulsante del menu nell'angolo in alto a destra.
Passaggio 3. Seleziona l'opzione "Le mie app e i miei giochi".
Passaggio 4. Trova "Google Foto" e tocca il pulsante "Aggiorna".
Occasionalmente, alcune foto di Google Foto potrebbero non essere visibili a causa del loro stato di archiviazione. È possibile che alcune fotografie archiviate siano nascoste all'interno di Google Foto, quindi è fondamentale esaminare l'archivio per recuperare eventuali foto mancanti. Vediamo come accedere all'archivio e assicurarsi che tutte le foto siano visualizzate nella loro interezza.
Passaggio 1. Apri l'app Google Foto.
Passaggio 2. Per accedere all'opzione "Archivio", scorrere verso il basso nella schermata principale.
Passaggio 3. Tocca "Archivia" per vedere se contiene foto che ti servono.
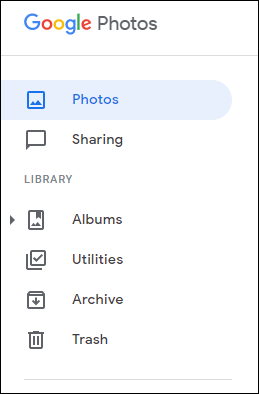
Cancellare accidentalmente alcune foto è un problema comune nell'uso quotidiano, ma fortunatamente Google Foto le sposta nel cestino anziché eliminarle definitivamente. Un'altra opzione per risolvere il problema della mancata visualizzazione di tutte le foto su iPhone/ Android /computer è controllare il cestino per individuare le foto eliminate accidentalmente. Vedremo come controllare il cestino per risolvere il problema.
Passaggio 1. Apri l'app Google Foto.
Passaggio 2. Tocca il pulsante "Menu" nell'angolo in alto a destra.
Passaggio 3. Seleziona l'opzione "Cestino". Controlla se ci sono foto che ti servono e ripristinale.
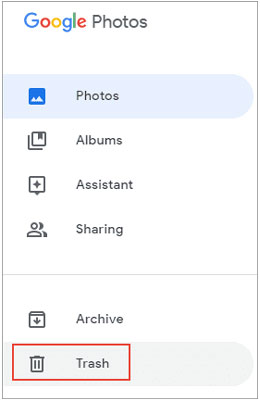
Google Foto non mostra tutte le foto? È fondamentale abilitare la funzione di backup e sincronizzazione nelle impostazioni di Google Foto per garantire che ogni foto venga completamente salvata e visualizzata. Le tue foto sono sincronizzate su tutti i dispositivi e sono sempre recuperabili grazie al backup e alla sincronizzazione. Vedremo più avanti come attivare la funzione di backup e sincronizzazione.
Passaggio 1. Apri l'app Google Foto.
Passaggio 2. Tocca l'icona "Menu" posizionata nell'angolo in alto a destra.
Passaggio 3. Selezionare l'opzione "Impostazioni".
Passaggio 4. Tocca "Backup e sincronizzazione". Assicurati che l'interruttore sia attivato per abilitare il backup e la sincronizzazione.

L'app Google Foto richiede autorizzazioni specifiche per accedere allo spazio di archiviazione e alla galleria fotografica del dispositivo. Se queste autorizzazioni non vengono concesse correttamente, Google Foto potrebbe non mostrare tutte le foto. Per garantire che le fotografie vengano visualizzate correttamente, di seguito spiegheremo come verificare e impostare le autorizzazioni dell'app.
Passaggio 1. Vai alle impostazioni del tuo dispositivo.
Passaggio 2. Trova e tocca "App e notifiche" o un'opzione simile.
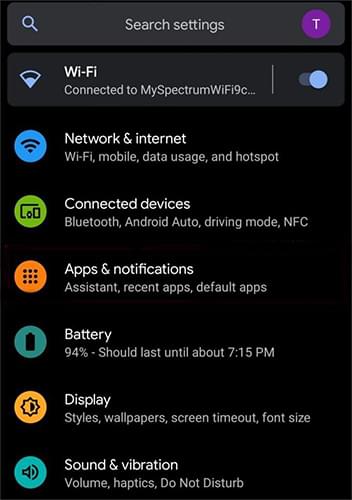
Passaggio 3. Nell'elenco delle applicazioni, individua e seleziona "Google Foto".
Passaggio 4. Tocca l'opzione "Autorizzazioni". Assicurati che tutte le autorizzazioni siano abilitate.
Puoi contattare il personale di supporto di Google per ricevere assistenza se hai bisogno di indicazioni più specifiche o se nessuna delle soluzioni sopra descritte risolve il problema di Google Foto che non mostra tutte le foto. Contattando il personale di supporto tecnico di Google, ti verranno fornite soluzioni personalizzate per risolvere il problema e ripristinare tutte le tue immagini.
Dopo aver risolto il problema per cui Google Foto non mostrava tutte le foto, è fondamentale garantire la sicurezza delle proprie foto. Sebbene Google Foto offra servizi di archiviazione cloud, si consiglia comunque agli utenti di eseguire regolarmente il backup delle foto su un computer o un altro dispositivo. In questo modo, anche in caso di imprevisti, i tuoi preziosi ricordi saranno protetti. Ecco due metodi alternativi per il backup delle foto.
Coolmuster Android Backup Manager è una soluzione eccezionale, pensata per soddisfare le esigenze di backup degli utenti Android , che offre affidabilità e completezza. Con esso, puoi eseguire il backup di tutte le foto Android sul tuo computer con un solo clic. Non compromette la qualità dei file, quindi puoi mantenere la risoluzione originale delle tue immagini dopo il backup. Inoltre, ti consente di ripristinare le foto di backup sui dispositivi Android in qualsiasi momento.
Caratteristiche principali di Coolmuster Android Backup Manager :
Per eseguire il backup delle foto Android utilizzando Coolmuster Android Backup Manager , segui questi passaggi:
01 Scarica e installa Coolmuster Android Backup Manager sul tuo computer.
02 Collega il tuo dispositivo Android al computer tramite un cavo USB, assicurandoti che il debug USB sia abilitato sul dispositivo. Una volta rilevato, visualizzerai la seguente interfaccia. Procedi semplicemente selezionando "Backup".

03 Seleziona l'opzione "Foto", quindi clicca sul pulsante "Backup" per avviare il processo di backup sicuro.

Coolmuster iOS Assistant è una scelta solida per i possessori di iPhone che cercano un'applicazione completa per la gestione e il backup dei dati. Progettato specificamente per i dispositivi iOS , questo assistente offre un'ampia gamma di funzionalità. Puoi trasferire rapidamente i tuoi file dall'iPhone o iPad al computer e viceversa, modificare i contatti, gestire le note, ecc.
Caratteristiche principali di Coolmuster iOS Assistant:
Per eseguire il backup delle foto su iPhone utilizzando Coolmuster iOS Assistant, segui questi passaggi:
01 Scarica e installa Coolmuster iOS Assistant sul tuo computer. Quindi, collega il tuo iPhone al computer tramite un cavo USB.

02 Seleziona le immagini che desideri salvare andando alla sezione "Foto" nel menu a sinistra. Il passaggio successivo consiste nell'avviare il backup sul computer cliccando sul pulsante "Esporta".

Seguendo i metodi sopra indicati, puoi risolvere il problema della mancata visualizzazione di tutte le foto su Google Foto e optare per soluzioni alternative per il backup delle tue foto. Si consiglia di provare Coolmuster Android Backup Manager per il backup e il ripristino di immagini e dati sui dispositivi Android , per una protezione dei dati più completa. Questo programma di backup garantisce che tutti i tuoi dati vitali siano archiviati in modo sicuro, eseguendo il backup non solo delle immagini, ma anche di altri tipi di dati, come contatti, messaggi e musica.
Per gli utenti iPhone, Coolmuster iOS Assistant è un'ottima scelta, offrendo un modo pratico per gestire ed eseguire il backup di foto, contatti, messaggi e altri dati sull'iPhone. Questi strumenti di backup non solo offrono funzionalità di backup affidabili, ma offrono anche opzioni di ripristino flessibili, consentendo di accedere ai dati sempre e ovunque.
Articoli correlati:
Le 11 migliori alternative a Google Foto (gratuite e a pagamento)
Come recuperare le foto dal vecchio account Google? Questo potrebbe aiutarti





