
10 trucchi efficaci per risolvere il problema dell'app non installata su Android

"Ricevo costantemente il problema 'App non installata', anche dopo aver provato molte volte e seguito le soluzioni offerte da altre persone. Inoltre, come posso ottenere maggiori informazioni per cercare di scoprire perché sta succedendo?"
- Da Reddit
Installare un'app su un dispositivo Android è solitamente un processo semplice. Tuttavia, "app non installata su Android " è un messaggio di errore comune sugli smartphone che si riscontra spesso per uno o più motivi. Può certamente essere piuttosto frustrante scoprire che non è possibile sfruttare al meglio il proprio telefono a causa di un malfunzionamento imminente, ma per fortuna esistono soluzioni, molto facili da adottare, per risolvere questo problema frequente.
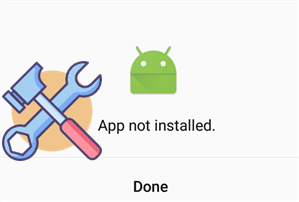
Comprendere le cause principali dell'errore "Applicazione Android non installata" può aiutare a risolverlo in modo più efficace. Ecco alcuni motivi comuni:
Comprendiamo quanto possa essere frustrante dover affrontare l'errore "App Android non installata". Ma non preoccuparti: abbiamo soluzioni semplici ed efficaci per aiutarti a risolvere questo problema e far funzionare le tue app senza problemi.
A volte, il problema potrebbe essere dovuto semplicemente a una connessione Internet debole o instabile. Una connessione corretta garantisce che download e installazioni vengano completati senza errori. Controlla semplicemente la tua rete Wi-Fi o mobile e assicurati che sia stabile. Assicurati che il tuo dispositivo abbia una connessione Internet stabile. Connessioni instabili possono interrompere i download e causare errori durante l'installazione.

Per installare correttamente un'app, assicurati innanzitutto che il tuo telefono disponga di spazio sufficiente. Puoi verificare la quantità di spazio disponibile rimanente andando su "Impostazioni" > "Archiviazione". Se lo spazio non è sufficiente, è consigliabile eliminare alcuni file non necessari o disinstallare alcune app inutilizzate per liberare spazio di archiviazione .
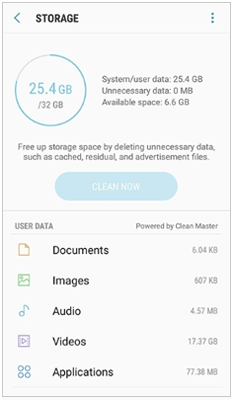
Le versioni Android obsolete possono creare problemi di compatibilità con le nuove app. Assicurati che il tuo sistema operativo sia aggiornato andando su "Impostazioni" > "Aggiornamento software" e installando eventuali aggiornamenti in sospeso. Assicurati che il tuo sistema operativo Android sia aggiornato alla versione più recente. Spesso sorgono problemi di compatibilità su sistemi obsoleti.
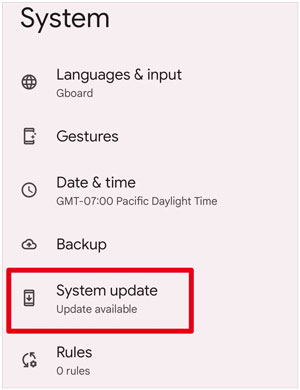
Applicazione non installata? Problemi temporanei del sistema possono interferire con le installazioni delle app. Un riavvio rapido spesso risolve questi problemi minori. Tieni semplicemente premuto il pulsante "accensione" e seleziona "Riavvia" dal menu. Il riavvio del dispositivo può risolvere problemi temporanei che potrebbero interferire con il processo di installazione.

La reimpostazione delle autorizzazioni dell'app garantisce che il processo di installazione non venga bloccato da impostazioni restrittive:
Passaggio 1. Vai su "Impostazioni" > "App".
Passaggio 2. Tocca il menu a tre punti e seleziona "Ripristina preferenze app". Quindi, conferma l'azione.
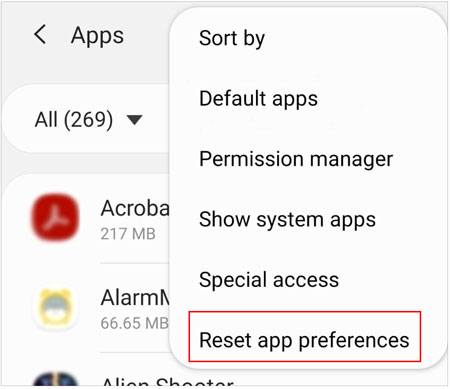
L'app Android non è stata installata? Quando installi app dall'esterno di Google Play Store, Android blocca il processo a meno che tu non consenta app da fonti sconosciute. Questa impostazione ti garantisce di poter installare i file APK in modo sicuro da fonti attendibili di terze parti. Per installare app all'esterno del Play Store:
Passaggio 1. Vai su "Impostazioni" > "Sicurezza".
Passaggio 2. Abilita "Origini sconosciute".
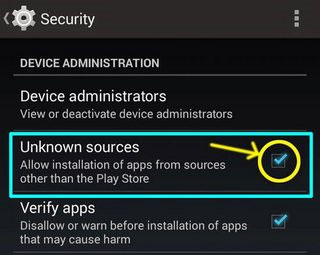
Google Play Protect esegue la scansione delle app per individuare eventuali rischi per la sicurezza, ma a volte blocca le installazioni legittime. Disabilitarla temporaneamente può aiutare a risolvere il problema quando sei sicuro che l'app sia sicura. La disattivazione temporanea di Play Protect può consentire l'installazione di app:
Passaggio 1. Apri Google Play Store.
Passaggio 2. Tocca l'immagine del tuo profilo > "Play Protect".
Passaggio 3. Tocca "Impostazioni" e disattiva "Scansiona app con Play Protect".
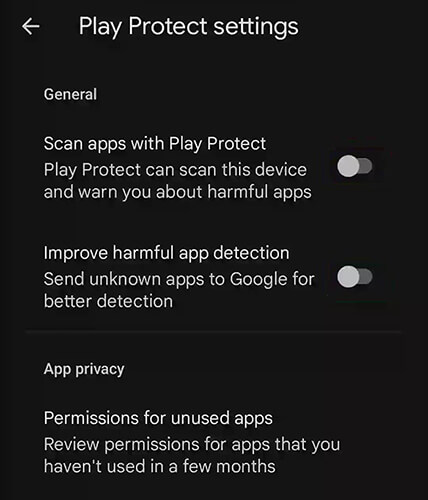
La cache e i dati danneggiati nel Google Play Store possono causare errori di installazione. La loro cancellazione garantisce il corretto funzionamento del Play Store e rimuove eventuali ostacoli all'installazione. Svuotare la cache e i dati del Play Store può risolvere gli errori:
Passaggio 1. Vai su "Impostazioni" > "App" > "Google Play Store".
Passaggio 2. Tocca "Archiviazione" e seleziona "Svuota cache" e "Cancella dati".

Se utilizzi una scheda SD per l'installazione dell'app, assicurati che sia montata correttamente. Una scheda SD non montata o danneggiata può causare la mancata installazione di un'applicazione Android . Vai su "Impostazioni" > "Archiviazione" e controlla lo stato della tua scheda SD.
Se il problema "Applicazione Android non installata" si verifica a causa di file di sistema danneggiati, in tale scenario, indipendentemente dalle misure adottate, l'applicazione Android non verrà installata. A questo punto, il software di riparazione Android professionale è l’unica soluzione al problema. Android Repair è uno di questi strumenti. Può aiutarti a risolvere facilmente vari problemi relativi al sistema senza richiedere competenze tecniche elevate.
Perché Android Repair è così eccellente?
Nota: questo processo potrebbe eliminare i dati del dispositivo esistente, quindi si consiglia di eseguire anticipatamente il backup del telefono Android .
Come riparare un'app non installata su Android con Android Repair?
01 Dopo aver installato il programma su Windows , avviarlo e fare clic su "Ripara" > "Riparazione Android ". Collega il tuo dispositivo Android al computer.

02 Una volta connesso con successo, seleziona le informazioni del tuo dispositivo, come marca, nome, modello, paese, ecc., e procedi a "Avanti".

03 Segui le istruzioni visualizzate sullo schermo per mettere il tuo dispositivo Android in modalità download, consentendo allo strumento di scaricare il firmware sul tuo dispositivo. Dopo il download del firmware, lo strumento inizierà a riparare il tuo dispositivo Android , correggendo così l'errore "App Android non installata".

Hai considerato l'utilizzo di uno strumento professionale per aiutarti a gestire le app sul tuo telefono Android ? Coolmuster Android Assistant è un tipo di applicazione che ti consente di gestire completamente varie attività relative ai dispositivi Android come app, foto, video, musica, contatti, SMS e documenti.
L'Assistente Android ti consente di eseguire il backup delle app Android sul tuo computer, installare app sul tuo telefono Android , rimuovere app dal tuo dispositivo Android , ecc. Di seguito è riportato come utilizzare Coolmuster Android Assistant per gestire le tue app sul tuo telefono o tablet Android .
Innanzitutto scarica l'Assistente Android tramite il seguente pulsante:
01 Avvia il miglior gestore di app per applicazioni Android e collega il tuo dispositivo Android al computer tramite cavo USB o Wi-Fi. L'Assistente Android inizierà a rilevarlo. Ma devi verificare se hai abilitato il debug USB sul tuo Android .

02 Per gestire le app sul tuo telefono Android , devi fare clic sull'icona "App" nel pannello del menu di sinistra per accedere alla finestra di gestione delle app. Nel pannello di destra vedrai tutte le app installate e ora potrai aggiungerle, disinstallarle o esportarle in base alle tue esigenze.
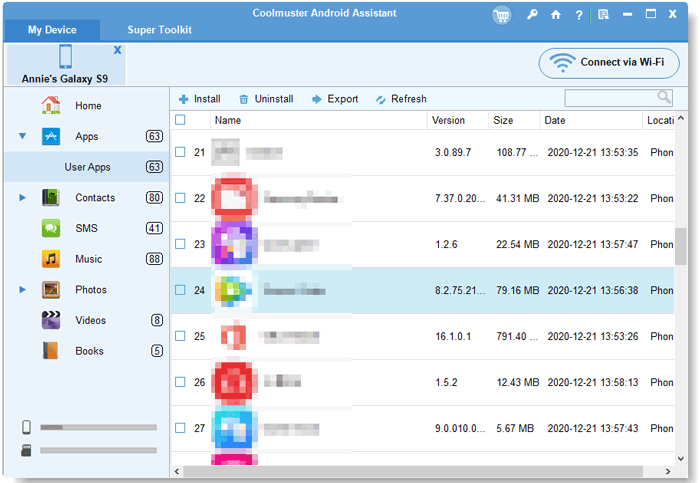
Ora, con il giusto approccio delineato nell'articolo, è facile risolvere il problema "app non installata su Android ". Dal controllo dello spazio di archiviazione e delle autorizzazioni all'aggiornamento del sistema e allo svuotamento della cache , queste soluzioni risolvono le cause più comuni del problema. Se il problema persiste, considera l'utilizzo di Android Repair per affrontare errori di sistema più profondi e garantire che il tuo dispositivo Android funzioni in modo ottimale. Inoltre, Coolmuster Android Assistant è uno strumento eccellente per gestire e installare app direttamente dal tuo computer, semplificando il processo e facendoti risparmiare tempo. Con questi strumenti a tua disposizione, puoi risolvere rapidamente i problemi di installazione e goderti le tue app Android senza interruzioni.
Articoli correlati:
Dove sono archiviate le app su Android e come accedervi [4 modi]
Come eseguire app Android su PC con o senza emulatore
Come recuperare app cancellate su Android con 3 semplici metodi
Come disinstallare le app sul telefono Android dal computer [modi migliori nel 2025]





