
Le migliori app di trasferimento file Wi-Fi Android : le 7 migliori scelte e recensioni

"La migliore app per il trasferimento wireless di file/cartelle tra PC e Android ? Conosco app come AirDroid e alcune altre, ma ho sentito alcune cose negative su alcune di esse. Spero che qualcuno qui possa darmi qualche consiglio su app/app buone, affidabili, ben funzionanti e SICURE."
- Da Reddit
Il trasferimento di file tra dispositivi è diventato essenziale per gli utenti Android , soprattutto grazie alla comodità delle opzioni wireless. Sono finiti i giorni in cui dovevi lottare con i cavi USB; ora, una varietà di app di trasferimento wireless Android a PC rendono più semplice che mai lo spostamento di file in modo sicuro, rapido e semplice. Qui presentiamo le 7 migliori app con dettagli sulle funzionalità, i pro, i contro e le istruzioni di utilizzo di ciascuna app per aiutarti a trovare le migliori app di trasferimento file Wi-Fi Android .
Coolmuster Android Assistant si distingue come una soluzione di gestione dei file all-in-one che consente agli utenti Android di trasferire file in modalità wireless da e verso i propri computer. Questo strumento offre trasferimento Wi-Fi ad alta velocità senza compromettere l'integrità dei file e include funzionalità utili come opzioni di backup e ripristino, rendendola un'app versatile per la gestione completa dei dispositivi. Oltre al trasferimento di file, Android Assistant supporta la gestione del tuo telefono Android direttamente dal tuo PC, offrendo un'integrazione perfetta per gli utenti Android .
Vantaggi:
Svantaggi:
Come usare:
01 Scarica Coolmuster Android Assistant sul tuo PC.
02 Nell'interfaccia principale, fare clic su "Connetti tramite Wi-Fi" nell'angolo in alto a destra. Successivamente, segui le istruzioni visualizzate sullo schermo per scansionare il codice QR in modo che il software possa riconoscere il tuo telefono Android . ( Qui sono riportati ulteriori dettagli su come connettersi a un Android tramite Wi-Fi . )

03 Una volta rilevato correttamente il tuo telefono Android , potresti vedere la seguente interfaccia.

04 Ora puoi procedere alla categoria del file di destinazione per visualizzare in anteprima e selezionare i file che desideri trasferire. Basta fare clic sul pulsante "Esporta" per completare immediatamente il trasferimento dei dati wireless.

Esercitazione video:
Xender è un'app popolare nota per le sue velocità di trasferimento file Wi-Fi superveloci. Questa app è particolarmente utile per coloro che condividono spesso file di grandi dimensioni poiché garantisce che i trasferimenti di file siano rapidi, fluidi e compatibili su più piattaforme. Xender non richiede Internet o Bluetooth e supporta trasferimenti di file in blocco, rendendolo la scelta ideale per gli utenti che cercano una soluzione conveniente e offline.
Vantaggi:
Svantaggi:
Come usare:
Passaggio 1. Sul tuo dispositivo Android , apri Xender, individua e tocca il pulsante "Menu" nell'angolo in alto a destra, quindi seleziona "Connetti PC".
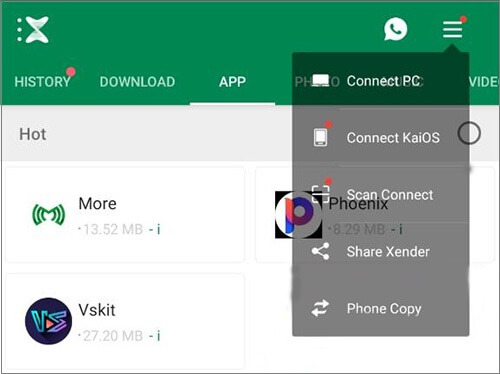
Passaggio 2. Puoi stabilire una connessione tra il tuo telefono Android e il computer tramite la modalità Hotspot o la modalità Web. Qui parleremo principalmente della modalità Web: collega il tuo telefono Android e il computer alla stessa rete Wi-Fi > Apri il seguente indirizzo web sul browser del tuo PC > Tocca "Accetta" sul telefono per stabilire la connessione.
Passaggio 3. Una volta connesso, puoi selezionare immagini, musica, video, documenti, file apk e altro dal tuo telefono Android per trasferirli sul tuo PC.
SHAREit è ampiamente riconosciuto per le sue potenti velocità di trasferimento file e la sua multifunzionalità come lettore multimediale e pulitore. L'app consente agli utenti di trasferire file di grandi dimensioni su più dispositivi senza problemi. Include anche una varietà di strumenti extra come streaming musicale, video e suggerimenti di giochi, rendendola molto più di una semplice app per il trasferimento di file. ( Potresti aver bisogno della guida completa sulla recensione SHAREit . )
Vantaggi:
Svantaggi:
Come usare:
Passaggio 1. Apri SHAREit su entrambi i dispositivi e seleziona l'opzione "Connetti al PC".
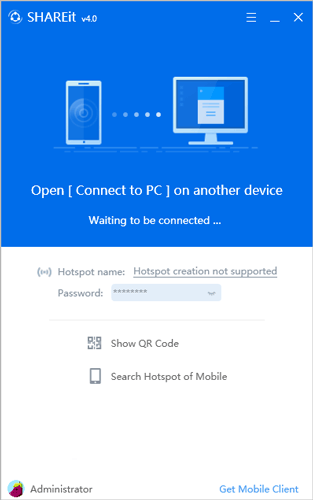
Passaggio 2. Connetti i dispositivi scansionando il QR e selezionando i file da condividere.
Passaggio 3. Conferma il trasferimento e consenti la ricezione dei file sull'altro dispositivo.
Send Anywhere è un'app sicura per la condivisione di file specializzata in trasferimenti protetti utilizzando un codice a sei cifre per l'autenticazione dei file. Questa app di trasferimento wireless Android a PC è progettata per gli utenti che danno priorità alla privacy e desiderano trasferire file di grandi dimensioni in modo sicuro senza compromettere la velocità. Fornisce connessioni crittografate per mantenere la sicurezza dei dati, rendendolo una scelta affidabile per gli utenti che gestiscono file sensibili.
Vantaggi:
Svantaggi:
Come usare:
Passaggio 1. Apri Invia ovunque sul tuo telefono Android e seleziona i file da inviare.
Passaggio 2. Genera un codice a sei cifre e condividilo con il dispositivo ricevente.
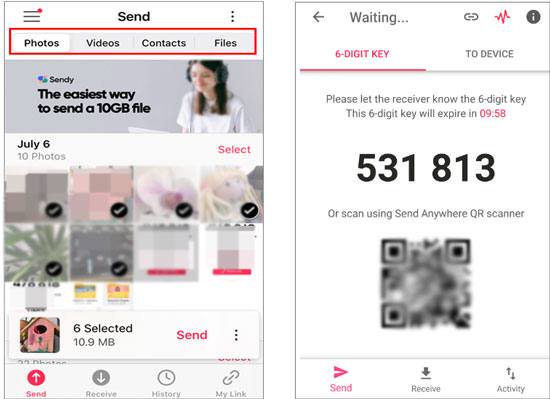
Passaggio 3. Inserisci il codice sul computer del destinatario per iniziare il trasferimento.
AirDroid è molto più di un semplice strumento di trasferimento file; consente l'accesso remoto ai dispositivi Android da un PC, consentendo agli utenti di controllare lo schermo del proprio dispositivo, gestire file e ricevere notifiche. Questa app è particolarmente utile per gli utenti che necessitano di un accesso remoto continuo ai propri dispositivi Android senza cavo USB, rendendola ideale sia per uso personale che professionale.
Vantaggi:
Svantaggi:
Come usare:
Passaggio 1. Installa l'applicazione AirDroid sul tuo telefono Android tramite Google Play Store.
Passaggio 2. Avvia l'app e forniscile le autorizzazioni richieste. Se entrambi i dispositivi sono collegati alla stessa rete Wi-Fi, non è necessario un account.
Passaggio 3. Accedi a web.airdroid.com sul browser del tuo PC e scansiona il codice QR sul tuo PC utilizzando l'app mobile per connettere i dispositivi.

Passaggio 4. Dopo la connessione, vai alla sezione "File" sul tuo Android . Qui è dove puoi vedere i file del tuo dispositivo.
Passaggio 5. Seleziona i file che desideri spostare sul tuo PC. AirDroid supporta il trasferimento di vari tipi di file, come foto, video e documenti.
Passaggio 6. Una volta selezionati, scegli di trasferirli sul tuo PC. Conferma il trasferimento seguendo le istruzioni visualizzate sullo schermo.
Il servizio di archiviazione cloud, come Google Drive, costituisce un metodo conveniente per trasferire file tra dispositivi Android e computer. Fornisce ampio spazio di archiviazione gratuito e consente agli utenti di accedere ai propri file in qualsiasi momento da più dispositivi. Grazie alla possibilità di condividere collegamenti, è perfetto per gli utenti che necessitano di accesso continuo ai file o desiderano condividere facilmente file con altri.
Vantaggi:
Svantaggi:
Come usare:
Passaggio 1. Scarica e installa l'app Google Drive sul tuo dispositivo Android .
Passaggio 2. Accedi al tuo account Google.
Passaggio 3. Tocca l'icona "+" e scegli "Carica" per caricare i file che desideri trasferire su Google Drive.
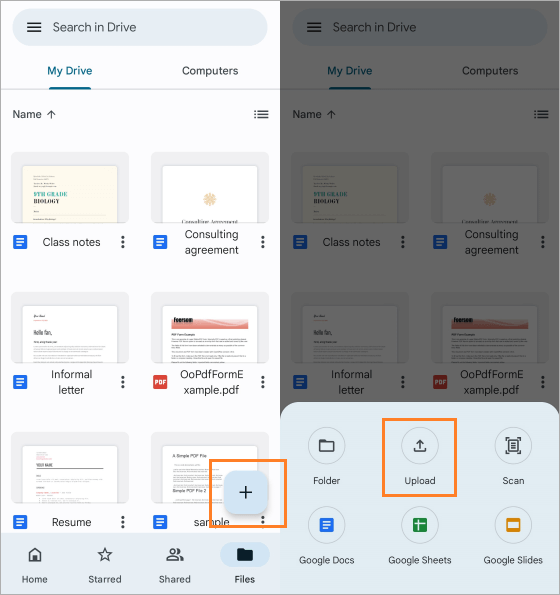
Passaggio 4. Accedi a Google Drive sul tuo computer e trova i tuoi file. Quindi, fai clic sul pulsante "Download" per salvare i file sul tuo computer.
Pushbullet integra il trasferimento di file e la comunicazione tra dispositivi, consentendo agli utenti Android di inviare file, collegamenti e persino messaggi di chat dal proprio PC. Offre un modo semplice per mantenere tutti i dispositivi collegati senza cavi, rendendolo ideale per i multitasking che desiderano qualcosa di più del semplice trasferimento di file. Gli utenti possono visualizzare le notifiche del telefono sul proprio computer e inviare file a più dispositivi contemporaneamente.
Vantaggi:
Svantaggi:
Come usare:
Passaggio 1. Scarica Pushbullet su entrambi i dispositivi e accedi con lo stesso account.
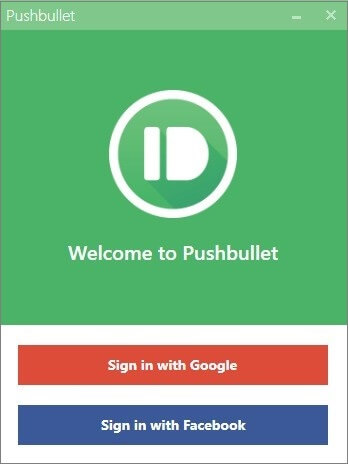
Passaggio 2. Seleziona file, collegamenti o messaggi da inviare al dispositivo connesso.
Passaggio 3. I file verranno visualizzati immediatamente nell'app sul computer.
Qual è il miglior trasferimento file Wi-Fi per Android ? Ognuna di queste opzioni in questo articolo fornisce funzionalità uniche su misura per varie esigenze. Tra questi, Coolmuster Android Assistant è altamente raccomandato per la sua funzionalità all-in-one e le prestazioni stabili, che lo rendono una scelta potente per la gestione dei file Android e il trasferimento Wi-Fi. Che tu dia priorità alla velocità, alla privacy o alla versatilità, Coolmuster Android Assistant si distingue come una soluzione completa per trasferimenti di file efficienti e wireless.
Articoli correlati:
Presentazione delle 9 migliori app di trasferimento Wi-Fi: una recensione completa
Le 5 migliori app di trasferimento Wi-Fi Samsung che puoi utilizzare
Le 8 migliori app di trasferimento da PC a dispositivo mobile per la condivisione di file [2024]
Le 7 migliori app per il trasferimento telefonico Aiuto con il trasferimento da telefono a telefono

 Android Trasferimento
Android Trasferimento
 Le migliori app di trasferimento file Wi-Fi Android : le 7 migliori scelte e recensioni
Le migliori app di trasferimento file Wi-Fi Android : le 7 migliori scelte e recensioni





