
Come eseguire il backup delle app Android sull'account Google e 2 alternative

Perdere le tue app preferite o i relativi dati dopo aver cambiato telefono o aver ripristinato il dispositivo può essere frustrante. Fortunatamente, Android offre una funzionalità integrata per il backup delle app utilizzando il tuo account Google. Ma quanto è efficace? E se avessi bisogno di un maggiore controllo sul backup?
In questa guida spiegheremo come eseguire il backup delle app Android sul tuo account Google, se Google esegue davvero il backup delle tue app ed esploreremo due alternative affidabili che utilizzano gli strumenti Coolmuster per backup più flessibili e sicuri.
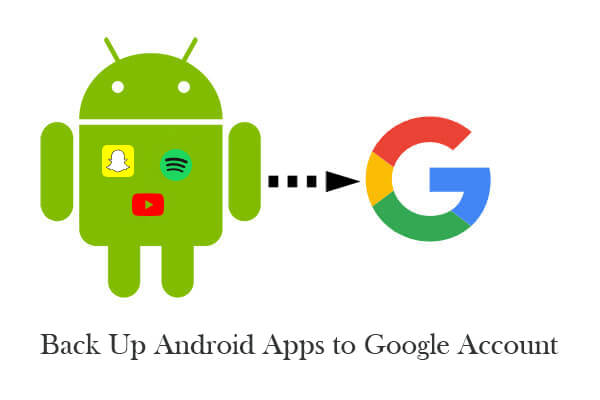
Sì. Google esegue il backup delle app Android , ma non nel modo in cui molti utenti credono. Quando attivi la funzione di backup integrata di Android , l'elenco delle app installate, alcuni dati delle app (per le app supportate), le password Wi-Fi, le impostazioni del dispositivo e altro ancora vengono memorizzati nel tuo account Google.
Tuttavia, ci sono alcune limitazioni importanti:
Sebbene questa soluzione sia comoda per le esigenze di base, potrebbe non essere sufficiente se si desidera mantenere la piena funzionalità dell'app o ripristinarla su più dispositivi.
Per prima cosa, ti mostriamo come eseguire il backup delle app Android su un account Google:
Passaggio 1. Apri il tuo telefono Android e tocca "Impostazioni".
Passaggio 2. Tocca "Google" > "Backup". Su alcuni dispositivi, vai su "Impostazioni" > "Sistema" > "Backup".
Passaggio 3. Attiva "Backup tramite Google One" o "Backup su Google Drive".

Passaggio 4. Tocca "Esegui backup adesso" per avviare un backup immediato di app, SMS, registri delle chiamate e altro ancora.
Una volta abilitato, il tuo Android eseguirà automaticamente il backup delle tue app e dei dati di supporto sul tuo account Google ogni volta che è in carica e connesso al Wi-Fi.
Se il backup di Google non è sufficiente per le tue esigenze, ad esempio se desideri eseguire il backup degli APK delle app, esportare elenchi di app o creare backup senza connessione a Internet, le soluzioni di terze parti possono aiutarti. Ecco due delle alternative più efficaci:
Coolmuster Android Assistant è uno strumento completo di gestione desktop progettato specificamente per gli utenti Android . Non solo consente di eseguire il backup delle app Android (inclusi i file APK), ma offre anche il pieno controllo su quasi ogni tipo di dato presente sul dispositivo.
Cosa lo rende speciale?
Ora puoi scaricare la versione di prova gratuita del programma di backup delle app Android e poi leggere la seguente guida per scoprire come fare.
01 Dopo aver scaricato lo strumento di backup delle app Android - Android Assistant sul tuo computer, puoi installarlo passo dopo passo. Dopodiché, avvialo e visualizza la sua interfaccia intuitiva come nell'immagine seguente. Collega il tuo telefono Android al tuo tablet Android allo stesso computer tramite un cavo USB.

02 Dopo aver completato il debug USB, puoi andare alla schermata del dispositivo e toccare l'opzione "Consenti". A questo punto, le informazioni sui parametri del dispositivo, tra cui modello del telefono, versione del sistema e spazio di archiviazione, verranno visualizzate nell'interfaccia principale.

03 Dopo aver scansionato il tuo dispositivo Android , Android Assistant categorizzerà i tuoi dati, incluse le app. Apri semplicemente la scheda "App", visualizza l'anteprima delle applicazioni elencate, seleziona quelle di cui desideri eseguire il backup e fai clic su "Esporta" per salvarle sul tuo computer in pochi secondi.

Se stai cercando uno strumento più semplice, mirato ed efficiente per eseguire il backup e il ripristino di app e altri dati sul tuo telefono Android , Coolmuster Android Backup Manager è la scelta ideale. È progettato specificamente per il backup dei dati Android e offre un'esperienza operativa con un solo clic, rendendo l'intero processo rapido e senza problemi.
Con questo strumento, puoi eseguire il backup dell'intero dispositivo Android con un solo clic, inclusi app, contatti, messaggi di testo, registri delle chiamate, foto, musica, video, documenti e altro ancora. Tutti i file di backup vengono salvati localmente sul computer, consentendoti di ripristinarli in qualsiasi momento senza bisogno di una connessione a Internet. Inoltre, supporta il backup selettivo, quindi se desideri eseguire il backup solo delle app, puoi farlo facilmente senza inutili sprechi di dati.
Come eseguire il backup delle app Android sul computer con 1 clic?
01 Per prima cosa, scarica, installa e avvia Android Backup Manager sul tuo computer. L'installazione è rapida e l'interfaccia è intuitiva e intuitiva.
02 Collega il tuo telefono Android al computer tramite un cavo USB. Una volta connesso correttamente, il programma rileverà automaticamente il dispositivo e visualizzerà il pannello di controllo principale.

03 Fai clic sull'opzione "Backup", quindi seleziona "App" dall'elenco dei tipi di dati. Successivamente, scegli una cartella sul computer in cui desideri archiviare il backup e, infine, fai clic su "Backup" per iniziare. Le app selezionate verranno salvate in modo sicuro sul computer in pochi minuti.

Per una visione più chiara del procedimento, puoi anche guardare il video tutorial passo passo qui sotto.
In questa guida, ti abbiamo mostrato come eseguire il backup delle app utilizzando il tuo account Google e abbiamo esplorato due alternative affidabili: Coolmuster Android Assistant e Coolmuster Android Backup Manager . Se cerchi maggiore controllo, un backup selettivo o una copia locale completa delle tue app e degli altri dati del telefono, questi strumenti Coolmuster offrono maggiore flessibilità e sicurezza rispetto alle opzioni basate solo sul cloud.
Hai ancora domande? Lascia un commento qui sotto, saremo felici di aiutarti.
Articoli correlati:
Backup e ripristino Android con un clic [I 4 migliori metodi del 2025]
Come ripristinare da Google Backup dopo l'installazione [Aggiornato nel 2025]
App di backup Android | Recensioni delle 12 migliori app di backup per Android
Dove sono archiviate le app su Android e come accedervi [4 modi]





