Parte 1: Android Trasferimento di file per Windows PC
1.1: Android Trasferimento file per Windows 10 con Windows Esplora file
1.2: Android trasferimento di file per PC utilizzando Coolmuster Android Assistant
1.3: Trasferisci file da Android a PC con Bluetooth
Parte 2: Android trasferimento di file per Mac computer
2.1 Come trasferire file da Android a Mac con l'utilizzo di Android File Transfer
2.2 Come trasferire file da Android a Mac con Coolmuster Android Assistant per Mac
Parte 1: Android Trasferimento di file per Windows PC
Con i PC basati su Windows, il trasferimento dei file è abbastanza semplice. Tutto ciò che serve è collegare il telefono al computer tramite un cavo USB.
1.1: Android Trasferimento file per Windows 10 con Windows Esplora file
Ecco come fare con il trasferimento di file del telefono tra Android telefono e Windows PC:
* Dopo aver collegato il telefono al computer con un cavo USB, scorri verso l'alto e seleziona l'opzione "Connessione USB".
* Seleziona l'opzione "Trasferisci foto" se desideri trasferire solo le foto. A volte è elencato come "PTP" in alcune foto.

* Ora vai ai tuoi computer e fai clic sull'icona "Esplora file" nella barra delle applicazioni.
* Apri il pulsante del menu "Start" e tocca l'icona "Risorse del computer".
* Verificare la presenza dell'icona che visualizza il telefono. È comunemente elencato tra le altre unità e dispositivi portatili.
* Fare doppio clic sull'icona del telefono per accedere alla memoria interna.
* Cerca i file che desideri trasferire su Windows 10. Puoi copiare e incollare i file sul tuo PC o trascinarli e rilasciarli.
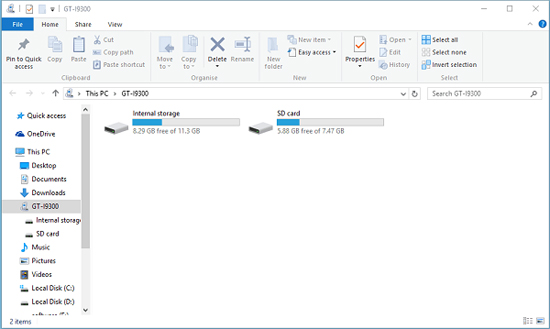
Android trasferimento di file USB non funziona? Risolvi il problema facendo clic qui >>
1.2: Android trasferimento di file per PC utilizzando Coolmuster Android Assistant
Quando si tratta di trasferire file Android per Windows 10/8/7/Vista/XP, l'app Android File Transfer Windows -Coolmuster Android Assistant è la migliore applicazione da usare. Innanzitutto, ecco le caratteristiche principali del programma.
Caratteristiche principali
* Utilizza un solo clic per eseguire il backup e ripristinare tutti i file Android sul computer. I dati trasferiti mantengono la loro qualità al 100%.
* Ti consente di trasferire SMS, contatti, musica, registri delle chiamate, foto, album, video, eBook, app, audio, tra gli altri tra il tuo computer e Android telefono.
* L'app ti consente di aggiungere, eliminare, modificare e deduplicare i contatti sul computer.
* Ha la capacità di inviare e rispondere ai testi direttamente tramite il PC.
* Installa e disinstalla le applicazioni dal PC.
* Elimina, esporta e importa Android registri delle chiamate.
* Importa ed esporta i contatti da e verso Outlook.
Come trasferire file sul computer da Android con un solo clic
Innanzitutto, scarica ed esegui l'app sul tuo computer. Coolmuster Android Assistant dispone di una funzione di backup e ripristino con un clic che consente di trasferire tutti i dati Android sul computer o di trasferirli per categoria. Con un semplice clic, è possibile eseguire il backup di tutti i dati Android sul PC. Inoltre, ti consente di ripristinare i file di backup sul dispositivo Android con un solo clic.

Per raggiungere questo obiettivo, procedi nel seguente modo:
* Collega il tuo telefono Android al computer con un cavo USB o Wi-Fi.
* Vai all'opzione 'Super Toolkit' e seleziona l'opzione 'Backup'.
* Dopo essere arrivato all'interfaccia principale, scegli i contenuti di cui devi eseguire il backup.
* Selezionare la destinazione di output in cui si desidera memorizzare i file sul computer.
* Tocca l'icona "Backup" per salvare i dati sulla destinazione corretta.

Esercitazione video
1.3: Trasferisci file da Android a PC con Bluetooth
Il Bluetooth è un'altra funzione che puoi utilizzare durante il trasferimento di file tra Android e computer. Sebbene il processo sia in qualche modo lento, è comunque possibile utilizzarlo per trasferire i dati Android . Tuttavia, dovresti ricordare che alcuni computer non dispongono della funzione Bluetooth. Ecco come utilizzare il Bluetooth per trasferire file:
* Attiva il Bluetooth sul tuo dispositivo Android e sul computer e assicurati che il telefono e il PC siano rilevabili.
* Sul tuo dispositivo telefonico, vai alle impostazioni Bluetooth e cerca i dispositivi Bluetooth disponibili.
* Seleziona il tuo computer dall'elenco dei dispositivi disponibili e associa i dispositivi.
* Ti potrebbe essere chiesto di inserire un codice di sicurezza che ti verrà fornito; in caso contrario, è sufficiente associare i dispositivi.
* Inoltre, potrebbe esserti chiesto di abilitare la ricezione di file dal tuo dispositivo Android sul tuo PC. Se necessario, puoi trovarlo toccando "Invia o ricevi file tramite Bluetooth" nelle opzioni Bluetooth sul computer.
* Cerca i file che desideri trasferire dal tuo telefono. Seleziona i file, quindi fai clic sull'opzione "Condividi".
* Scegli l'opzione di condivisione tramite Bluetooth e salva sul computer.
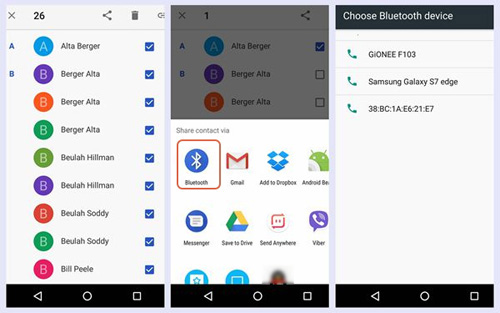
Più opzioni per trasferire dati da Android a computer con Android >> alternativa a File Transfer
Parte 2: Android trasferimento di file per Mac computer
Se hai un PC Mac , il processo di trasferimento dei file dal tuo Android al computer Mac è in qualche modo complicato. Tuttavia, non preoccuparti di meno perché otterrai quello che stai cercando qui. Ecco la procedura da seguire quando si spostano i file dal dispositivo Android al computer Mac .
2.1 Come trasferire file da Android a Mac con l'utilizzo di Android File Transfer
* Scarica Android trasferimento file, quindi trascina 'Android trasferimento file' su 'Applicazione'. Ed esegui l'applicazione ufficiale di Google.
Per utilizzare questa applicazione, il Mac deve utilizzare OS X 10.5 o versioni successive. D'altra parte, il telefono Android deve funzionare Android 3.0 o versioni successive.

* Una volta soddisfatti questi obiettivi, collegare il telefono Android al PC Mac .
* Accendi lo schermo del telefono sbloccandolo.
* Assicurarsi che il tipo di connessione selezionato tra il telefono e Mac PC sia "Trasferimento file" o "Trasferimento file".
* Una connessione riuscita aprirà automaticamente il programma Android File Transfer sul tuo Mac.
* Sfoglia la memoria interna del tuo dispositivo e trasferisci i file che desideri spostare.
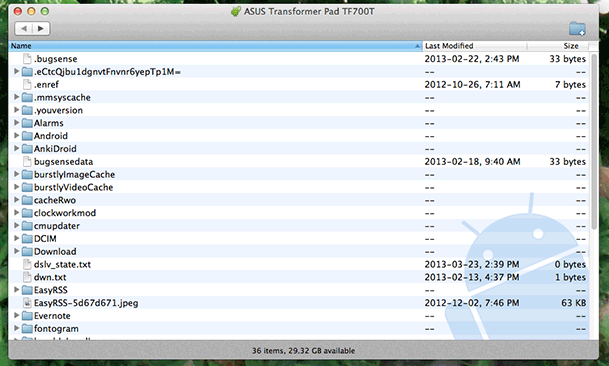
Note: Se questo programma non funziona per il tuo caso, prendi in considerazione l'utilizzo delle app di terze parti sempre più popolari.
2.2 Come trasferire file da Android a Mac con Coolmuster Android Assistant per Mac
Coolmuster Android Assistant for Mac/Windows è un programma che ti aiuta a gestire facilmente contenuti Android come video, musica, contatti, foto, SMS e applicazioni sul tuo Mac o Windows PC.
Passi da seguire
* Scarica ed esegui l'app sul tuo Mac PC.
* Assicurarsi che il telefono si connetta correttamente alla Mac tramite cavo USB o Wi-Fi. Dopodiché, ora puoi gestire Android file su Mac liberamente.

- Backup Android dispositivo in blocco o singolarmente:
* I dati del tuo telefono saranno elencati nell'applicazione principale del programma.
* Selezionare i file di cui si desidera eseguire il backup sul telefono.
* Tocca i file da spostare, quindi fai clic sull'icona "Esporta" per trasferire i file sul Mac.
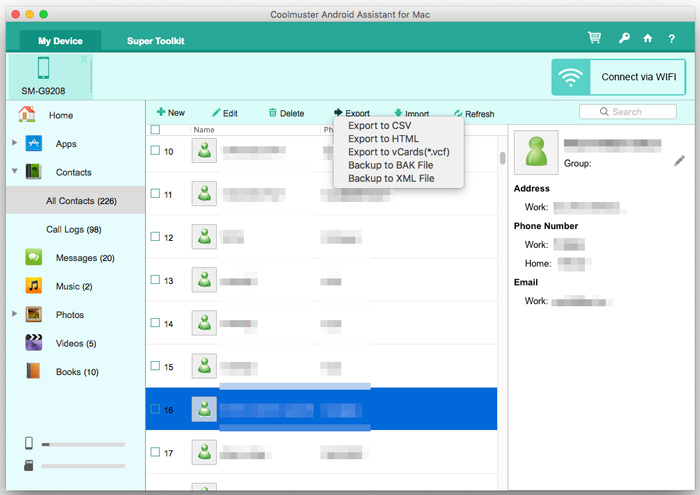
- Un clic per trasferire Android file su Mac:
Se non vuoi spostare i file in Mac uno per uno, ma trasferirli interamente, Android Assistant for Mac è l'app migliore da usare. Inoltre, il programma consente di ripristinare i file di backup sul telefono. L'unica cosa che devi fare è:
* vai su 'Super Toolkit' e seleziona l'opzione 'Backup'.
* Scegli i file di cui desideri eseguire il backup.
* Selezionare la posizione di output sul computer Mac per salvare i file.
* Toccare l'icona "Backup" per salvare i dati nella posizione richiesta.
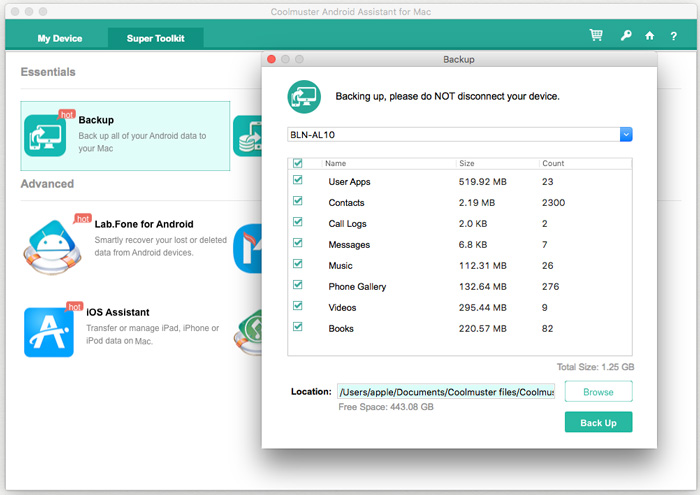
Suggerimenti extra: come ripristinare i file da Mac a Android?
* Selezionare i file di backup desiderati.
* Scegli i file che devi ripristinare e tocca il pulsante "Ripristina".
* Avviare il ripristino dei dati selezionati sul dispositivo Android .
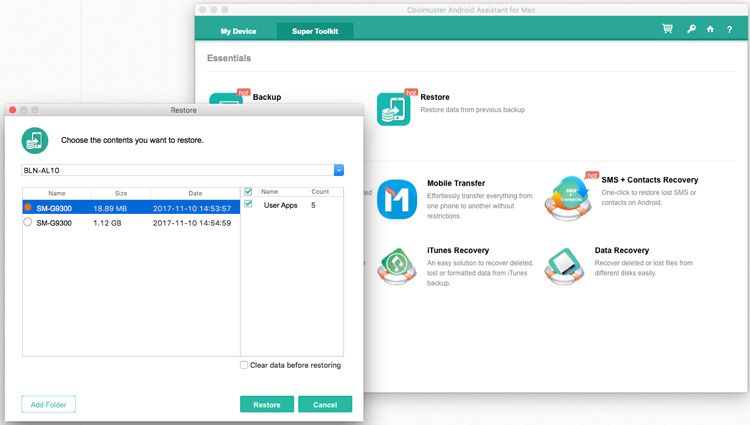
Sommario
Quando si tratta di trasferire file dal telefono Android a un computer Windows o Mac, Coolmuster Android Assistant (versioneWindows e versione Mac) sono le migliori applicazioni da utilizzare. Inoltre, può fare anche molte più cose. Le caratteristiche di questo programma includono l'invio e la ricezione di SMS direttamente dal PC, la modifica dei contatti, il download e l'installazione di applicazioni e molto altro. Ora, se ti trovi di fronte alle sfide del trasferimento di file tra il telefono e il computer, conosci la migliore app da utilizzare.
Articoli Correlati:
Approcci di prim'ordine per trasferire file da Android a Mac in modo efficace
I metodi preferiti per trasferire video da Android a Mac, senza lotte
Alternativa al trasferimento di file Android one-shop per Mac
Trasferisci file/dati dal telefono Lenovo al computer
Come copiare i file tra HTC One/Desire HD/Sensation e il computer?












 Scarica per PC
Scarica per PC
 Scarica per Mac
Scarica per Mac
