
Sempre in mostra non funziona? Come risolverlo su Android e iPhone

"AOD ha improvvisamente smesso di funzionare. Quindi, stavo usando il mio telefono Nothing 1 come al solito, e quando ho premuto il pulsante per bloccarlo, è semplicemente diventato nero, uso il telefono da più di un mese e ho sempre usato AOD, è la prima volta che mi succede. Ho una batteria al 42% e non sto utilizzando la modalità di risparmio energetico. Qualcuno può aiutarmi, comunque, l'ho già riavviato e non è cambiato nulla, qualcuno può aiutarmi per favore."
- Da Reddit
Hai mai guardato il tuo telefono aspettandoti di vedere l'ora, la data o una notifica persa, solo per ritrovarti con uno schermo vuoto? Se il tuo Always On Display (AOD) ha smesso improvvisamente di funzionare, non sei il solo. Questa pratica funzionalità, progettata per mantenere visibili le informazioni chiave anche quando il telefono è bloccato, può occasionalmente presentare problemi o diventare silenziosa apparentemente senza motivo.
Ma non preoccuparti: questa guida è qui per aiutarti. Esploreremo i possibili motivi per cui è sempre visibile e non funziona e ti guideremo attraverso soluzioni efficaci sia per gli utenti Android che per quelli iPhone. Che tu abbia appena aggiornato il tuo sistema o attivato accidentalmente un'impostazione, ti aiuteremo a ripristinare quella schermata familiare in pochissimo tempo.
Prima di immergerci nelle soluzioni, esaminiamo alcuni motivi comuni per cui il tuo AOD potrebbe aver smesso di funzionare:
Ora, esaminiamo un processo di risoluzione dei problemi passo passo, su misura sia per gli utenti Android che per quelli iPhone.
A volte, la soluzione è semplice come premere un interruttore.
Android :
Passaggio 1. Vai su "Impostazioni" > "Display" > "Schermo sempre attivo".
Passaggio 2. Assicurati che la funzione sia abilitata e scegli la modalità preferita come "Mostra sempre" o "Tocca per mostrare".
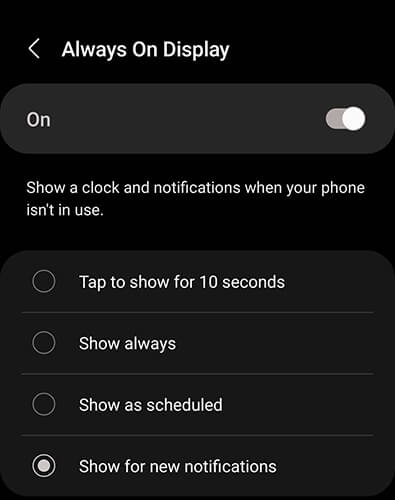
iPhone: [Supportato solo su modelli come iPhone 14 Pro e successivi.]
Passaggio 1. Vai su "Impostazioni" e scegli "Display e luminosità".
Passaggio 2. Trova l'opzione "Sempre attivo" e assicurati che sia attivata.
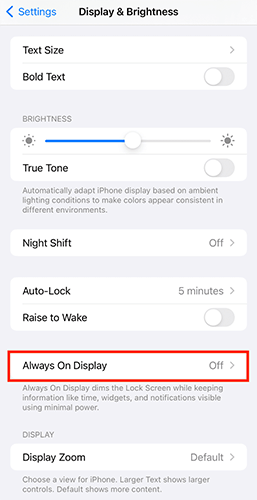
Le funzionalità di risparmio della batteria possono disattivare silenziosamente l'AOD per risparmiare energia.
Android :
Passaggio 1. Vai su "Impostazioni" > "Batteria".
Passaggio 2. Disattiva tutte le modalità di risparmio energetico. Su alcuni marchi come Samsung, il "Risparmio energetico massimo" potrebbe disattivare completamente l'AOD.
iPhone:
Passaggio 1. Vai su "Impostazioni" > "Batteria".
Passaggio 2. Disattiva la "Modalità risparmio energetico". Sebbene questa modalità prolunghi la durata della batteria, può mettere temporaneamente in pausa funzionalità visive come AOD.

Un riavvio rapido può spesso risolvere istantaneamente piccoli problemi. Può sembrare semplice, ma riavviare il telefono è spesso la soluzione magica per un'ampia gamma di comportamenti strani, incluso Always On Display. Un nuovo riavvio può ripristinare bug temporanei, liberare memoria e ricaricare correttamente i moduli di visualizzazione.
Android :
Passaggio 1. Tieni premuto il pulsante "Accensione" (o "Accensione" + "Volume giù" su alcuni modelli).
Passaggio 2. Nel menu visualizzato, tocca "Riavvia" o "Riavvia".

Se il tuo dispositivo non mostra un'opzione di riavvio, tocca "Spegni", attendi 10 secondi, quindi tieni premuto nuovamente il pulsante "Alimentazione" per riaccenderlo.
iPhone:
Per iPhone X o successivo:
Passaggio 1. Tieni premuto il pulsante "Lato" e "Volume su" o "Volume giù" finché non viene visualizzato il cursore di spegnimento.
Passaggio 2. Trascina il cursore per spegnere il tuo iPhone.

Passaggio 3. Dopo che il dispositivo si è spento completamente, tieni premuto nuovamente il pulsante "Lato" finché non vedi il logo Apple.
Per iPhone 8 o versioni precedenti:
Passaggio 1. Tieni premuto il pulsante "superiore" (o "laterale") finché non viene visualizzato il cursore di spegnimento.
Passaggio 2. Scorri per spegnere, attendi qualche secondo, quindi premi lo stesso pulsante per riaccenderlo.
A volte, i problemi AOD derivano da software obsoleto o difettoso.
Android :
Passaggio 1. Vai su "Impostazioni" > "Sistema".
Passaggio 2. Premi "Aggiornamento di sistema" per verificare eventuali aggiornamenti in sospeso. Gli OEM spesso rilasciano patch che risolvono i problemi di visualizzazione.
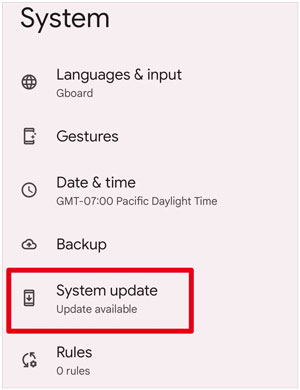
iPhone:
Passaggio 1. Vai su "Impostazioni" > "Generale" > "Aggiornamento software".
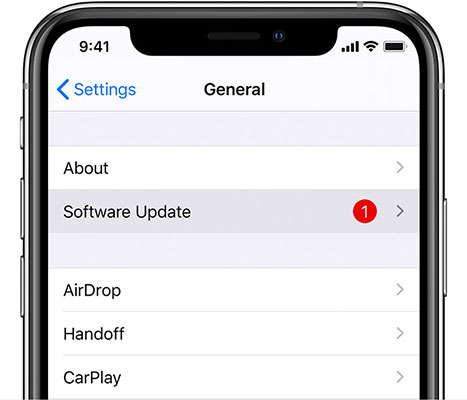
Passaggio 2. Se è disponibile un nuovo aggiornamento, installalo per assicurarti che sul tuo telefono sia installata l'ultima versione priva di bug.
La spazzatura di sistema o i dati rimanenti potrebbero causare il malfunzionamento della funzionalità. Ecco come risolvere il problema con il display sempre attivo che non funziona svuotando la cache su Android e iPhone:
Android :
Prova "Impostazioni" > "Archiviazione" > "Cancella dati" o utilizza la modalità di ripristino per "Cancella partizione cache". Ciò non cancellerà i tuoi file personali, ma solo i dati di sistema temporanei.

iPhone:
iOS non consente la cancellazione diretta della cache, ma riavviare il dispositivo o ripristinare le impostazioni (non i dati) tramite "Impostazioni" > "Generali" > "Ripristina" può essere d'aiuto.

Le incompatibilità delle app potrebbero essere all'origine del tuo errore AOD. Dai un timeout al tuo dispositivo e cattura il vero colpevole.
Android :
Passaggio 1. Tieni premuto il pulsante di accensione e premi a lungo "Spegni" per accedere alla modalità provvisoria.
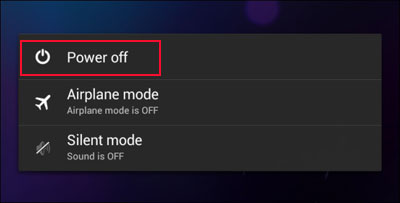
Passaggio 2. Se AOD funziona normalmente qui, il problema è probabilmente causato da un'app o un tema di terze parti.
iPhone:
Gli iPhone non dispongono della modalità provvisoria, ma prova a rimuovere widget o app aggiunti di recente per escludere conflitti.
Forse il tuo attuale layout AOD non è compatibile o è difettoso.
Android :
Torna alle impostazioni AOD e prova a passare a uno stile diverso, preferibilmente uno di sistema predefinito. Alcuni temi di terze parti potrebbero non essere visualizzati correttamente.
iPhone:
Puoi attivare/disattivare i componenti AOD come sfondi e notifiche. Prova a disabilitare alcune parti per isolare la causa del problema.
Se nessuna delle soluzioni di cui sopra funziona e la funzione Always On Display continua a non funzionare correttamente, il tuo dispositivo potrebbe riscontrare un problema di sistema più profondo. In questo caso, ti consigliamo di utilizzare uno strumento di riparazione del sistema professionale. Android Repair è una soluzione affidabile e facile da usare progettata specificamente per risolvere i problemi del sistema Android . Con pochi clic puoi risolvere problemi ostinati, anche se non hai competenze tecniche.
Caratteristiche principali della riparazione Android :
Come risolvere il problema "Always On Display Not Working" su Android tramite computer:
01 Installa e avvia lo strumento di riparazione Android sul tuo computer. Vedrai apparire una schermata. Basta fare clic su "Ripara" dal menu principale, quindi scegliere "Riparazione Android ".

02 Collega il tuo dispositivo Android al computer utilizzando un cavo USB.
03 Nella schermata successiva, seleziona e conferma le informazioni del tuo dispositivo, inclusi marca, nome, modello, paese e operatore. Quindi, digita "000000" per confermare e procedere.

04 Segui le istruzioni visualizzate sullo schermo per accedere alla modalità download sul tuo dispositivo Android . Fai clic su "Avanti" e lo strumento inizierà a scaricare il firmware necessario e ad installarlo sul tuo dispositivo. Dopo poco tempo, il tuo dispositivo Android verrà riparato con successo e Always On Display dovrebbe riprendere a funzionare.

Per gli utenti iPhone, puoi fare clic sul pulsante di download qui sotto per installare uno strumento professionale di riparazione del sistema iOS . Può risolvere vari problemi del sistema iPhone, come il mancato funzionamento di Always On Display, il touchscreen che non risponde, lo schermo nero o il blocco del logo Apple , senza perdere alcun dato.
Se tutto il resto fallisce, potrebbe essere necessario un ripristino delle impostazioni di fabbrica . Tuttavia, un ripristino delle impostazioni di fabbrica ripristinerà il telefono allo stato più recente, il che significa che tutti i tuoi dati andranno persi. Quindi, esegui il backup del tuo Android e iPhone in anticipo.
Android :
Vai su "Impostazioni" > "Sistema" > "Ripristina" > "Ripristino dati di fabbrica" per cancellare tutto e ripristinare le impostazioni predefinite.
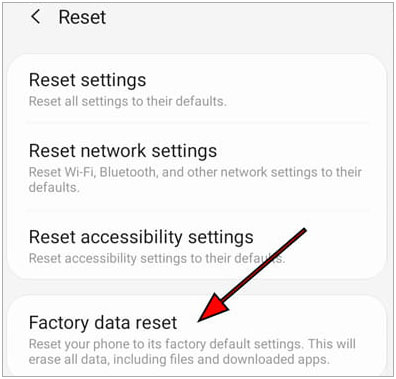
iPhone:
Apri "Impostazioni" > "Generali" > "Ripristina" > "Cancella contenuto e impostazioni".

Se tutti i precedenti passaggi di risoluzione dei problemi falliscono, il problema potrebbe derivare da problemi a livello hardware come malfunzionamenti della scheda madre o del driver dello schermo. Si consiglia di rivolgersi ad un centro assistenza autorizzato per una diagnosi professionale. Sebbene questo approccio garantisca affidabilità, tieni presente che potrebbe comportare tempi e impegni finanziari più elevati.
Questi sono i metodi comprovati per aiutarti a risolvere il problema del mancato funzionamento di Always On Display. Vai avanti e prova quello più adatto alla tua situazione.
Se il problema è causato da un problema relativo al sistema, Android Repair (per Android ) e iOS Repair (per iOS ) sono la soluzione migliore. Sono facili da usare, altamente efficaci e non richiedono competenze tecniche. Ti consigliamo di utilizzare uno di questi strumenti per riparare il tuo dispositivo in modo sicuro ed efficiente.
Assicurati solo di scegliere lo strumento giusto per il tuo sistema operativo mobile e sarai un passo avanti verso il ripristino della funzionalità AOD.
Articoli correlati:
Il touch screen dell'iPhone non funziona o non risponde? Ecco la soluzione
Come risolvere il loop di avvio Android con le 8 migliori soluzioni [Aggiornato nel 2025]
Il telefono Android continua a spegnersi in modo casuale? 12 correzioni qui
6 soluzioni imperdibili su come risolvere Soft Brick Android