
Come rimuovere la filigrana dai video senza sfocare il video

Con l'aumento dell'uso degli smartphone, molte persone utilizzano i video per comunicare. Un video è una risorsa digitale e un modo per proteggerlo dalla violazione del copyright è utilizzare una filigrana. Una filigrana può essere un testo significativo, un logo aziendale, un numero di serie, ecc. Ma puoi rimuovere la filigrana da un video? Sì, puoi rimuovere la filigrana da un video e utilizzare il video sui tuoi contenuti personalizzati. Lascia che ti guidiamo attraverso come rimuovere la filigrana dai video senza sfocatura.
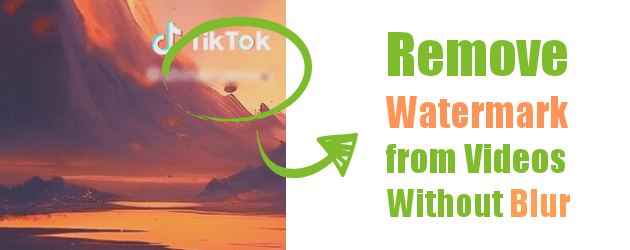
Puoi rimuovere facilmente le filigrane dai tuoi video utilizzando applicazioni Mac/Windows . Di seguito è riportato come utilizzare varie applicazioni Mac e Windows per rimuovere una filigrana da un video.
Spesso ci troviamo in situazioni che ci richiedono di ripulire i video prima di utilizzarli. Una delle attività di pulizia dei video è la rimozione della filigrana, una tecnica di editing video molto utile, soprattutto se si desidera utilizzare i video sui propri contenuti. Fortunatamente, puoi rimuovere facilmente la filigrana da un video utilizzando strumenti di editor video professionali come l'applicazione Video Converter Ultimate .
L'applicazione Video Converter Ultimate è un potente editor video che consente di rimuovere le filigrane da un video utilizzando varie tecniche. Ad esempio, puoi rimuovere una filigrana da un video utilizzando lo strumento Video Converter Ultimate ritagliandola, sostituendola con la filigrana/logo o sfocando l'immagine.
L'applicazione Video Converter Ultimate utilizza una tecnologia all'avanguardia per rendere l'editing video il più semplice possibile. Ha anche un'interfaccia semplice che lo rende facilmente utilizzabile da esperti e utenti di computer alle prime armi. Questo potente strumento rimuove filigrane, loghi, oggetti e persino timbri da un video. È uno strumento di editing video impareggiabile che dovresti considerare di utilizzare perché è stato provato e testato da milioni di persone in tutto il mondo.
L'applicazione Video Converter Ultimate è 30 volte più veloce di altri editor video e supporta i formati di file più diffusi come MOV, MKV, M4V, MP4, ecc. Oltre alle funzionalità di editing video, l'applicazione Video Converter Ultimate consente agli utenti di convertire file, comprimere un video, invertire un video, creare GIF, ecc.
Di seguito è riportato come rimuovere una filigrana da un video utilizzando l'applicazione Video Converter Ultimate:
01Inizia scaricando, installando e avviando l'applicazione Video Converter Ultimate sul tuo computer.
02Scegli il ritaglio video dalla casella degli strumenti. Aggiungi i video da cui desideri rimuovere la filigrana nell'applicazione.

03Rimuovi la filigrana ritagliando il video. Seleziona le opzioni di ritaglio video ed esporta il video.
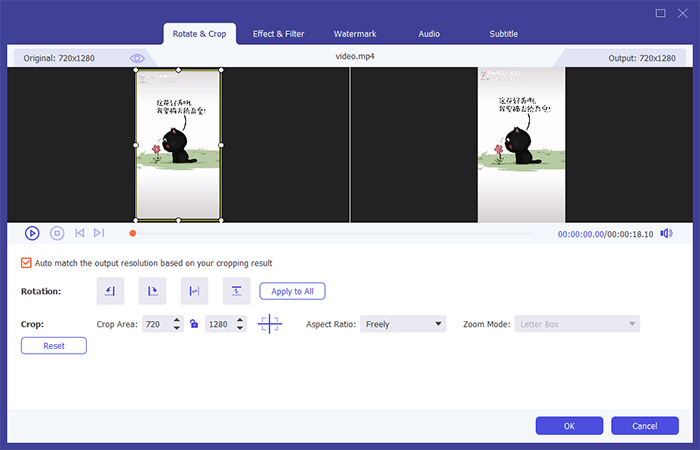
Nota:
Puoi anche rimuovere la filigrana sfocando l'area della filigrana. Basta seguire i passaggi seguenti:
Scegliete lo strumento Rimozione filigrana video dalla casella degli strumenti. Basta fare clic sul pulsante Aggiungi area di rimozione filigrana e trascinare il rettangolo giallo sull'area filigranata del video. Per visualizzare l'output, fare clic sul pulsante Anteprima ed esportare il risultato, se si è soddisfatti dei risultati, fare clic sul pulsante Esporta .
VLC è un popolare lettore video per computer Windows e Mac . Puoi utilizzare VLC per rimuovere una filigrana da un video sfruttando la potenza della sua funzione di ritaglio.
Tuttavia, le modifiche apportate a un video ritagliato utilizzando VLC sono temporanee. La filigrana verrà comunque visualizzata quando apri il video ritagliato utilizzando un lettore video diverso. Per rimuovere la filigrana in modo permanente, è necessario utilizzare uno strumento professionale come l'applicazione Video Converter Ultimate.
Di seguito è riportato come utilizzare un lettore multimediale VLC per rimuovere una filigrana da un video:
Passaggio 1. Scarica, installa e avvia il lettore multimediale VLC sul tuo computer.
Passaggio 2. Apri il video di destinazione, seleziona l'opzione Strumenti e premi il pulsante Effetti e filtri .
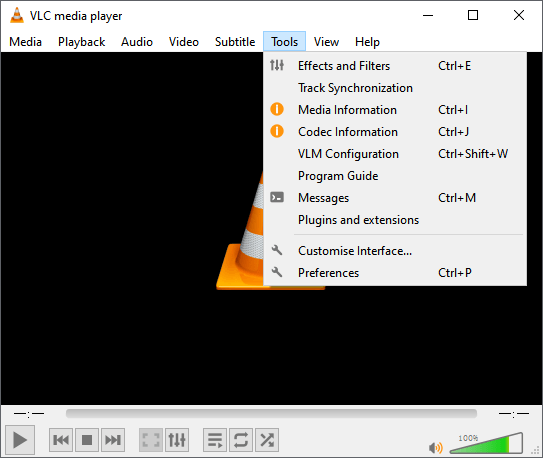
Passaggio 3. Seleziona l'opzione Ritaglia e regola le impostazioni di ritaglio per rimuovere la filigrana dal tuo video.
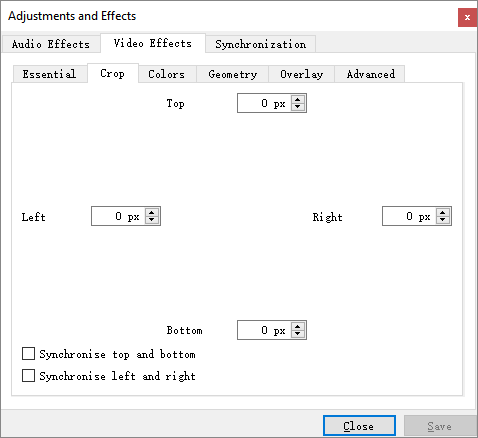
Passaggio 4. Ora, premi il pulsante Chiudi e la filigrana verrà rimossa dal tuo video.
I dispositivi Apple sono noti per avere capacità eccezionali. Mac computer dispongono di un'applicazione iMovie integrata e puoi sfruttare le sue potenti funzionalità per rimuovere oggetti video come filigrane, loghi, ecc. Con questa applicazione impareggiabile, puoi rimuovere la filigrana di un video in due modi:
Il ritaglio dei video è uno dei modi più efficaci per rimuovere la filigrana di un video, soprattutto se la filigrana si trova nell'angolo di un video. Di seguito è riportato come rimuovere la filigrana da un video ritagliando il video:
Passaggio 1. Avvia l'applicazione iMovie sul tuo computer Mac .
Passaggio 2. Apri il video utilizzando l'applicazione iMovie trascinando e rilasciando il video nell'interfaccia dell'applicazione.
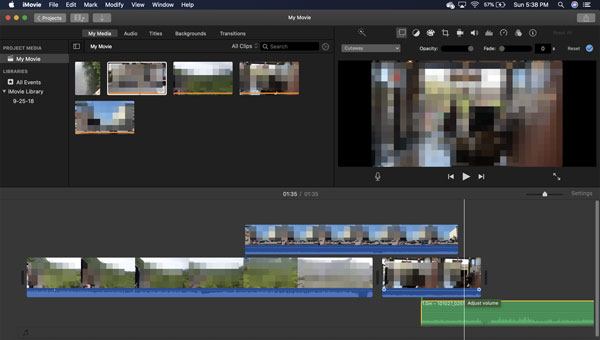
Passaggio 3. Seleziona il pulsante Ritaglia e ritaglia il video per rimuovere la filigrana.
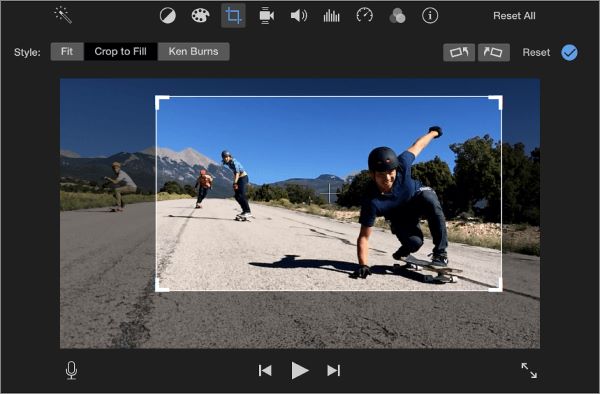
Di seguito è riportato come rimuovere una filigrana da un video utilizzando l'effetto picture-in-picture:
Passaggio 1. Avvia l'applicazione iMovie sul tuo computer Mac .
Passaggio 2. Apri il video utilizzando l'applicazione iMovie trascinando e rilasciando il video nell'interfaccia dell'applicazione.
Passaggio 3. Seleziona una clip e trascinala sulla timeline del video.
Passaggio 4. Passa all'opzione Sovrapposizione video , premi il pulsante Picture in Picture , ridimensiona e sposta la clip selezionata per nascondere la filigrana del video.
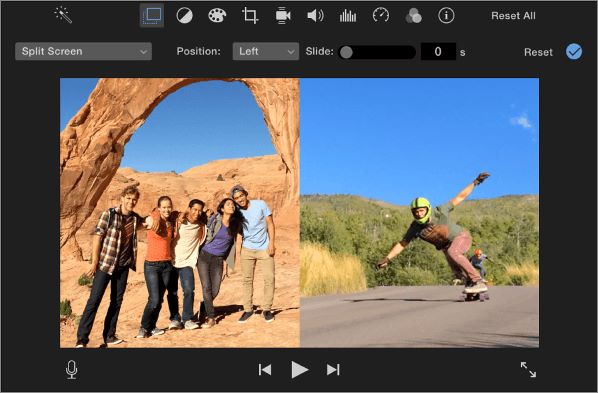
Passaggio 5. Premi il pulsante Applica per applicare le modifiche, vai al menu File , fai clic sul pulsante Condividi , quindi premi l'opzione File .
Vedi anche:
Taglia alla perfezione: esplorando come tagliare i video su Windows 10/11
[Trucchi veloci] Migliora la qualità video di Zoom in pochi semplici passaggi
Gli strumenti di editing video online possono rimuovere filigrane, loghi e oggetti da un video senza sfocature. Di seguito è riportato come rimuovere oggetti da un video utilizzando gli strumenti online:
Un modo per rimuovere le filigrane da un video senza sfocare o installare alcuna app sul tuo PC è utilizzare FlexClip. Questo potente editor video online consente agli utenti di rimuovere le filigrane da un video in modo semplice e libero.
Di seguito è riportato come rimuovere una filigrana da un video utilizzando FlexClip:
Passaggio 1. Vai al sito Web di FlexClip e premi il pulsante Crea un video .
Passaggio 2. Carica il video sulla piattaforma o trascina e rilascia il video nella piattaforma.
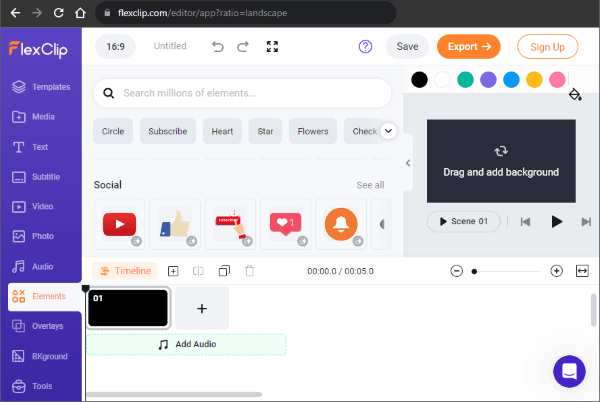
Passaggio 3. Vai alla sezione Elemento , seleziona una forma e incollala sulla parte filigranata del video.
Inoltre, puoi utilizzare FlexClip per rimuovere una filigrana da un video ritagliando il video se la filigrana si trova nell'angolo del video. Di seguito è riportato come rimuovere la filigrana/logo da un video ritagliando il video:
Passaggio 1. Carica il video sulla piattaforma o trascina e rilascia il video nella piattaforma.
Passaggio 2. Rimpicciolisci il video e trascina il cursore per ritagliare il video e rimuovere la filigrana.
La maggior parte degli editor video online rimuove un logo/filigrana/oggetto da un video sfocando il video, lasciando alcuni residui e tracce visibili sul video. Fortunatamente, ora puoi rimuovere un logo/filigrana/oggetto da un video senza sfocature utilizzando lo strumento online Kapwing.
Con lo strumento online Kapwing, puoi ritagliare il tuo video per rimuovere contenuti come loghi/filigrane da un video e aggiungere sottotitoli, immagini, effetti, transizioni, musica e testo ai tuoi video. Ha un piano gratuito che ti consente di esportare 1280 * 720 video dopo averli modificati.
Di seguito è riportato come rimuovere loghi/filigrane/oggetti da un video utilizzando lo strumento online Kapwing:
Passaggio 1. Passa all'editor video online di Kapwing utilizzando un browser web. Carica il video nel sistema online di Kapwing.
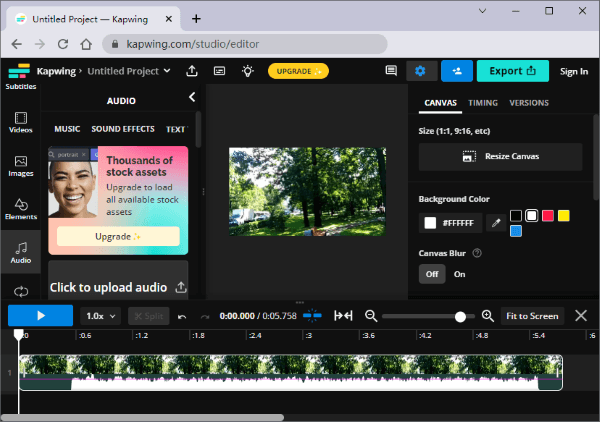
Passaggio 2. Individua il pulsante Modifica sul lato destro dell'interfaccia dell'applicazione, seleziona Ritaglia dalle opzioni e taglia la filigrana dal video.
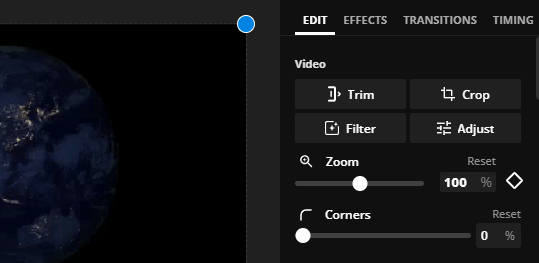
Passaggio 3. Tocca di nuovo il pulsante Ritaglia e seleziona la risoluzione e i formati del video. Quindi salva il video modificato sul tuo computer premendo il pulsante Esporta .
Leggi anche:
Oltre la cornice: come estrarre i sottotitoli da MKV come un professionista
Esplorare TikTok Video Editor per PC: una recensione completa del software
Uno dei modi migliori per rimuovere filigrane/loghi da un video è utilizzare Video Watermark Remover Online. Questo strumento online gratuito non richiede di sottoporsi alle procedure di configurazione come il download e l'installazione.
Il processo di rimozione di una filigrana da un video utilizzando questo strumento è semplice come mostrato di seguito:
Passaggio 1. Vai al sito Web Video Watermark Remover Online, carica il video sul sito Web o trascina e rilascia il video.
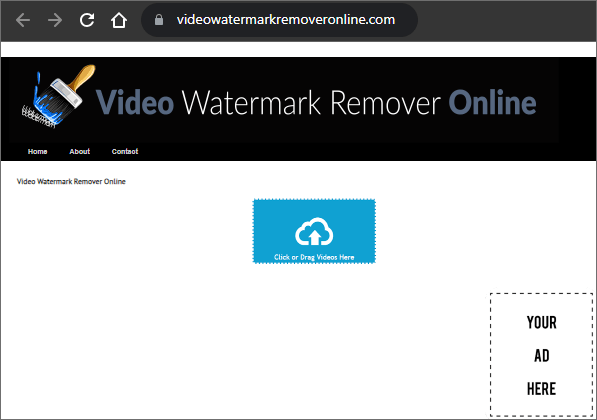
Passaggio 2. Dopo aver caricato il video, apparirà l'opzione Rimuovi filigrana . Premi l'opzione per Video Watermark Remover Online per iniziare il processo di rimozione della filigrana.
Passaggio 3. Attendi il completamento del processo di rimozione, visualizza il video per confermare se la filigrana è stata rimossa e salva il video modificato sul tuo computer.
Tutti noi ci troviamo in situazioni che ci richiedono l'uso di un video. Potresti voler utilizzare un video sulla tua presentazione PowerPoint per spiegare meglio un concetto, creare divertimento, ecc. A volte, questi video possono avere loghi/filigrane che mostrano che non sono il tuo lavoro originale. In tali situazioni, è possibile rimuovere le filigrane/loghi utilizzando i metodi descritti in questo articolo. Per semplificare il processo, ti consigliamo di utilizzare l'applicazione Video Converter Ultimate , un editor video professionale che è stato provato e testato da milioni di persone in tutto il mondo.
Articoli Correlati:
Come ingrandire un video con facilità: una guida passo passo
11 migliori opzioni di splitter MP4 per dividere MP4 in modo facile e veloce
Quali sono i migliori editor video verticali? Questo racconta
Come modificare i file audio? [Un tutorial pratico sull'editing audio]
Seleziona il miglior software di editing GoPro - 10 opzioni eccellenti
10 migliori opzioni dell'editor MOV - Modifica facilmente i file MOV [Guida aggiornata]