
Cutting the Edges: come ritagliare i video su Windows 10/11?

L'uso dei video ha rivoluzionato il modo in cui i momenti vengono catturati e condivisi. I video non modificati o modificati male spesso contengono sfocature, distrazioni o contenuti non necessari involontari. Ciò potrebbe ostacolare la qualità o l'impatto dei video. Tuttavia, tutti questi possono essere corretti e migliorati attraverso il ritaglio. Il ritaglio consente di tagliare le parti indesiderate, regolare i fotogrammi ed evidenziare i contenuti video più necessari. Attraverso il ritaglio, i video possono trasmettere lo scopo previsto e generare un impatto su un pubblico più ampio. Questo articolo ti guiderà attraverso varie tecniche per ritagliare video su Windows.
Cerchi un modo per ritagliare i tuoi video su Windows? Il modo migliore per ritagliare un video è utilizzare un'applicazione professionale per il ritaglio Windows video. L'applicazione Video Converter Ultimate rimane impareggiabile tra gli strumenti di editing video disponibili. Ha un'interfaccia bella e facile da usare che lo rende facilmente utilizzabile, anche da utenti di computer alle prime armi. Questa impareggiabile applicazione supporta oltre 1.000 formati audio/video e consente agli utenti di convertire, modificare e comprimere file video/audio.
Milioni di persone in tutto il mondo hanno utilizzato l'applicazione Video Converter Ultimate e ne hanno attestato l'affidabilità. L'applicazione è un'opzione ideale per molti grazie alle sue funzionalità all'avanguardia.
Caratteristiche principali:
Di seguito è riportato come utilizzare questa applicazione di ritaglio dell'editor video Windows :
01Passare al sito Web dell'applicazione, scaricare, installare e avviare l'applicazione sul PC. Successivamente, crea un account utente sull'applicazione utilizzando il tuo indirizzo e-mail.
02Aggiungi il video che desideri ritagliare nell'interfaccia dell'applicazione. Per farlo, fai clic sul pulsante Aggiungi file o aggiungi il video all'applicazione trascinandolo nel programma.

03Per ritagliare il video, è necessario premere il pulsante Modifica e accedere a Ruota e ritaglia. Premi l'opzione Ritaglia sotto l'opzione Ruota e ritaglia il video impostando un rapporto di aspetto a tua scelta. Al termine, fare clic su OK.
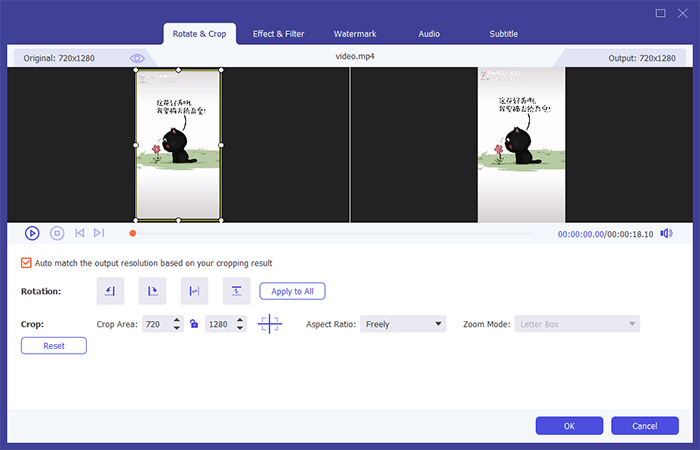
Ulteriori letture:
Come ingrandire un video con facilità: una guida passo passo
11 migliori opzioni di splitter MP4 per dividere MP4 in modo facile e veloce
Oltre ad essere un potente lettore multimediale, VLC Media Player è anche un potente editor video. Ti consente di modificare tutti i tuoi video tagliando, ritagliando, unendo, ecc. Impariamo come ritagliare i video su Windows utilizzando un VLC Media Player:
Passaggio 1. Sul browser del tuo computer, vai al sito Web ufficiale, scarica VLC Media Player, installalo e avvialo. Vai all'opzione Media nella barra dei menu in alto dell'interfaccia dell'applicazione VLC e tocca l'opzione Apri file per aprire un video da ritagliare.
Passaggio 2. Identifica la parte che desideri ritagliare dal video e fai clic sulla barra dei menu Strumenti nella parte superiore dell'interfaccia dell'applicazione VLC. Scegliete l'opzione Effetti e filtri dalla finestra Regolazione ed effetti che appare.
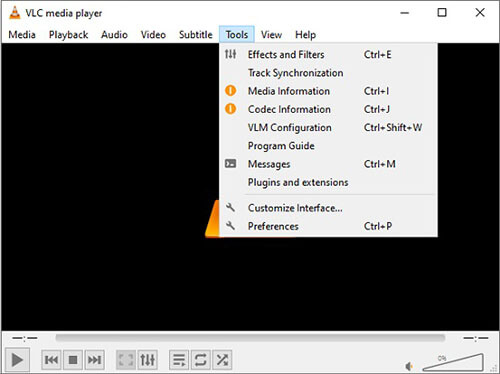
Passaggio 3. Seleziona la scheda Effetti video e scegli l'opzione Ritaglia . Digita il valore in pixel nelle caselle Sinistra/Destra/Alto/Basso o premi il pulsante Su/Giù per calibrare l'area di ritaglio. Annotare le calibrazioni su questo passaggio da qualche parte e chiudere la finestra.
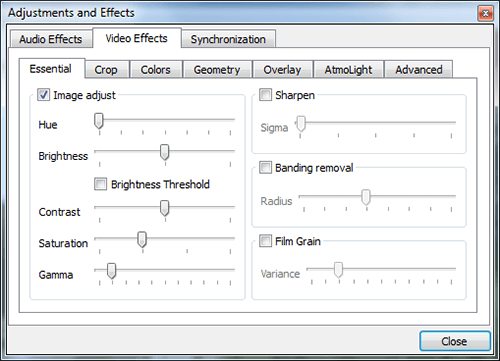
Passaggio 4. Vai all'opzione Strumenti nella barra dei menu in alto e scegli Preferenze. Seleziona la casella di controllo Tutti nell'angolo in basso a sinistra per visualizzare l'intero elenco delle impostazioni. Cerca l'opzione Video e premi l'icona Freccia accanto all'opzione Filtri per visualizzare intere opzioni secondarie. Cerca Croppadd e digita i valori dei pixel impostati in precedenza. Fai clic su Filtri sul lato sinistro e seleziona l'opzione Filtro di ritaglio video sul lato destro e premi il pulsante Invio per salvare le modifiche.
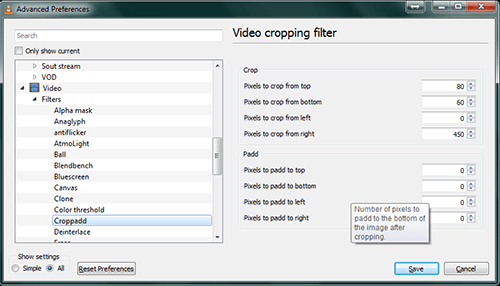
Passaggio 5. Premi il menu delle opzioni multimediali e scorri verso il basso fino all'opzione Converti/Salva . Successivamente, aggiungi un video a tua scelta e fai clic su Converti/Salva per procedere.

Passaggio 6. Premi l'icona della chiave inglese (Modifica profilo selezionato) accanto al profilo per visualizzare la finestra di modifica del profilo . Passa alla scheda Codec video e seleziona la casella di controllo Filtro di ritaglio video sotto l'opzione Filtri , quindi fai clic sul pulsante Salva per tornare al menu principale. Tocca il pulsante Sfoglia per selezionare la cartella di destinazione per il video ritagliato e premi il pulsante Start .

Online Video Cutter è uno strumento di ritaglio video online che consente agli utenti di Windows PC di ritagliare i propri video senza sforzo. Questo strumento intuitivo elimina la necessità di strumenti di modifica installabili. Offre un modo efficiente per ritagliare i video e migliorare le sezioni dei tuoi video, come rimuovere le ombre superiori e inferiori, le sfocature involontarie, modificare le proporzioni, ecc., direttamente dal tuo browser. Inoltre, questo strumento supporta una vasta gamma di formati video, come 3GP, WEBM, MP4, WMV, M4V, MOV, AVI e altri. I passaggi descritti di seguito svelano come ritagliare i video su Windows tramite il video cutter online:
Passaggio 1. Apri il browser del tuo computer e visita il suo sito Web ufficiale.
Passaggio 2. Fai clic su Apri file o trascinalo dal computer per caricare i tuoi video. Questa operazione può richiedere fino a dieci minuti in base alla velocità di Internet, alle dimensioni del file e allo stato del computer.
Passaggio 3. Selezionare un rapporto d'aspetto specificato o l'opzione Personalizzato e spostare la casella di ritaglio nella posizione desiderata.
Passaggio 4. Sull'icona a forma di ingranaggio , scegli il formato di output del video. Il formato può essere MP4, MKV, MOV, ecc. Una volta terminato, premi Salva e attendi che venga codificato.
Passaggio 5. Una volta terminato il ritaglio, scarica il video ritagliato e fai clic sul pulsante Salva . Per accedere al file video risultante, vai alla cartella Download .
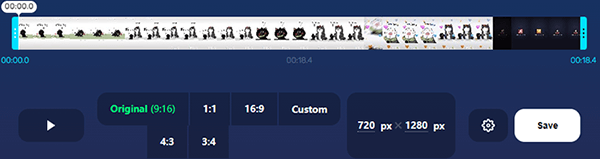
Potrebbe piacerti:
Studio comparativo del regolatore di velocità video per una riproduzione senza interruzioni
Come aggiungere il tuo suono a TikTok [Da non perdere nel 2023]
AVS Video Editor consente agli utenti di ritagliare video clip su Windows 10/8/7/XP/Vista. Questo programma presenta un'interfaccia utente ben progettata che riflette il classico layout dell'editor. Il layout dell'interfaccia ha diverse sezioni dedicate a timeline, anteprime, librerie multimediali, ecc. Consiste in una serie di funzionalità, come effetti di transizione, effetti video video e sovrapposizioni di testo. Ecco come ritagliare un video su Windows 10/11 utilizzando AVS Video Editor:
Passaggio 1. Scaricate, installate e avviate AVS Video Editor sul vostro computer.
Passaggio 2. Importa un video clip a tua scelta.
Passaggio 3. Dopo l'importazione, fai clic con il pulsante destro del mouse sul video o sulla parte che desideri ritagliare e scegli la funzione Scala di ritaglio nella finestra Scala di ritaglio . Premi il cursore Scala di ritaglio sopra il pulsante OK per ritagliare i video in base alla tua scelta.
Passaggio 4. Dopo aver ritagliato il video al livello desiderato, premi il pulsante Riproduci per visualizzare l'anteprima del video ritagliato. Se sei soddisfatto dell'anteprima, tocca il pulsante OK per salvare le modifiche e segui le istruzioni sullo schermo per esportare il video ritagliato.
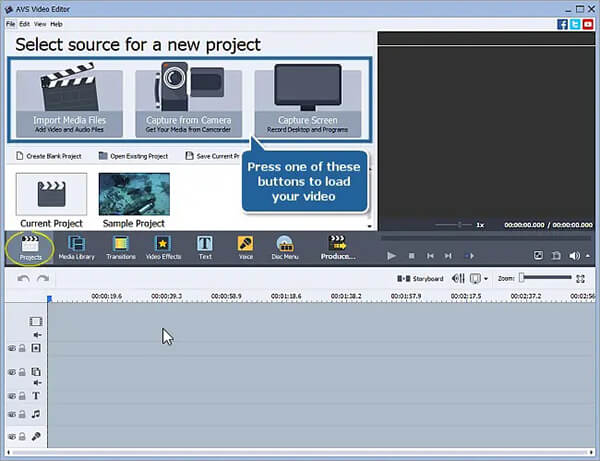
Questo editor video gratuito ha un'interfaccia utente intuitiva, che lo rende la scelta migliore. Questo editor consente di modificare i video in modo meno complicato e offre effetti e transizioni gratuiti. Tuttavia, per sbloccare più funzionalità di questo software, dovrai acquistare un'edizione con licenza. Segui questi semplici passaggi per imparare a ritagliare i video su Windows utilizzando Filmforth Video Editor:
Passaggio 1. Scarica, installa e avvia l'applicazione FilmForth Editor sul tuo computer.
Passaggio 2. Nell'interfaccia di FilmForth, vai su Nuovo progetto per importare un video o premi su Apri un progetto per selezionare un progetto esistente.
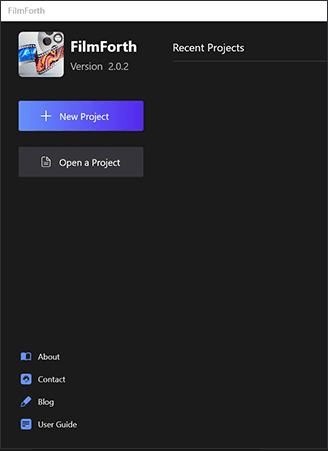
Passaggio 3. Seleziona il feed video dalla timeline e premi il pulsante Ritaglia nella parte inferiore della dashboard per ritagliare il video.
Passaggio 4. Una volta terminato il ritaglio, premi il pulsante OK .
Passaggio 5. Fai clic sul pulsante Salva video per salvare il video ritagliato sul computer.
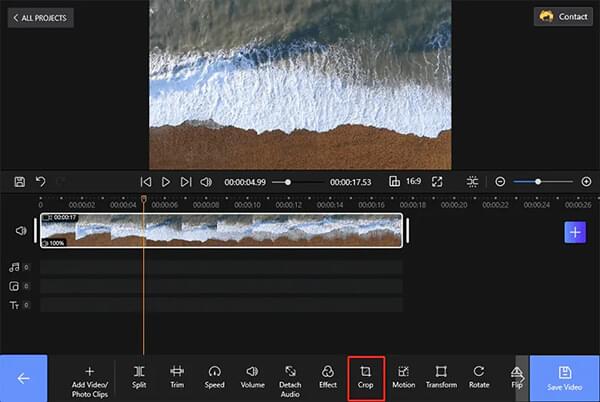
Ulteriori informazioni:
Editing senza sforzo: come ritagliare un video su TikTok in pochi passaggi
Libera il potenziale creativo con l'app definitiva per l'editor video di Snapchat
PowerPoint è stato creato principalmente per creare presentazioni accattivanti. Tuttavia, molte persone non sanno di poter utilizzare l'applicazione PowerPoint per ritagliare i video. La funzione "inserisci video" su PowerPoint consente di ritagliare i video inseriti proprio come si potrebbe ritagliare un'immagine. Segui questi passaggi e scopri come ritagliare video su PC utilizzando PowerPoint:
Passaggio 1. Avvia l'applicazione PowerPoint, premi Inserisci nel menu della barra multifunzione, premi il pulsante Video nell'angolo in alto a destra dello schermo del tuo computer e sfoglia i video che desideri ritagliare dal tuo computer. Successivamente, premere il pulsante Inserisci .
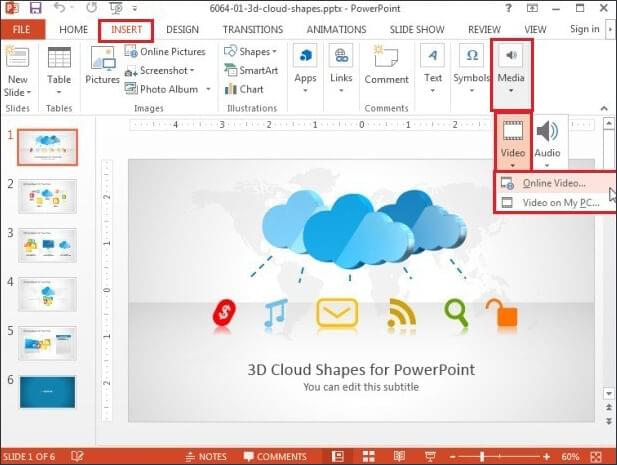
Passaggio 2. Fare doppio clic sul video per attivare gli strumenti video sulla barra multifunzione e toccare la scheda Formato per attivarlo.
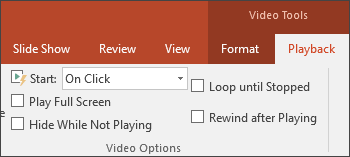
Passaggio 3. Una volta inserito il video, la diapositiva su cui è stato inserito il video mostrerà un rettangolo nero. Aggiungete un fotogramma copertina alla clip per rimuovere il rettangolo nero.
Passaggio 4. Premi il pulsante Ritaglia nella scheda Formato strumenti video e le maniglie di ritaglio scure appariranno sui bordi del video.
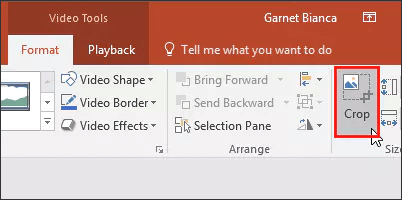
Passaggio 5. Usa queste maniglie per ritagliare il tuo video nel modo che desideri. Per accedere a più opzioni di ritaglio, fai clic con il pulsante destro del mouse sul video e apparirà un menu. Successivamente, scegli l'opzione Formato video dal riquadro attività Formato video e seleziona l'opzione Ritaglio .
Passaggio 6. Specificare l'area di ritaglio o la posizione dell'immagine da ritagliare sul video e salvare la diapositiva sul computer. Puoi anche modificare i parametri di ritaglio come Altezza, Larghezza, In alto e A sinistra.
Leggi anche:
Come ritagliare i video di TikTok come un professionista: tecniche e suggerimenti essenziali
I 14 migliori editor video AVI | Eidt facilmente i tuoi file AVI
Ora capisci come ritagliare i video in Windows utilizzando editor video, strumenti online e applicazioni di editing video professionali. Tuttavia, ti consigliamo di utilizzare un'applicazione di editing video professionale come Video Converter Ultimate, poiché è veloce, ha funzionalità impareggiabili e produce risultati di alta qualità.
Articoli Correlati:
Seleziona il miglior software di editing GoPro - 10 opzioni eccellenti
10 migliori opzioni dell'editor MOV - Modifica facilmente i file MOV [Guida aggiornata]
[Software per vlog] 11 migliori software di editing di vlog per gli amanti dei vlog
Kapwing Video Editor: una recensione completa e una potente alternativa
Utile editor video Picture in Picture: crea facilmente video PIP
Pratico elenco di editor di illuminazione video: rendi i video più luminosi in semplici passaggi