
Guida su come comprimere i file MP4 [7 metodi introdotti]

Un file video MP4 è un file video MPEG-4 che è un formato di file multimediale contenente audio, video e sottotitoli. È un formato video popolare utilizzato da smartphone, PC e piattaforme di streaming video come YouTube. Perché dovrei comprimere i file video MP4? Mentre un MP4 ha un equilibrio tra qualità video e dimensioni del file, la compressione dei file MP4 riduce le dimensioni del file fino al 90%. La riduzione delle dimensioni di un file MP4 consente una più facile condivisione su più piattaforme, inclusi gli allegati e-mail e le chat di Discord. Scopri come comprimere MP4 manualmente o con l'aiuto di un compressore video online affidabile.
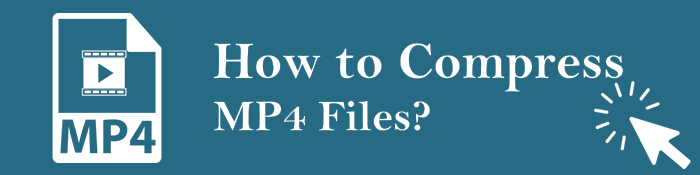
MP4 è comunemente noto come formato contenitore, un formato che consente di impacchettare file video e audio in file di dimensioni inferiori. Sfortunatamente, quando si comprimono file audio e video, alcuni formati eliminano alcuni dati per ridurne le dimensioni. Questo è comunemente noto come formato con perdita di dati.
MP4 è comunemente usato poiché è un formato di file universale leggibile da tutti i sistemi operativi. Inoltre, MP4 produce un file di dimensioni inferiori rispetto ai formati alternativi. Ti consente inoltre di allegare metadati al tuo file video.
Tuttavia, MP4 è un formato con perdita di dati. Pertanto, ogni volta che salvi lo stesso file video come MP4, potresti perdere alcuni dati e, di conseguenza, parte della qualità video. Pertanto, se vuoi comprimere i file MP4 senza perdere qualità, hai bisogno del miglior approccio possibile.
Come per qualsiasi file compresso con perdita di dati, il risparmio di dimensioni si ottiene eliminando alcuni dati che un computer considera ridondanti e che l'utente potrebbe non considerare importanti. La compressione dei file MP4 riduce le dimensioni del video sputando le immagini in ogni fotogramma video in una scatola più piccola di pixel.
Quindi:
Pertanto, quando si comprimono file video MP4, è fondamentale trovare un equilibrio tra la qualità del video e le dimensioni complessive del file. Più aggressivamente si comprime il file MP4 per ridurne le dimensioni, minore è la qualità del video. Un compressore video affidabile può aiutarti a evitare di perdere gran parte della qualità video durante la compressione del tuo file MP4.
Vedi anche:
Come convertire video 4K in 1080P senza perdere qualità
[Software per vlog] 11 migliori software di editing di vlog per gli amanti dei vlog
Nella seconda sezione, tratteremo una serie di tecniche. Ogni metodo verrà spiegato in dettaglio, accompagnato da istruzioni dettagliate, che ti consentiranno di seguirlo con facilità. Continua a leggere.
Video Compressor è un popolare strumento di compressione video che puoi utilizzare per comprimere un MP4 senza perdere qualità.
Le caratteristiche che rendono Video Compressor lo strumento di compressione MP4 più popolare includono:
Ecco i passaggi dettagliati per comprimere i file video MP4 utilizzando Video Compressor.
01Scarica e installa Video Compressor per il tuo dispositivo Windows o Mac . Una volta che l'app è in esecuzione, seleziona Video Compressor dalla casella degli strumenti e aggiungi i file MP4 che desideri comprimere allo strumento.

02Imposta le preferenze di uscita video, incluse le impostazioni di qualità e la cartella di destinazione del file compresso. Fai clic sul pulsante Comprimi e lascia che il compressore gestisca la compressione del file MP4 in meno di pochi minuti.

Rispetto ad altri metodi di compressione video, l'utilizzo di Video Compressor salvaguarda i tuoi dati, il che significa che non devi preoccuparti della sicurezza dei dati o della violazione della privacy.
Clideo è un compressore MP4 gratuito online con funzionalità aggiuntive di editing video. Sfortunatamente, limita le compressioni MP4 a file da 500 MB, a meno che tu non aggiorni il tuo account a premium.
Ecco come comprimere un MP4 utilizzando il compressore MP4 di Clideo.
Passo 1: Vai alla pagina del compressore video MP4. Fai clic su Scegli file per aggiungere file MP4 da Google Drive, Google Foto o Dropbox.

Passo 2: Attendi che lo strumento elabori la compressione MP4. Questa operazione potrebbe richiedere un po' di tempo a seconda delle dimensioni del file MP4.
Passaggio 3: scarica l'MP4 compresso. Clideo fornisce un'anteprima video del video compresso. È possibile fare clic su Rimuovi filigrana per eliminare la filigrana del file compresso. Tuttavia, dal momento che stai comprimendo il tuo MP4 utilizzando un account gratuito, otterrai la compressione MP4 con una filigrana. Fai clic su Scarica per salvare l'MP4 compresso sul tuo dispositivo o spazio di archiviazione cloud.

You Compress è un compressore video online gratuito che ti aiuta a comprimere il tuo MP4 senza perdere qualità. Di seguito sono riportati i passaggi per comprimere i file MP4 utilizzando You Compress gratuitamente.
Passaggio 1: apri la pagina Web di You Compress. Fai clic su Seleziona file per aggiungere i file MP4, quindi fai clic su Carica file e comprimi per avviare l'elaborazione.
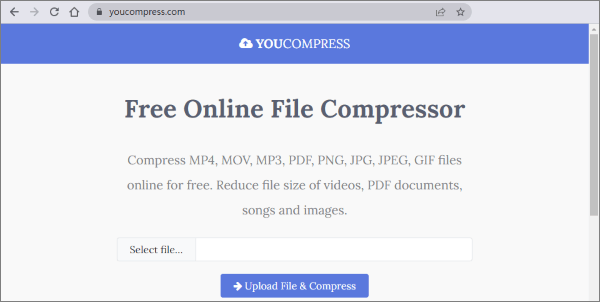
Passo 2: Una volta completata la compressione, puoi scaricare l'MP4 appena compresso in buona qualità.
Windows Movie Maker nasce nel Windows 7 come editor video semplice e gratuito. Fortunatamente, è disponibile su Windows 10 e 8 e può aiutarti a convertire o comprimere i file MP4 nelle impostazioni di esportazione dell'app. Basta saltare il processo di editing video ed esportare l'MP4 con un bitrate inferiore di audio e video.
Nota: Windows Movie Maker non è più disponibile da diversi anni. In quanto tale, non dispone dei codec più recenti ed efficienti, come VP9 e HEVC. Ciò significa che non è in grado di comprimere le dimensioni di MP4 come altri strumenti di compressione video professionali.
Segui questi passaggi per comprimere i file MP4 utilizzando Windows Movie Maker su Windows 7, 8 e 10.
Passaggio 1: scarica e installa l'app Movie Maker sul tuo computer Windows . Esegui l'app e aggiungi i file MP4 che desideri comprimere, quindi attendi che l'app prepari i file.
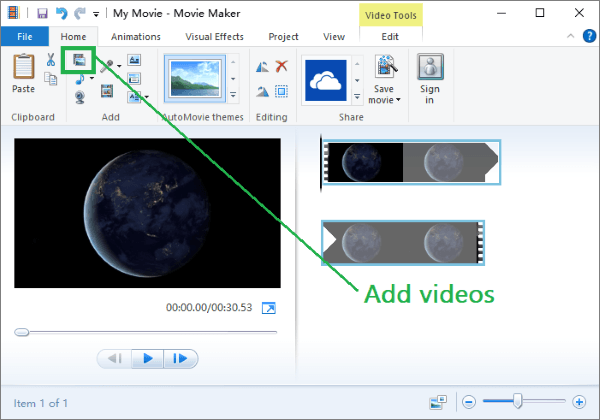
Passo 2 : Fai clic su Modifica, quindi su Dividi per rimuovere eventuali filmati ridondanti dal tuo video.
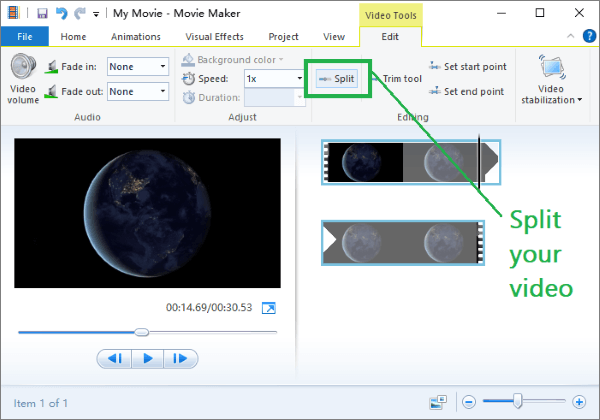
Passaggio 3: torna alla home page, quindi fai clic su Salva filmato, quindi su Crea impostazioni personalizzate.

Passo 4: Riduci il bitrate audio, il bitrate video e la frequenza di campionamento audio.

Controlla nella parte inferiore della piccola finestra pop-up per una stima del file ridotto. Se sei soddisfatto dei risultati della compressione, inserisci un alias per le impostazioni personalizzate. Fai di nuovo clic su Salva filmato , quindi seleziona le impostazioni appena create. Infine, esporta il file MP4 compresso da Movie Maker e utilizzalo come previsto.
Il formato del file MP4 può influire notevolmente sulle sue dimensioni. Alcuni formati video sono più efficienti e possono portare a file MP4 di dimensioni inferiori. I formati video più comuni sono MP4, WMV, AVI e MKV.
MP4 è il formato video più popolare poiché raggiunge il giusto equilibrio tra qualità e dimensione del file. Tuttavia, se il tuo video è già in un formato MP4 e vuoi comunque comprimerlo, puoi provare un formato video diverso. Se non sei sicuro del formato video ideale, prova a esportare l'MP4 in più formati diversi per determinare quale dà il miglior risultato senza perdere qualità.
Il bitrate è la quantità di dati codificati in un MP4 al secondo. I bitrate elevati si traducono in video di qualità superiore e file di dimensioni maggiori. Se vuoi ridurre le dimensioni di un file MP4, puoi provare ad abbassare il bitrate. Fai attenzione a non perdere gran parte della qualità del video. Per regolare il bitrate, apri il file MP4 in un editor video, quindi esportalo utilizzando un'impostazione di bitrate inferiore.
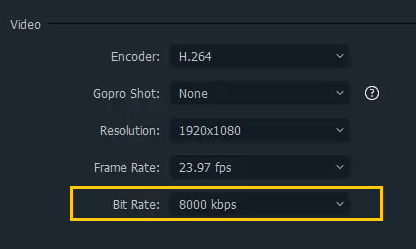
Gli archivi zip possono aiutarti a comprimere e combinare i tuoi file per una condivisione più semplice. È possibile creare archivi di file (ad esempio un file 7Zip o Zip) per il file MP4. Questo è un modo affidabile per comprimere un video MP4 su Windows 10.
Segui questi passaggi per comprimere i file video MP4 comprimendoli:
Passo 1: Per comprimere più file MP4, aggiungili tutti in un'unica cartella sul tuo computer.
Passo 2: Apri la cartella, quindi seleziona tutti i video che desideri comprimere. Fare clic con il pulsante destro del mouse su uno qualsiasi dei file MP4, quindi selezionare Invia a, quindi Cartella compressa (zippata) per comprimere il file.
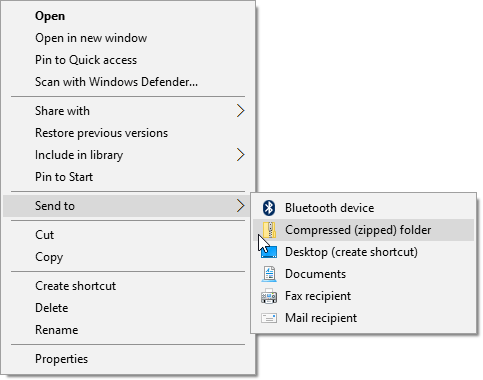
Windows comprimerà i file e creerà un nuovo archivio, quindi lo stesso nella cartella dei tuoi file MP4. Tieni presente che le dimensioni dell'archivio saranno significativamente inferiori alle dimensioni dei file MP4 originali. Questo è applicabile alla maggior parte dei tipi di file standard, ad esempio, se si desidera comprimere un file MP4 su Windows 10 e versioni successive.
Articoli più rilevanti:
Come convertire i video dell'iPhone in MP4 senza perdita di qualità in 7 modi?
10 incredibili opzioni di registrazione dello schermo MP4: registra facilmente video MP4
Esistono molti modi diversi per ridurre le dimensioni dei file MP4 senza perdere qualità. Puoi utilizzare strumenti e app integrati, come VLC per comprimere i file MP4. In alternativa, puoi ridurre le dimensioni del file MP4 tagliando il video o regolando il bitrate.
Tuttavia, utilizzando strumenti di compressione video dedicati, è possibile ridurre significativamente le dimensioni dei file MP4 senza perdere la qualità video. Scarica e installa Video Compressor per ottenere il massimo dal nostro strumento di compressione MP4 gratuito.
Articoli Correlati:
I 12 migliori software di conversione video per Windows 11/10/8/7 (gratuiti e a pagamento)
Come convertire MP4 in MKV senza sforzo? [App e strumenti online]
Come convertire un file AVI in MP4? Risolto in 5 modi efficaci
Come convertire video in MP3 su iPhone? Questo potrebbe aiutare!
Come convertire video 4K in 1080P senza perdere qualità
I migliori compressori video del 2023: una recensione completa