
iPhone non disponibile Nessun timer? 4 soluzioni efficaci all'interno!

"Ho dimenticato la password del telefono e ho provato ancora e ancora e ora dice che iPhone non è disponibile senza timer, il che significa che è permanentemente non disponibile, il mio telefono non è connesso al Wi-Fi ed è un iPhone 7 Plus. Non ho un Mac Book."
- dalla comunità Apple
Se riscontri il problema iPhone non disponibile senza timer quando provi a sbloccare il tuo iPhone, può essere frustrante e confuso. Questo in genere significa che il dispositivo è bloccato, ma non puoi aspettare che il timer lo sblocchi. Questo articolo spiegherà in dettaglio le ragioni di questo problema e offrirà diverse soluzioni efficaci per aiutarti a riottenere l'accesso al tuo dispositivo.
Dopo aver inserito più volte la password di sblocco errata, l'iPhone verrà temporaneamente bloccato e sullo schermo viene solitamente visualizzato "iPhone non disponibile" insieme a un timer per il conto alla rovescia. Tuttavia, in alcuni casi, potrebbe non essere presente alcun timer e le ragioni di ciò includono:
Dopo aver conosciuto i motivi per cui l'iPhone non è disponibile senza timer, di seguito sono riportati alcuni modi in cui puoi provare a riparare il tuo iPhone non disponibile senza timer.
Se il tuo dispositivo è bloccato a causa dell'impossibilità di inserire la password e non è presente un timer, iPhone Unlocker è un efficiente strumento di sblocco iOS in grado di gestire vari problemi complessi della schermata di blocco. Può facilmente riparare iPhone non disponibile senza timer ed è particolarmente utile in casi come quando l' iPhone è disabilitato , la password viene dimenticata o l'iPad non è disponibile, ecc.
Caratteristiche principali di iPhone Unlocker:
Ecco come utilizzare iPhone Unlocker per correggere l'iPhone non disponibile senza timer:
01 Apri iPhone Unlocker e seleziona la modalità "Unlock Screen Passcode". Fai clic su "Avvia per sbloccare", quindi premi "Avvia" e collega il tuo iPhone al computer utilizzando un cavo USB.

02 Metti il tuo iPhone in modalità ripristino o modalità DFU. Il software rileverà automaticamente il modello del tuo dispositivo. È possibile scegliere una posizione di archiviazione diversa per il pacchetto firmware, quindi fare clic su "Download" per avviare il download del firmware.
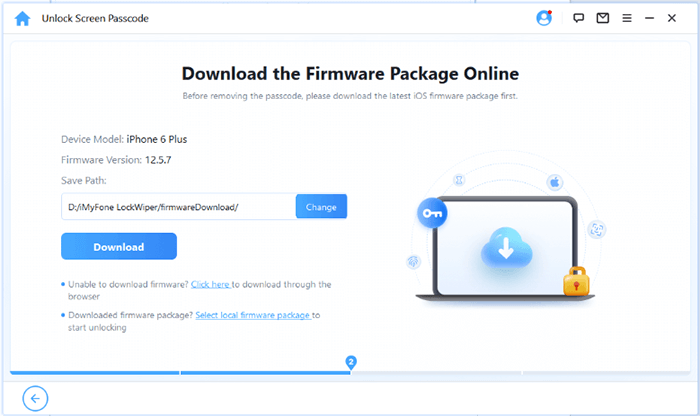
03 Clicca su "Sblocca" per procedere, leggi attentamente l'avviso, inserisci "000000" per confermare il tuo consenso allo sblocco del dispositivo, quindi clicca nuovamente su "Sblocca".
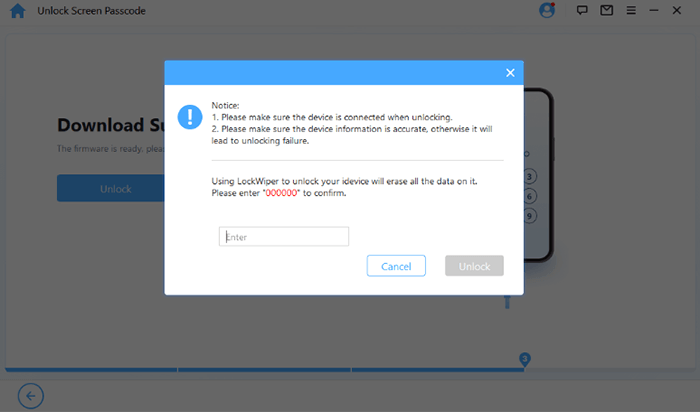
04 In pochi minuti, il passcode dello schermo del tuo iPhone verrà rimosso con successo.
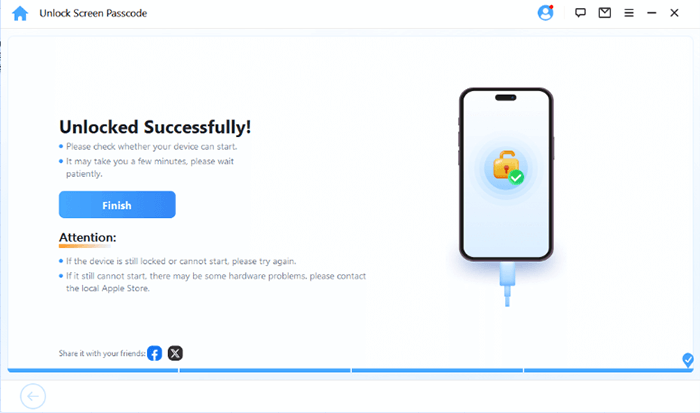
La funzionalità di cancellazione remota di iCloud è una soluzione ufficiale fornita da Apple. Se "Trova il mio iPhone" è abilitato sul tuo dispositivo, puoi cancellare da remoto i dati del dispositivo e sbloccarlo tramite iCloud.
Ecco come utilizzare iCloud per riparare iPhone non disponibile senza timer:
Passaggio 1. Accedi al sito Web iCloud sul tuo computer o su un altro dispositivo.
Passaggio 2. Accedi utilizzando l'ID Apple associato al dispositivo di destinazione.
Passaggio 3. Vai alla pagina "Trova il mio iPhone", fai clic su "Tutti i dispositivi" nel menu in alto e seleziona il dispositivo bloccato.
Passo 4. Nella pagina dei dettagli del dispositivo, fai clic sull'opzione "Cancella iPhone".

Passaggio 5. Dopo aver confermato l'azione, il dispositivo verrà cancellato da remoto e il blocco verrà rimosso.
Passaggio 6. Una volta completata la cancellazione, puoi scegliere di ripristinare i dati da un backup o configurare il dispositivo come nuovo.
iTunes è un altro strumento di ripristino ufficiale fornito da Apple, adatto a una varietà di problemi del dispositivo. Se il tuo dispositivo non ha timer e non può essere sbloccato, iTunes può aiutarti a ripristinarlo alle impostazioni di fabbrica.
Ecco come utilizzare iTunes per riparare iPhone Non disponibile senza timer:
Passaggio 1. Assicurati che sul tuo computer sia installata l'ultima versione di iTunes e apri il software.
Passaggio 2. Collega il tuo iPhone al computer e accedi alla modalità di ripristino:
Passaggio 3. iTunes rileverà che il tuo dispositivo è in modalità di ripristino e ti avviserà con un messaggio. Fare clic su "Ripristina".

Passaggio 4. iTunes scaricherà il software necessario e ripristinerà il dispositivo. L'intero processo potrebbe richiedere alcuni minuti.
Passaggio 5. Una volta completato, il dispositivo verrà ripristinato alle impostazioni di fabbrica e dovrebbe essere pronto per l'uso.
Un'altra soluzione efficace per risolvere il problema "iPhone non disponibile senza timer" è utilizzare l'opzione "Cancella iPhone", che appare sullo schermo quando il dispositivo entra in modalità di blocco di sicurezza. Questa funzionalità è disponibile sugli iPhone con iOS 15.2 e versioni successive (escluso iOS 17/18). Tuttavia è necessario soddisfare alcuni prerequisiti:
Ecco come farlo:
Passo 1. Nella schermata "iPhone non disponibile senza timer", tocca il pulsante "Cancella iPhone" nell'angolo in basso a destra.
Passaggio 2. Apparirà una notifica che spiega le conseguenze dell'utilizzo dell'opzione "Cancella iPhone" per sbloccare il dispositivo. Fai di nuovo clic su "Cancella iPhone" per procedere.
Passaggio 3. Inserisci la password dell'ID Apple associata all'iPhone nel campo fornito. Il tuo dispositivo verrà quindi cancellato automaticamente.
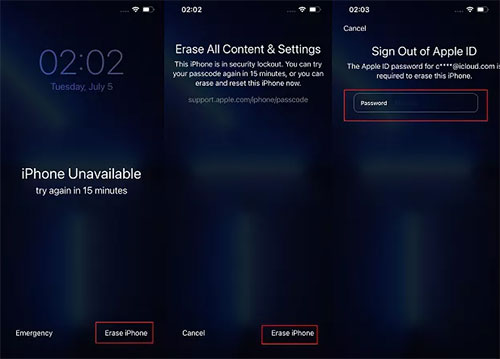
Passaggio 4. Una volta completato il processo, il tuo iPhone si riavvierà. È quindi possibile configurarlo e creare un nuovo passcode schermo.
Il problema "iPhone non disponibile senza timer" può sembrare complicato, ma può essere risolto efficacemente utilizzando i quattro metodi sopra menzionati. Tra questi, iPhone Unlocker è lo strumento più consigliato grazie alla sua semplicità, velocità e supporto per vari scenari. Se il tuo dispositivo riscontra un problema simile, prova a provare questo software di sblocco professionale per ripristinare rapidamente il normale utilizzo del tuo dispositivo.
Articoli correlati:
Come risolvere l'iPhone non disponibile senza computer [4 modi migliori]
Come risolvere l'iPhone non disponibile Riprova tra 1 minuto Errore: funzionante al 100%.
iPhone non disponibile Riprova tra 15 minuti? Ecco come risolvere
Correggi l'iPhone non disponibile senza perdere dati: tutorial passo dopo passo