
Come risolvere l'iPhone non disponibile Riprova con facilità in un errore di 1 minuto?

Hai ricevuto un messaggio di errore "iPhone non disponibile, riprova tra 1 minuto" sullo schermo del tuo iPhone e ti chiedi perché? I dispositivi Apple sono noti per il loro rigore in materia di sicurezza dei dati. Il tuo iPhone visualizzerà quell'errore se provi a sbloccare il blocco schermo più di cinque volte senza successo. Quando ricevi questo tipo di errore, dovrai attendere almeno 1 minuto per avere un'altra possibilità di tentare di sbloccare il gadget. Tuttavia, se inserisci la password / PIN / sequenza di sblocco dello schermo corretto, il tuo iPhone si sbloccherà. In caso contrario, il periodo di attesa sarà aumentato a cinque minuti. Come posso impedire che il mio iPhone non sia disponibile per 1 minuto? Di seguito è riportato come risolvere questo problema di blocco dello schermo dell'iPhone.
Stai cercando di sbloccare il tuo iPhone ma non ricordi il PIN, la password o la sequenza di sblocco dello schermo? Il tuo iPhone visualizzerà il messaggio "iPhone non disponibile, riprova tra 1 minuto" se provi a sbloccarlo 5 volte senza successo. Tuttavia, puoi ancora sbloccare il dispositivo dopo un minuto se ricordi il PIN, la password o la sequenza di sblocco. Cosa succede se non riesci a sbloccarlo e desideri effettuare una chiamata urgente o rispondere a un messaggio aziendale critico? Il modo migliore per riottenere l'accesso al tuo dispositivo è utilizzare uno strumento di sblocco professionale per iPhone come l'applicazione iOS Unlock.
L'applicazione iOS Unlock è progettata principalmente per sbloccare i blocchi dello schermo di tutti i iOS dispositivi utilizzando Mac o Windows. È una soluzione all-in-one per rimuovere i blocchi dello schermo di tutti i iOS dispositivi, come PIN, password, impronte digitali e sequenze. È interessante notare che può essere utilizzato anche per rimuovere i blocchi di attivazione di iCloud, sbloccare gli ID Apple, rimuovere i blocchi SIM, decrittografare i backup di iTunes e rimuovere i blocchi MDM senza eliminare i dati del tuo iPhone.
È una potente applicazione di sblocco iOS su cui puoi fare affidamento, soprattutto se desideri rimuovere i blocchi dei iOS dispositivi in modo rapido e semplice. Non è necessario essere un esperto di computer per utilizzare l'applicazione di sblocco iOS perché la sua interfaccia utente è semplice. Quindi, scaricalo e installalo ora.
Caratteristiche principali:
Di seguito è riportato come riparare l'iPhone non disponibile per 1 minuto utilizzando l'applicazione iOS Unlock:
01Avvia l'applicazione sul tuo Mac o sul Windows computer dopo averla scaricata e installata. Collega l'iPhone al computer con un cavo USB e tocca il pulsante a comparsa Autorizza per autenticare le connessioni. Premi l'opzione Sblocca schermo dalla casella degli strumenti dell'applicazione e seleziona l'opzioneiOS.

02Fai clic sull'opzione Sblocca iOS schermo nella schermata successiva e premi il pulsante Start . Metti il tuo dispositivo in modalità di ripristino. Se non funziona, prova la modalità DFU.
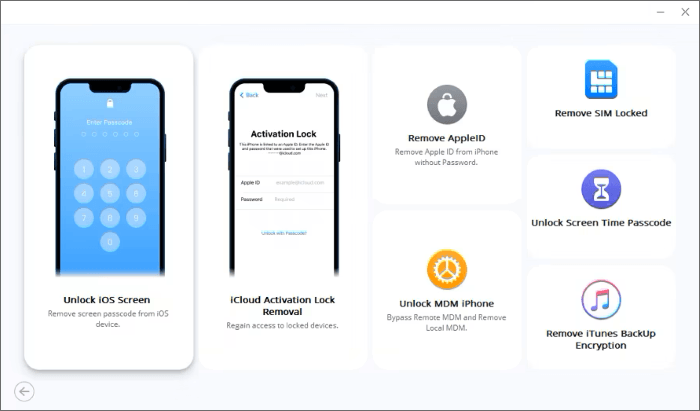
03L'applicazione iOS Unlock rileverà automaticamente le informazioni del tuo iPhone una volta connesso in modalità di ripristino. Conferma i dettagli del tuo iPhone sull'interfaccia dell'applicazione e premi il pulsante Start . L'applicazione inizierà a scaricare il firmware.
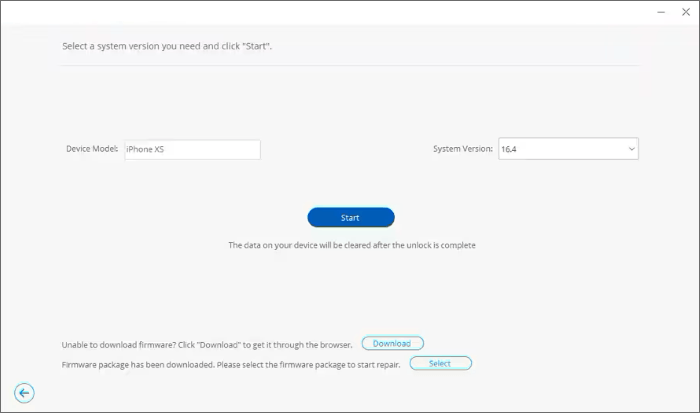
04Attendi che l'applicazione iOS Unlock scarichi e verifichi il firmware. Successivamente, premi l'opzione Sblocca ora , digita 000000 nell'area di testo fornita e fai clic sul pulsante Sblocca .
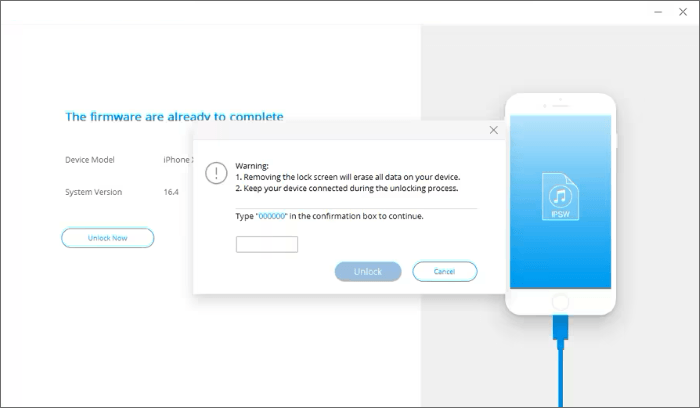
05Attendi il completamento del processo di sblocco e premi il pulsante Fine .
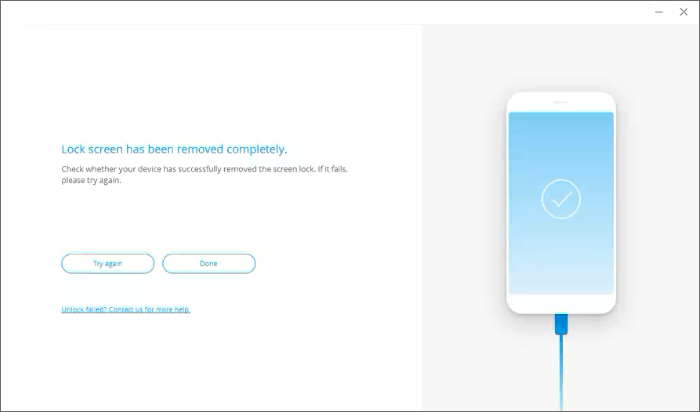
Ulteriori letture:
iPhone non disponibile Riprova tra 15 minuti? Ecco come risolvere il problema
Schermata di blocco dell'iPhone non disponibile? Ecco 4 soluzioni per risolverlo!
Il problema non disponibile su iPhone può essere risolto utilizzando l'applicazione iTunes. Devi mettere il tuo iPhone in modalità di ripristino per utilizzare questo metodo. Implementa i seguenti passaggi per risolvere il problema utilizzando iTunes quando viene visualizzato "iPhone è disabilitato, riprova tra 1 minuto":
Passaggio 1. Metti il tuo iPhone in modalità di ripristino.
Per la versione iPhone 8+:

Per la serie iPhone 7:
Per le versioni precedenti, come la serie iPhone 6:

Passaggio 2. Configura e avvia l'ultima versione di iTunes sul tuo PC.
Passaggio 3. Le opzioni di aggiornamento o ripristino verranno visualizzate sull'interfaccia dell'applicazione iTunes. Fai clic sull'opzione Ripristina per rimuovere il blocco dell'iPhone.

Passaggio 4. Crea una nuova password dopo aver ripristinato il tuo iPhone e ricomincia a utilizzare il dispositivo.
Puoi utilizzare la funzione "Cancella iPhone" per riparare l'iPhone disabilitato e riprovare tra 1 minuto se l'iPhone funziona con iOS 15.2 o una versione successiva. Di seguito è riportato come utilizzare la funzione Cancella iPhone per sbloccare il tuo iPhone:
Passaggio 1. Inserisci la tua password presumibilmente corretta fino a quando il tuo dispositivo non è bloccato in modo permanente. Una volta bloccato in modo permanente, l'opzione Cancella iPhone verrà visualizzata nell'angolo in basso a destra dello schermo dell'iPhone.
Passaggio 2. Toccare il pulsante Cancella iPhone per avviare il processo di cancellazione. Conferma l'azione toccando di nuovo il pulsante Inizializza iPhone .
Passaggio 3. Il passaggio successivo richiede di digitare la password del tuo ID Apple. Il tuo iPhone inizia a cancellare i dati dell'iPhone, incluso il blocco schermo, dopo aver digitato la password del tuo ID Apple. Tieni premuto fino al termine del processo di cancellazione e configura nuovamente il tuo iPhone come nuovo.
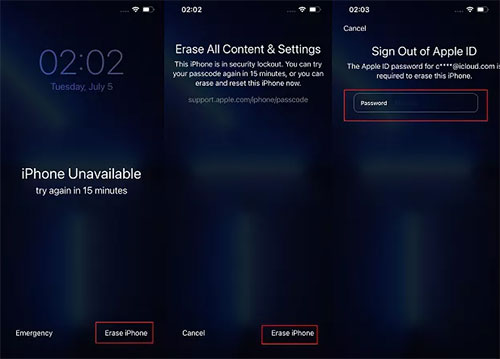
Potrebbe piacerti:
Bypassa facilmente il blocco di sicurezza dell'iPad con 5 approcci [Guida approfondita]
Correggi l'iPhone non disponibile senza perdere dati: tutorial passo passo
Questo metodo funzionerà se la funzione Trova il mio iPhone iCloud è abilitata. Inoltre, l'iPhone di destinazione deve essere acceso e connesso a una connessione Internet stabile. Se tutte queste condizioni sono soddisfatte, puoi seguire i passaggi descritti di seguito e risolvere il problema utilizzando iCloud quando viene visualizzato "iPhone disabilitato, riprova tra 1 minuto":
Passaggio 1. Da qualsiasi dispositivo disponibile, apri il tuo browser preferito e passa a icloud.com.
Passaggio 2. Digita il tuo ID Apple e la password e accedi a iCloud. Queste credenziali devono essere le stesse di quelle registrate sull'iPhone di destinazione.
Passaggio 3. Una volta effettuato l'accesso, tocca l'icona Trova il mio iPhone per passare alla pagina iCloud di Trova il mio iPhone.
Passaggio 4. Vai su Tutti i dispositivi e scegli l'iPhone non disponibile dall'elenco dei dispositivi. Questa azione mostra la posizione corrente del tuo iPhone, tra gli altri dettagli.
Passaggio 5. Tocca il pulsante Azione e seleziona l'opzione Cancella iPhone . Tocca Cancella nella schermata pop-up visualizzata e segui le istruzioni sullo schermo per completare il processo.

Apple ha creato l'app Trova il mio iPhone per consentire agli utenti di iOS di tracciare la posizione del proprio dispositivo. Questa applicazione migliora anche la sicurezza dei dati dei iOS dispositivi consentendo agli utenti di iOS dispositivi di eliminare i dati dei propri dispositivi, inclusi i blocchi dello schermo, da remoto. Possiamo sfruttare la sua capacità e riparare l'iPhone disabilitato, riprovare in 1 minuto tramite l'app Trova il mio iPhone utilizzando i passaggi seguenti:
Passaggio 1. Avvia l'applicazione Trova il mio iPhone su un altro gadget iOS e accedi all'applicazione Trova il mio iPhone utilizzando le credenziali del tuo account Apple.
Passaggio 2. Premi l'opzione Dispositivi e seleziona l'iPhone di destinazione dall'elenco dei dispositivi disponibili.
Passaggio 3. Seleziona l'opzione Inizializza questo dispositivo e verifica la tua scelta.
Passaggio 4. Attendi il completamento del processo di cancellazione e verrà visualizzata una schermata Hello, che ti consentirà di configurare nuovamente il dispositivo.
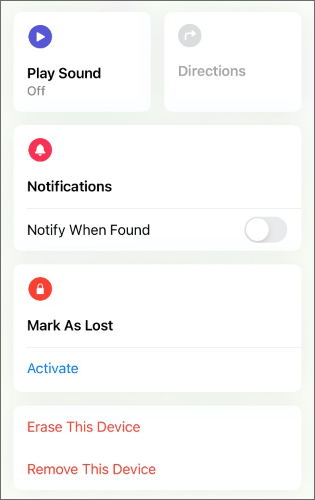
Siri è una funzione di iOS dispositivi che funge da assistente personale. Questa funzione viene normalmente utilizzata quando si verificano problemi come "iPhone è disabilitato, riprova tra 1 minuto". Per risolvere tali problemi, devi ingannare Siri e, così facendo, puoi accedere nuovamente al tuo dispositivo. Tuttavia, questa tecnica può essere applicata solo su iPhone con versioni 8.0-10.01 di iOS. Segui i passaggi descritti di seguito e scopri come ignorare il messaggio di errore "iPhone è disabilitato, riprova tra 1 minuto" utilizzando Siri:
Passaggio 1. Attiva Siri chiedendo a Siri "Che ore sono". Questo attiverà l'orologio mondiale sullo schermo del dispositivo. Tocca l'icona + per aggiungere un nuovo orologio.
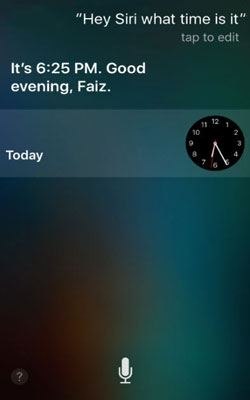
Passaggio 2. Digitare caratteri casuali nell'area di immissione del testo. Evidenzia il testo digitato e scegli l'opzione Seleziona tutto che apparirà, quindi premi Condividi nell'elenco visualizzato.
Passaggio 3. Ora premi l'icona Messaggio sullo schermo che apparirà. Immettere caratteri casuali nell'area di immissione A del messaggio e toccare Invio sulla tastiera virtuale.
Passaggio 4. Evidenzia il testo digitato e vai all'opzione Crea nuovo contatto .
Passaggio 5. Premi l'opzione Aggiungi foto e tocca il pulsante Scegli foto . Questa azione aprirà l'app Galleria foto, che, a sua volta, schiaccerà il blocco dello schermo dell'iPhone.
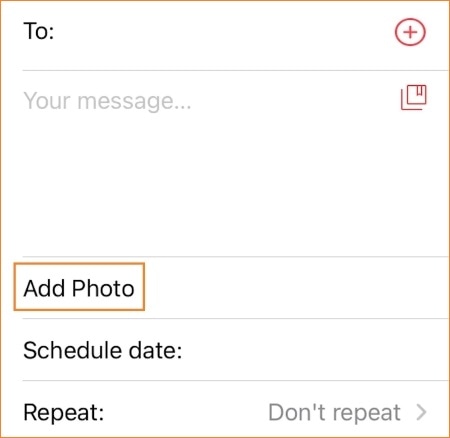
Ulteriori informazioni:
[Risolto] Come sbloccare l'iPad disabilitato senza iTunes | Ultima guida
Come ripristinare l'iPhone disabilitato in modo sicuro ed efficace?
Non essere in grado di accedere alle funzionalità del tuo iPhone, come chiamate, messaggi, archiviazione, ecc., può essere molto frustrante. Fortunatamente, puoi utilizzare i metodi sopra discussi per correggere il "iPhone non disponibile, riprova tra 1 minuto". Tuttavia, ti consigliamo di utilizzare l'applicazione iOS Unlock se hai urgente bisogno di riottenere l'accesso al tuo iPhone, poiché rimuove i blocchi dello schermo dei dispositivi iOS in modo rapido e semplice.
Articoli Correlati:
Come sbloccare l'iPhone senza scheda SIM? [Tutorial aggiornato]
Come sbloccare un iPhone disabilitato senza iTunes in 4 semplici modi? [Caldo]
Sbloccare la cassaforte: come reimpostare la password dimenticata su iPad
Come sbloccare l'iPhone con lo schermo che non risponde? [Guida completa]
Come risolvere l'iPad non disponibile senza sforzo? [5 soluzioni rapide]
Sbloccare iPhone con Siri è facile: il tuo tutorial passo passo

 Sblocco telefono
Sblocco telefono
 Come risolvere l'iPhone non disponibile Riprova con facilità in un errore di 1 minuto?
Come risolvere l'iPhone non disponibile Riprova con facilità in un errore di 1 minuto?