
Come risolvere l'opzione di cancellazione non disponibile per iPhone? - 4 semplici modi

Quando si utilizza un iPhone, dopo aver inserito più volte la password errata, il dispositivo potrebbe bloccarsi e visualizzare "iPhone non disponibile". Idealmente, sullo schermo apparirà l'opzione "Cancella iPhone", consentendo all'utente di cancellare tutti i dati e ripristinare il dispositivo. Tuttavia, alcuni utenti ritengono che l'opzione "Cancella" non sia disponibile, il che può lasciarli in una situazione difficile. Questo articolo spiegherà perché ciò accade e come sbloccare l'iPhone non disponibile senza l'opzione di cancellazione.
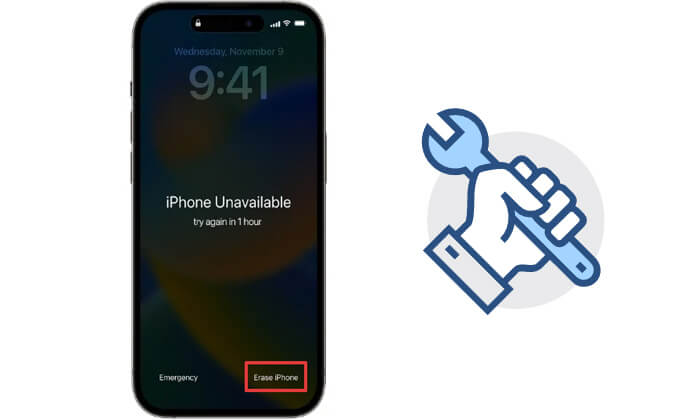
Se il tuo iPhone mostra "iPhone non disponibile" ma non offre l'opzione di inizializzazione, potrebbe essere dovuto ai seguenti motivi:
Ecco quattro metodi efficaci che possono aiutarti a risolvere il problema "iPhone non disponibile, nessuna opzione di cancellazione".
iPhone Unlocker è uno strumento di sblocco iOS professionale che può aiutarti a sbloccare facilmente il tuo dispositivo senza la necessità dell'opzione "Cancella iPhone". Supporta la rimozione di blocchi schermo, account ID Apple e altre restrizioni sul dispositivo e può completare il processo in modo efficiente indipendentemente dal fatto che il dispositivo sia online o meno.
Punti salienti di iPhone Unlocker:
Ecco come utilizzare iPhone Unlocker per correggere l'iPhone non disponibile senza l'opzione di cancellazione:
01 Avvia iPhone Unlocker e scegli la modalità "Unlock Screen Passcode". Fai clic su "Avvia per sbloccare" per iniziare, quindi fai clic su "Avvia" e collega il tuo iPhone al computer utilizzando un cavo USB.

02 Metti il tuo iPhone in modalità ripristino o modalità DFU. Il programma rileverà automaticamente il modello del tuo dispositivo. Puoi scegliere un percorso di archiviazione diverso per il pacchetto firmware, quindi fare clic su "Download" per iniziare a scaricare il firmware.
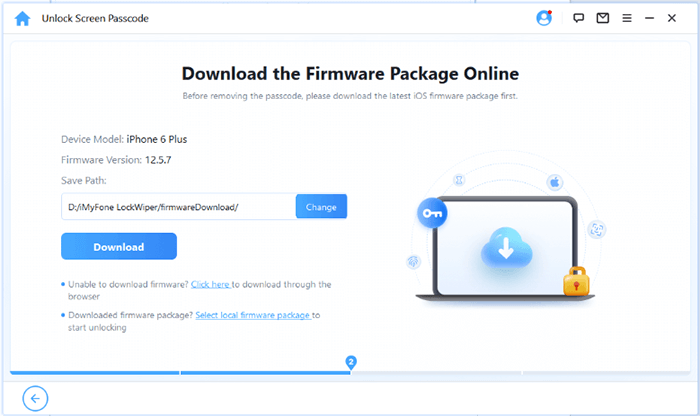
03 Fare clic su "Sblocca" per iniziare e leggere attentamente l'avviso, inserire "000000" per confermare l'accordo per sbloccare il dispositivo, quindi fare clic su "Sblocca".
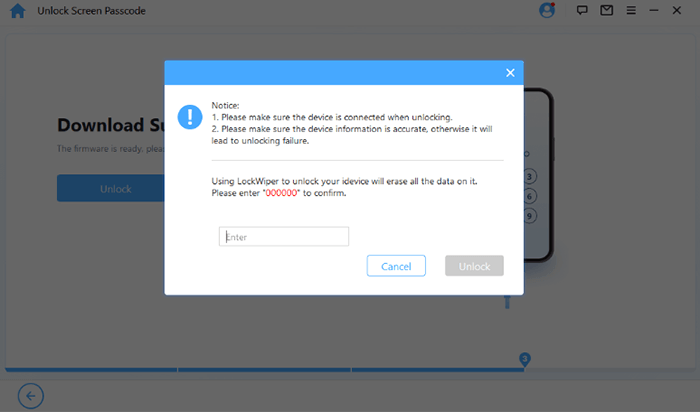
04 In pochi minuti, il passcode dello schermo del tuo iPhone è stato sbloccato con successo.
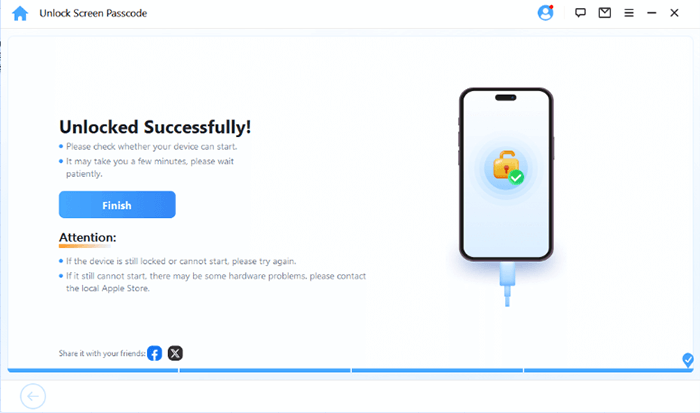
Se "Trova il mio iPhone" è abilitato sul tuo dispositivo, puoi inizializzare il dispositivo da remoto tramite iCloud, anche se l'opzione "Cancella" non è visualizzata sul dispositivo.
Ecco come utilizzare iCloud per correggere l'iPhone non disponibile senza l'opzione di cancellazione:
Passaggio 1. Apri un browser sul tuo computer o su un altro dispositivo e vai al sito web iCloud .
Passaggio 2. Accedi con l'ID Apple associato al tuo iPhone.
Passaggio 3. Fai clic sull'icona "Trova il mio iPhone" e attendi il caricamento dell'elenco dei dispositivi.
Passaggio 4. Tocca la scheda "Tutti i dispositivi" e seleziona il tuo iPhone dall'elenco dei dispositivi.
Passaggio 5. Fai clic sull'opzione "Cancella iPhone" e inserisci la password del tuo ID Apple per confermare l'azione.

Passaggio 6. Attendi che il dispositivo completi il processo di cancellazione e ripristini le impostazioni di fabbrica.
Il ripristino del dispositivo tramite iTunes è un'altra soluzione efficace. Anche se l'opzione "Cancella" non viene visualizzata, puoi rimuovere il blocco mettendo il dispositivo in modalità di ripristino.
Ecco come utilizzare iTunes per correggere l'iPhone non disponibile senza l'opzione di cancellazione:
Passaggio 1. Scarica e installa l'ultima versione di iTunes sul tuo computer.
Passaggio 2. Collega il tuo iPhone al computer.
Passaggio 3. Metti il tuo dispositivo in modalità di ripristino in base al suo modello:
Passaggio 4. iTunes rileverà il dispositivo e ti chiederà di scegliere "Ripristina" o "Aggiorna". Fare clic su "Ripristina".

Passaggio 5. iTunes scaricherà il firmware e ripristinerà il dispositivo. Questo processo potrebbe richiedere alcuni minuti.
Passaggio 6. Una volta completato il ripristino, il dispositivo si riavvierà e verrà sbloccato.
In iOS 17/18, Apple ha introdotto una nuova funzionalità "Codice dimenticato". Se inserisci troppe volte il codice errato, puoi sbloccare rapidamente il dispositivo utilizzando questa funzione senza doverlo reimpostare. Assicurati però di aver cambiato il tuo passcode nelle ultime 72 ore e di ricordare ancora quello precedente.
Ecco come risolvere l'opzione di non cancellazione dell'iPhone non disponibile tramite la funzione Dimentica codice in iOS 17/18:
Passaggio 1. Nella schermata "iPhone non disponibile", tocca "Codice dimenticato?" opzione nell'angolo inferiore.
Passaggio 2. Quindi, tocca "Inserisci passcode precedente" e inserisci il tuo vecchio passcode.
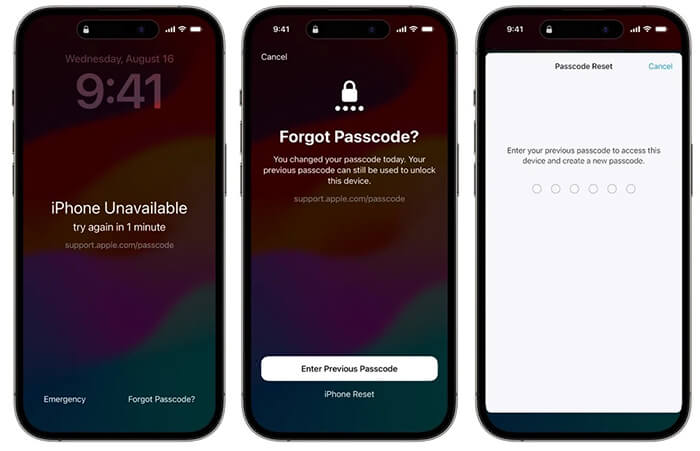
Passaggio 3. Segui le istruzioni visualizzate sullo schermo per impostare un nuovo passcode per il tuo iPhone.
Ora che sappiamo come sbloccare un iPhone non disponibile senza l'opzione di cancellazione, se sul tuo dispositivo appare l'opzione "Cancella iPhone", puoi completare il processo direttamente sul dispositivo.
Per fare ciò, seguire i passaggi seguenti:
Passaggio 1. Quando il tuo iPhone non è più disponibile, tocca l'opzione "Cancella iPhone" nell'angolo in basso a destra.
Passaggio 2. Apparirà un messaggio che ti informa che questo cancellerà tutti i contenuti e le impostazioni. Tocca "Cancella iPhone" per procedere.
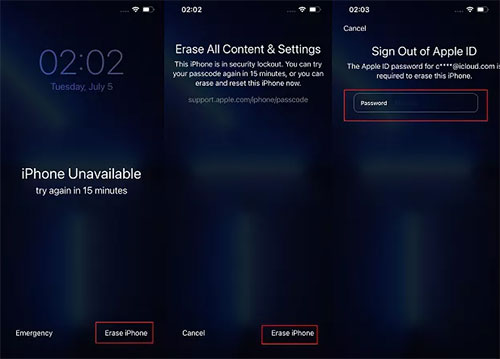
Passaggio 3. Successivamente, inserisci la password dell'ID Apple e attendi il completamento del processo di cancellazione.
Anche senza l'opzione "Cancella", puoi comunque sbloccare facilmente un iPhone non disponibile utilizzando i metodi forniti in questa guida. Se non conosci il passcode del tuo iPhone, vale la pena provare a utilizzare iPhone Unlocker per sbloccare il tuo iPhone non disponibile senza inserire alcun passcode.
Articoli correlati:
Correggi l'iPhone non disponibile senza perdere dati: tutorial passo dopo passo
Come risolvere l'iPhone non disponibile senza computer [4 modi migliori]
Come risolvere l'iPhone non disponibile Riprova tra 1 minuto Errore - Funzionante al 100%.
iPhone non disponibile Riprova tra 15 minuti? Ecco come risolvere

 Sblocco telefono
Sblocco telefono
 Come risolvere l'opzione di cancellazione non disponibile per iPhone? - 4 semplici modi
Come risolvere l'opzione di cancellazione non disponibile per iPhone? - 4 semplici modi