
Bloccato fuori dall'iPhone dopo l'aggiornamento? 6 soluzioni efficaci che non sai mai

Di recente, Apple ha rilasciato la beta pubblica iOS 15, che ha innescato un'ampia partecipazione. Tuttavia, a causa dell'instabilità della versione beta pubblica, alcune persone hanno segnalato che l'aggiornamento Apple ha bloccato il dispositivo. Hai anche partecipato alla beta pubblica e hai riscontrato il problema "iPhone bloccato dopo l'aggiornamento"? Nessun problema! Questo articolo ti insegnerà come riparare iPhone/iPad bloccato dopo iOS aggiornamento in sei modi fattibili. Esploriamo!

Modo 1. Come sbloccare l'iPhone bloccato dopo l'aggiornamento tramite iPhone Unlock
Modo 2. Come riparare l'iPad/iPhone che si è bloccato dopo iOS aggiornamento forzando il riavvio
Modo 3. Come riparare l'iPhone che si è bloccato dopo l'aggiornamento con il passcode predefinito
Modo 4. Come riparare l'iPhone che si è bloccato dopo l'aggiornamento tramite la modalità di ripristino
Modo 5. Come risolvere se l'aggiornamento dell'iPhone ha bloccato il mio telefono tramite Trova il mio iPhone di iCloud
Modo 6. Come aggiornare un iPhone bloccato tramite il ripristino dell'iPhone con iTunes
Il primo modo consigliato oggi è utilizzare lo strumento professionale iPhone Unlock. Progettato per bypassare tutti i tipi di schermata di blocco, puoi sbloccare il tuo iPhone bloccato dopo l'aggiornamento, indipendentemente dal passcode, Touch ID, Face ID o passcode Screen Time.
I punti salienti di iPhone Unlock:
* Rimuovi il passcode a 4 o 6 cifre, il codice Touch ID, Face ID e il passcode Screen Time.
* Bypassa facilmente il blocco di attivazione di iCloud, MDM e ID Apple .
* Non sono richieste conoscenze tecniche.
* Tutti possono gestirlo con le istruzioni sullo schermo.
* Supporta iPhone o iPad con iOS 9 a iOS 16, come iPhone 14/13/12 Pro Max/12 Pro/12/12 mini/SE/11 Pro Max/11 Pro/11, iPad 8/7/6/5/4/3/2/1, iPad Pro 5/4/3/2/1, ecc.
L'aggiornamento Apple ha bloccato il mio telefono. Come risolverlo senza password?
1. Collega il tuo iPhone/iPad al computer.
Avvia iPhone Unlock sul tuo computer dopo l'installazione e seleziona il modulo Screen Unlock tra tutti gli strumenti.

Quindi, collega il tuo iPhone/iPad al computer utilizzando un cavo USB e scegli l'opzione Sblocca schermo iOS sull'interfaccia.

2. Avvia il tuo iPhone/iPad in modalità Ripristino o DFU.
Segui le istruzioni sullo schermo per portare l'iPhone/iPad in modalità Ripristino o DFU. La modalità di ripristino è l'impostazione predefinita per iOS rimozione della schermata di blocco. Ma se non riesci ad attivare la modalità di ripristino, fai clic sul collegamento in basso per inserire il tuo dispositivo nella modalità DFU.
3. Confermare le informazioni sul dispositivo.
Una volta inserito il dispositivo in modalità DFU, il programma visualizzerà le informazioni sul dispositivo sull'interfaccia. Selezionare le informazioni corrette dagli elenchi a discesa se le informazioni non sono corrette. Quindi, tocca il pulsante Download in basso per scaricare il firmware per il tuo dispositivo.
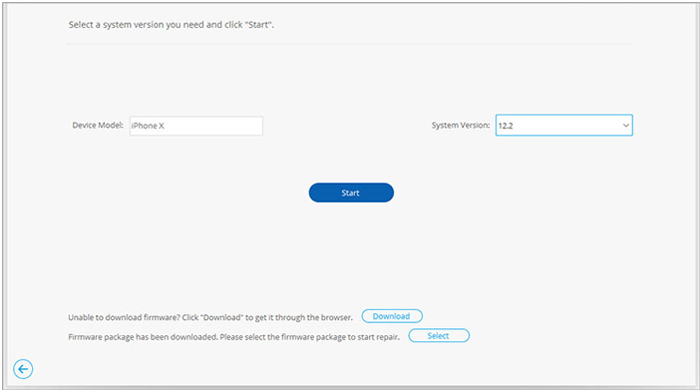
4. Sblocca l'iPhone bloccato.
Quando il firmware è stato scaricato correttamente, fai clic sul pulsante Sblocca ora per sbloccare l'iPhone o l'iPad bloccato. Finirà di rimuovere in pochi secondi. Tieni presente che il processo di sblocco cancellerà i dati del dispositivo. Pertanto, puoi eseguire il backup del tuo iPhone/iPad bloccato/disabilitato in anticipo, se necessario.
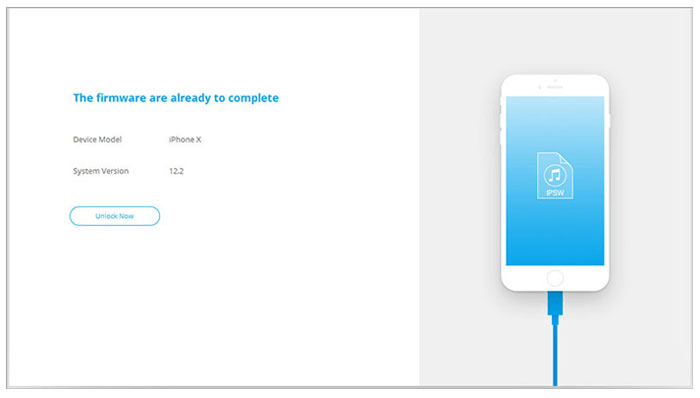
Per approfondire:
Come sbloccare un iPhone rubato senza passcode in 3 modi?
8 software di sblocco per iPhone di alto livello per sbloccare il tuo iPhone senza passcode
Un modo comune per riparare l'iPhone bloccato dopo l'aggiornamento è riavviare l'iPhone, soprattutto quando il problema è causato da problemi di sistema o software. Controlla questi passaggi per riavviare il dispositivo.
1. Tieni premuti contemporaneamente i pulsanti Power + Home per 10 secondi finché il logo Apple non viene visualizzato sullo schermo.
2. Rilascia tutti i pulsanti e verifica se il tuo dispositivo è tornato alla normalità.

Potresti aver bisogno di: Come bypassare l'MDM sul tuo iPhone o iPad? Se hai problemi con esso, segui questa guida.
Non inserire numeri a caso per indovinare la password. Ma se ricordi la password predefinita, puoi provare. Se non hai mai impostato una password per il tuo iPhone/iPad prima che venga bloccato, prova il 123456 o il 1234 ufficialmente verificato. Alcuni utenti hanno dimostrato che il metodo funziona. Tuttavia, se non funziona per te, puoi selezionare altri modi che abbiamo menzionato.
Un altro modo semplice per riparare l'iPhone bloccato dopo l'aggiornamento è avviare il tuo iPhone in modalità di ripristino tramite iTunes. Tuttavia, cancellerà tutti i contenuti esistenti sul tuo iPhone. Pertanto, faresti meglio a eseguire il backup del tuo iPhone bloccato prima di adottare questo metodo.
Come faccio a sbloccare il mio iPhone dopo l'aggiornamento tramite la modalità di ripristino?
1. Metti il tuo iPhone in modalità di ripristino.
Su iPad con Face ID e iPhone 8 o modelli successivi: Tieni premuti contemporaneamente il pulsante di accensione e un tasto del volume finché non viene visualizzato il cursore. Trascina il cursore per spegnere il dispositivo. Successivamente, collega il tuo iPhone al computer tramite un cavo USB tenendo premuto il pulsante di accensione . Continua a tenere premuto il pulsante di accensione finché non viene visualizzata la modalità di ripristino.
Su iPhone 7/7 Plus e iPod touch 7a generazione: Tieni premuto il pulsante di accensione finché non viene visualizzato il dispositivo di scorrimento. Trascina il cursore per disattivare il dispositivo. Quindi, collega il dispositivo al computer mentre premi il pulsante di riduzione del volume . Continua a premere il pulsante Volume giù finché non viene visualizzata la modalità di ripristino.
Su iPhone 6s o versioni precedenti, iPod touch di 6a generazione o versioni precedenti o iPad con tasto Home: Tieni premuto il pulsante di accensione finché non viene visualizzato il dispositivo di scorrimento. Trascina il cursore per spegnere il dispositivo. Successivamente, collega il tuo iPhone al computer tenendo premuto il pulsante Home . Continua a tenere premuto il pulsante Home finché non viene visualizzata la schermata della modalità di ripristino.
2. Collega l'iPhone a un computer con l'ultima versione di iTunes e apri iTunes se non si avvia automaticamente.
3. Seleziona il pulsante Ripristina o Aggiorna nella finestra pop-up per ripristinare il tuo iPhone/iPad. Al termine, puoi accedere al tuo iPhone/iPad senza passcode.

Vedi anche: Ora puoi cambiare la tua posizione su TikTok con 1 clic. Diamo un'occhiata.
Se non hai disabilitato la funzione Trova il mio iPhone sul tuo iPhone, puoi anche sbloccare il tuo iPhone con Trova il mio iPhone di iCloud. Ma potresti perdere tutti i dati e le impostazioni dopo aver rimosso la schermata di blocco.
Ecco come.
1. Visita icloud.com sull'altro dispositivo e accedi con lo stesso ID Apple che usi sull'iPhone bloccato.
2. Scorri verso il basso fino alla funzione Trova iPhone , fai clic su di essa e scegli Tutti i dispositivi in alto.
3. Seleziona l'iPhone bloccato dall'elenco e tocca l'opzione Cancella. Quindi cancellerà tutto sul tuo iPhone, incluso il passcode della schermata di blocco.

Per saperne di più: Vuoi rimuovere il lucchetto dal tuo iPhone XR? Ecco il tutorial come riferimento.
Supponiamo che tu abbia precedentemente eseguito il backup del tuo iPhone con iTunes sul tuo computer e che tu abbia considerato attendibile il computer. Puoi ripristinare il tuo iPhone con iTunes. E dopo aver ripristinato il tuo iPhone, anche il passcode della schermata di blocco scomparirà.
Come faccio a sbloccare il mio iPhone dopo l'aggiornamento tramite iTunes?
1. Collega il tuo iPhone al computer utilizzando un cavo USB.
2. Avvia iTunes e attendi che riconosca il tuo iPhone. Successivamente, tocca l'icona dell'iPhone nell'angolo in alto a sinistra della finestra di iTunes e fai clic sul pulsante Ripristina iPhone in Riepilogo.
3. Selezionare il file di backup più recente e premere il pulsante Ripristina . Una volta completato il ripristino del tuo iPhone, puoi accedere al tuo iPhone senza il passcode.

Questo è tutto per i sei modi per affrontare l'iPhone bloccato dopo l'aggiornamento. Hai trovato il modo preferito tra loro? Se non vuoi inserire alcuna password per sbloccare l'iPhone/iPad disabilitato e perdere dati, vai a provare Sblocco iPhone. Con la guida dettagliata mostrata sopra, non subirai perdite di dati o incontrerai difficoltà durante l'intero processo.
Se hai qualcosa da farceli sapere, non esitare a contattarci al support@coolmuster.com o lasciare un commento qui sotto.
Articoli Correlati:
iPhone ha perso i contatti dopo l'aggiornamento? Ecco come recuperare i contatti
Come bypassare il problema della SIM dell'iPhone non supportata? (I primi 11 metodi)
Come recuperare le foto dall'iPhone 14/13/12/11/X bloccato? (iOS 15 supportati)
Come bypassare la schermata di blocco LG senza ripristinare? (Risolto)

 Sblocco telefono
Sblocco telefono
 Bloccato fuori dall'iPhone dopo l'aggiornamento? 6 soluzioni efficaci che non sai mai
Bloccato fuori dall'iPhone dopo l'aggiornamento? 6 soluzioni efficaci che non sai mai