
4 semplici soluzioni per iPad disabilitato Connettiti al problema di iTunes

Hai bloccato il tuo iPad? L'inserimento della password errata più volte porta a un dispositivo iPad disabilitato. Ancora peggio, c'è una notifica permanentemente disabilitata "iPad è disabilitato per la connessione a iTunes" che ti lascia senza accesso al tuo dispositivo.
Tuttavia, Apple rende semplice per gli utenti riavviare i loro iPad disabilitati e ritrovarsi al punto di partenza con l'aiuto di iTunes. Se iTunes non risolve il problema, puoi utilizzare uno strumento avanzato che fornisce l'accesso quando l'iPad viene disabilitato. Questo articolo fornirà un manuale completo su iPad è disabilitato connettersi alle correzioni di iTunes.
Quando vedi la temuta notifica "iPad è disabilitato connettiti a iTunes" sullo schermo del tuo iPad, non dovresti farti prendere dal panico. Significa solo che le misure di sicurezza sono state attivate a causa di troppi tentativi di codice di accesso errati. Anche se questo potrebbe essere causato da qualsiasi cosa, da un codice PIN dimenticato a uno sfortunato aggiornamento software andato storto, non temere perché riottenere l'accesso non richiede alcuna abilità tecnologica fantasiosa. Con solo un computer e un po' di perseveranza, hai tutto ciò che serve. Con iTunes, puoi ripristinare facilmente il tuo iPad alle impostazioni di fabbrica in pochissimo tempo.
C'è più di un modo per risolvere questo problema. È possibile utilizzare uno dei seguenti approcci:
Il mio iPad è disabilitato e dice di connettersi a iTunes e nessuno dei metodi di cui sopra funziona. Se ti capita di trovarti bloccato in questa situazione, puoi utilizzare un'applicazione di terze parti come iOS Unlock per risolvere il problema "iPad è disabilitato Connettiti a iTunes". Questa applicazione all'avanguardia rimuove tutti i blocchi dello schermo del dispositivo iOS senza perdere dati.
Con iOS Unlock, puoi sbloccare facilmente la schermata di blocco sul tuo iPhone, iPad o iPod touch in vari scenari. Supporta tutti i tipi di schermate di blocco, inclusi passcode (alfanumerici o numerici), Touch ID, Face ID e Screen Time Passcode, e può rimuoverli rapidamente in pochi minuti.
Inoltre, l'alto tasso di successo e la sicurezza di sblocco di iOS Unlock lo hanno fatto brillare tra i suoi concorrenti. Di seguito sono riportate alcune caratteristiche impareggiabili che rendono iOS Unlock la scelta preferita.
Fai clic sul pulsante qui sotto per scaricare una versione di prova gratuita di iOS Unlock.
Di seguito sono riportati i semplici passaggi su come utilizzare iOS Unlock per risolvere "iPad è disabilitato Connettiti a iTunes":
01Scarica e installa iOS sblocca
Scarica e installa il software iOS Unlock sul tuo computer. Avvia il software iOS Unlock sul tuo computer e collega il tuo iPad al computer utilizzando un cavo USB. Quindi fare clic sull'opzione "Sblocca iOS schermo".

02Scarica il pacchetto firmware
Segui le istruzioni sullo schermo per attivare la modalità di ripristino dell'iPad. Una volta che il tuo iPad è in modalità di ripristino, iOS Unlock lo rileverà e ti chiederà di scaricare il pacchetto firmware per il tuo modello di iPad. Fare clic su "Avvia" dopo aver scelto la visione del sistema desiderata.
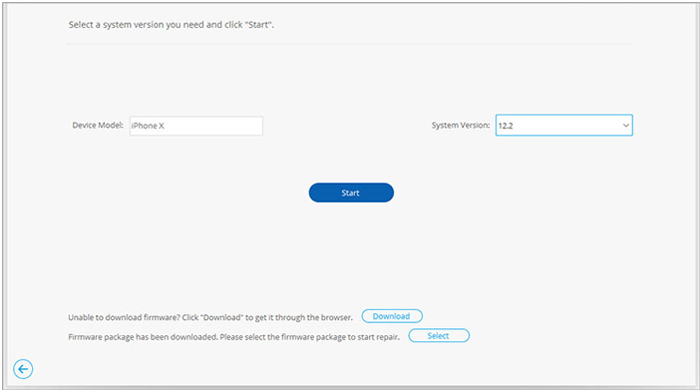
03Sblocca iPad
Fai clic su "Sblocca ora" e attendi che iOS Sblocca sblocchi il tuo iPad. Una volta completato il processo, il tuo iPad verrà riavviato e potrai configurarlo come nuovo dispositivo.
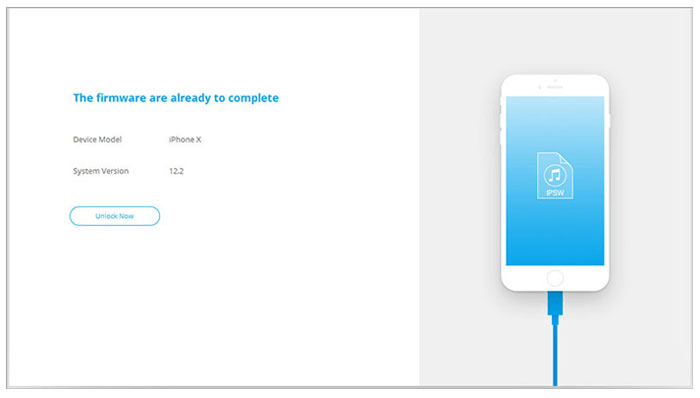
Potrebbe piacere:
[Risolto] Come sbloccare l'iPad disabilitato senza iTunes | Ultima guida
Perché dice che l'iPhone è disabilitato Connettiti a iTunes e come ripararlo
Puoi utilizzare il Finder o iTunes per riparare il tuo iPad disabilitato. Segui i semplici passaggi seguenti per sapere come collegare l'iPad disabilitato a iTunes o Finder e risolvere il problema:
Passaggio 1. Avvia l'applicazione iTunes sul tuo computer Windows o l'applicazione Finder se sei un utente Mac .
Passaggio 2. Usa i pulsanti dell'iPad per avviarlo in modalità di ripristino. Il metodo di avvio dell'iPad in modalità di ripristino varia a seconda dell'iPad utilizzato. Se il tuo iDevice ha un Face ID, puoi tenere premuti i pulsanti "Volume su" e "Accensione" finché non vedi un cursore "Spegni". Spegni l'iPad facendolo scorrere verso il basso nelle direzioni di spegnimento. Usa un cavo di illuminazione per collegare l'iPad al computer tenendo premuto il pulsante "Accensione" finché non viene visualizzata la schermata di ripristino.
Se stai utilizzando un iPad dotato di Touch ID e pulsante Home, dovrai spegnere normalmente l'iPad e collegarlo al computer utilizzando un cavo di illuminazione mentre premi il pulsante "Accensione" del dispositivo finché non viene visualizzata la schermata della modalità di ripristino.
Passaggio 3. Torna al computer e individua il tuo iPad. Se utilizzi iTunes, l'icona dell'iPad si trova nell'angolo in alto a sinistra dell'interfaccia del computer. Se sei un utente del Finder, vai alla "Barra laterale" dell'interfaccia utente del Finder e premi sull'icona dell'iPad.
Passaggio 4. Ora premi il pulsante "Ripristina iPad" dalle opzioni che appaiono. Facendo clic sul pulsante di ripristino inizializzerai il download e l'installazione del programma sul tuo iPad.

Passaggio 5. iTunes ora verificherà e ripristinerà il tuo iPad entro pochi minuti.
Per saperne di più:
Come sbloccare il passcode dell'iPad senza ripristinare [4 modi]
L'app Dov'è di Apple è uno strumento utile disponibile su tutti gli iDevice. Consente agli utenti di individuare rapidamente gli altri dispositivi con un ID Apple simile o di inizializzarli se necessario. La sua praticità lo rende semplice per chiunque abbia più iPhone e iPad. Di seguito è riportata una semplice guida passo passo su come utilizzare l'app Dov'è per risolvere questo problema.
Passaggio 1. Se hai effettuato l'accesso a un account Apple simile sui tuoi due dispositivi iOS , devi avviare l'applicazione "Dov'è" sull'altro iDevice.
Passaggio 2. Rimuovi questo errore toccando il pulsante "Dispositivi", toccando l'icona "iPad" e infine premendo "Rimuovi questo dispositivo" per rimuovere l'errore dal tuo iPad. Dopo aver eseguito tutte queste procedure, il tuo iPad sarà stato ripristinato alle impostazioni di fabbrica predefinite e tutte le funzioni dovrebbero funzionare normalmente.
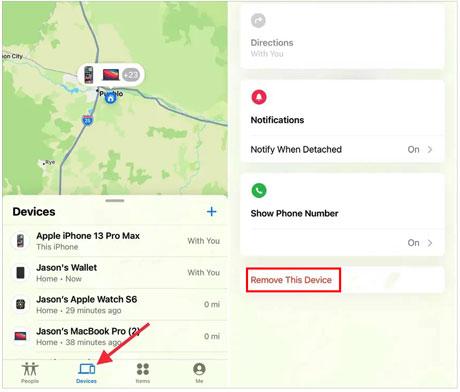
Passaggio 3. Se non hai effettuato l'accesso sui due dispositivi utilizzando un ID Apple simile, devi avviare l'applicazione "Dov'è" sull'altro iDevice.
Passaggio 4. Accedi utilizzando il tuo account Apple, tocca l'opzione "Io" e tocca il pulsante "Aiuta amico". Accedi utilizzando un altro account Apple, quindi accedi utilizzando il tuo account Apple.
Passaggio 5. Premi l'icona del tuo iPad e tocca l'icona "Cancella iPad" per rimuovere l'errore dal tuo iPad. Dopo aver seguito tutti i passaggi necessari, il tuo iPad sarà stato ripristinato alle impostazioni di fabbrica iniziali e tutti gli aspetti della sua funzionalità dovrebbero essere tornati allo stato predefinito.
Da non perdere:
4 metodi per rimuovere l'ID Apple dall'iPad senza password (facile e veloce)
Bypassa facilmente il blocco di sicurezza dell'iPad con 5 approcci [Guida approfondita]
Puoi anche correggere l'errore utilizzando iCloud. Questo metodo non richiede l'utilizzo di un computer. Richiede solo un dispositivo con un browser Web e una connessione Internet stabile. Segui i semplici passaggi seguenti per sapere come risolvere il problema.
Passaggio 1. Usa il tuo browser per navigare verso iCloud.com. Accedi al tuo account iCloud utilizzando l'account iCloud a cui hai effettuato l'accesso all'iPad bloccato.
Passaggio 2. Individua l'opzione "Trova iPad" nella "pagina delle applicazioni iCloud".
Passaggio 3. Seleziona il nome dell'iPad bloccato dall'elenco dei dispositivi disponibili e premi il pulsante "Cancella iPad". Attendi che iCloud si connetta e cancelli i dati dell'iPad.

Passaggio 4. Una volta che l'iPad è stato cancellato, si riavvierà, ora configuralo come nuovo.
Ulteriori letture:
5 migliori strumenti di rimozione MDM per bypassare il blocco MDM su iPhone / iPad
Puoi utilizzare uno dei metodi sopra indicati per risolvere questo problema. Se nessuna delle opzioni funziona, puoi sempre utilizzare un'applicazione di terze parti come iOS Unlock per sbloccare il dispositivo in modo rapido e sicuro. Ha un'interfaccia facile da usare che lo rende adatto a tutti gli utenti, indipendentemente dalle loro conoscenze tecniche.
Articoli Correlati:
Come sbloccare iPod touch senza iTunes senza problemi? (6 modi incredibili)
Come risolvere il problema di iTunes/App Store che continua a chiedere la password su iPhone/iPad?
Come disattivare Trova il mio iPhone/iPad con/senza password?
L'iPad non scorre per sbloccarsi? Ecco le soluzioni pratiche