
Come eseguire il mirroring dello schermo Samsung su PC o TV? Facilmente risolvibile

Samsung sta attualmente dominando il mercato dei dispositivi mobili. Sfortunatamente, le piccole dimensioni dello schermo di un telefono Samsung potrebbero non consentirti di godertelo appieno mentre guardi video, giochi ai videogiochi o impari. Il segreto è eseguire il mirroring dello schermo Samsung su un dispositivo con uno schermo grande, come una TV o un laptop. Immagina il divertimento di visualizzare le tue foto e guardare i tuoi video preferiti su un grande schermo nel comfort di casa tua. Il divertimento è sicuramente strabiliante.
Come eseguire il mirroring dello schermo su Samsung? Questa guida completa ti illuminerà su come trasmettere facilmente il display del tuo telefono Samsung su una TV o un PC. Scopri di più su questo argomento e su come può aiutarti.
Il mirroring dello schermo è una funzione che ti consente di eseguire il mirroring di ciò che viene mostrato sullo schermo del tuo telefono su una grande TV o un computer; Ciò che il telefono mostra sullo schermo si riflette sul display più grande. Ad esempio, quando apri un'applicazione sul telefono, lo stesso contenuto dell'app viene riflesso su una TV o un computer.
I dispositivi Samsung, solo altri telefoni, consentono di eseguire il mirroring dello schermo su un display di grandi dimensioni. Semplifica la condivisione di presentazioni, la visione di video e la condivisione di foto con altre persone. Se disponi di un dispositivo Samsung Galaxy, puoi utilizzare la funzione Smart View per eseguire il mirroring dello schermo.
Sì, puoi eseguire il mirroring dello schermo Samsung su un computer o una TV senza problemi. Al giorno d'oggi, la maggior parte degli smartphone è dotata della funzione di mirroring dei propri schermi. Su alcuni dispositivi Samsung Galaxy, c'è una funzione integrata chiamata Smart View che consente a chiunque di condividere file come musica e foto sulla TV.
Grazie alla funzione screencast integrata, puoi visualizzare i contenuti del tuo telefono su una piattaforma più grande come una TV. Ma se il tuo dispositivo non dispone di questa funzione, le app di terze parti possono tornare utili.
Inoltre, con un adattatore e cavi compatibili. è possibile collegare il tuo dispositivo Samsung a qualsiasi TV o computer.
Per eseguire il mirroring dello schermo Samsung su un laptop o una TV, puoi optare per una connessione wireless con Wi-Fi o, se desideri un'opzione ancora più sicura, utilizzare la via cablata con un cavo USB. Continua a leggere per scoprire tutto su questi incredibili modi.
Per coloro che cercano un modo semplice e conveniente per collegare il proprio schermo Samsung a un computer, c'è il modo migliore per farlo.
Screen Mirror App è un'applicazione professionale che ti consente di trasmettere lo schermo del tuo telefono sul PC. Supporta sia Android che iOS. Quindi, puoi gestire liberamente il tuo dispositivo Android su un PC. Sarai anche in grado di controllare il telefono solo con mouse e tastiera. In questo modo, sarai in grado di giocare sul PC. Occasionalmente, quando ottieni un punteggio più alto, puoi fare screenshot poiché consente agli utenti di registrare i propri telefoni o acquisire schermate durante il gioco.
Caratteristiche principali dell'app Screen Mirror:
Segui questi passaggi per eseguire il mirroring dello schermo Samsung sul PC:
01Installa questa app sul PC. Avvialo e assicurati che il tuo dispositivo Samsung e il PC siano connessi alla stessa rete, quindi seleziona "Android mirror".

02Scegli "Connessione WiFi" e connetti Samsung al PC con la stessa rete Wi-Fi. Quindi scarica l'app di mirroring sul tuo dispositivo Samsung e premi "Rileva" per stabilire la connessione.
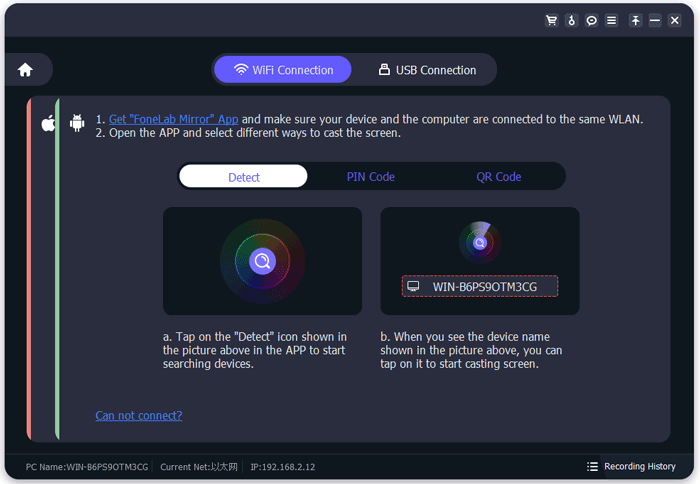
03 Lo schermo di Samsung verrà rispecchiato sul PC. Ora puoi iniziare a controllare il tuo dispositivo.

Esistono molti modi per eseguire il mirroring dello schermo Samsung sulla TV. È possibile utilizzare app di terze parti o la funzione nativa di Samsung, Smart View. Leggi chiaramente per imparare come eseguire il mirroring dello schermo su Samsung sulla tua TV.
Samsung Smart View è una funzione integrata che consente agli utenti di eseguire il mirroring dei propri dispositivi sulle Smart TV. Non sono necessarie app aggiuntive o installazioni prolisse: è sufficiente utilizzare la funzione integrata del dispositivo. Questo è un metodo più conveniente rispetto alle app di terze parti poiché alcune app potrebbero essere difficili da configurare e potrebbero causare problemi di ritardo.
Tuttavia, solo i più recenti dispositivi Galaxy di Samsung hanno questa funzione. I modelli più vecchi potrebbero non avere questa funzione. Seguendo questi semplici passaggi, sarai in grado di utilizzare SmartView per il mirroring dello schermo Samsung:
Passaggio 1: apri la scheda Samsung e connettila al tuo Wi-Fi.
Passaggio 2: vai alle impostazioni della TV toccando la scheda Menu sul telecomando.
Passaggio 3: ora vai su "Rete" e fai clic su "Impostazioni" nella scheda Rete. Assicurati che entrambi i dispositivi siano connessi a una rete Wi-Fi simile.
Passaggio 4: torna al tablet e individua la funzione Smart View. Per farlo, è sufficiente scorrere verso il basso dalla parte superiore dello schermo il Centro di controllo o il menu delle notifiche.
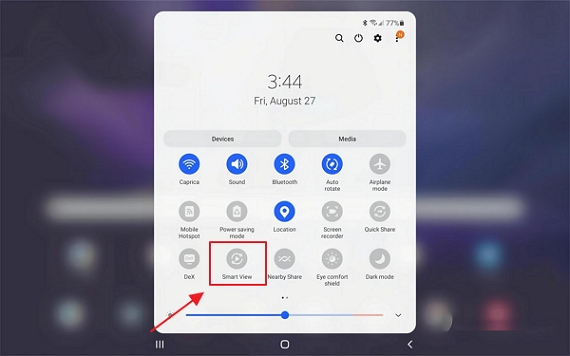
Passaggio 5: fai clic su "Smart View" e lascia che cerchi la tua TV Samsung. Una volta individuato, seleziona il nome esatto del tuo televisore.
Passaggio 6: se hai un modello dal 2011 al 2013, vedrai un pop-up che richiede l'autorizzazione. Scegli "Inizia ora".
Passaggio 7: se il tuo modello è dal 2014 al 2015, ti verrà chiesto di inserire un codice a 4 cifre sullo schermo per procedere. Una volta completata la connessione, il tablet Samsung inizierà a visualizzare lo schermo sul televisore.
Se vuoi eseguire il mirroring dello schermo del tuo Samsung sulla TV in modo facile e conveniente, LetsView è lo strumento perfetto. Lo strumento offre una connessione senza soluzione di continuità e non costa un centesimo. Ancora meglio, questa applicazione è dotata di strumenti esclusivi che puoi utilizzare per migliorare la tua esperienza di mirroring.
Gli strumenti sono dotati di una serie di funzioni, come un pulsante di registrazione dello schermo per catturare ciò che stai duplicando o come un normale registratore. Questo rende il tuo lavoro più facile. Inoltre, puoi acquisire schermate con un clic e utilizzare strumenti di pittura per prendere appunti rapidi. Ecco come eseguire il mirroring dello schermo Samsung sulla tua TV con LetsView:
1. Individua l'app "LetsView" sul PlayStore e sul provider dell'applicazione della tua TV, quindi installala.
2. Successivamente, apri l'app e assicurati di connettere entrambi i dispositivi alla stessa rete.
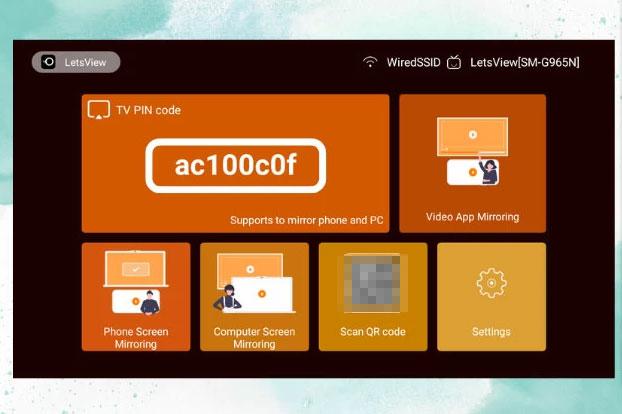
3. Premere l'icona "asterischi (*)" sul dispositivo Samsung, quindi immettere il codice PIN visualizzato sul televisore. Una volta terminato, la TV e il dispositivo Samsung saranno collegati.
Se stai cercando un'esperienza fluida e senza ritardi quando esegui il mirroring dello schermo del tuo dispositivo Samsung su una TV, ApowerMirror è proprio ciò di cui hai bisogno. Alimentata da una tecnologia avanzata, questa potente app garantisce prestazioni di alta qualità durante l'uso. Questa applicazione è completa sia di funzionalità integrate disponibili sull'interfaccia che di tasti di scelta rapida per facilitare l'accesso. Ad esempio, quando si desidera modificare le impostazioni in modalità Lite, fare clic su "Ctrl + S". Per iniziare la registrazione, premere "Ctrl + R" o scattare un'istantanea con i tasti "Ctrl + Q". Per modificare l'orientamento dello schermo, è sufficiente premere "Ctrl + Z". Per ottenere il massimo da questa app, di seguito sono riportati i passaggi da utilizzare per eseguire il mirroring dello schermo Samsung sulla TV:
Passo 1: Innanzitutto, cerca ApowerMirror e installalo.
Passo 2: Quindi avvia l'app e collega il telefono e la TV alla stessa rete.
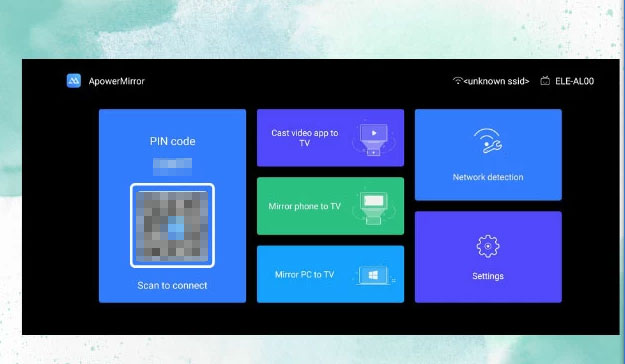
Passo 3: Infine, tocca l'icona "Scansione" sul telefono per scansionare il codice QR, quindi puoi iniziare a eseguire il mirroring del tuo dispositivo.
Un altro ottimo modo per eseguire il mirroring dello schermo Samsung è utilizzare l'applicazione SmartThings . L'app è gratuita e disponibile per il download su Google Play Store. Puoi collegare luci, termostati e telecamere di sicurezza, il tutto con un solo tocco del tuo telefono o tablet. Puoi anche configurare l'app e collegarla al tuo dispositivo alla TV Samsung e controllare tutti i tuoi dispositivi intelligenti. Semplifica la vita scaricando subito l'app Samsung SmartThings. Ecco come:
1. Avvia il Play Store sul dispositivo e scarica l'applicazione.
2. Apri l'app, accedi all'account o creane uno nuovo.
3. Dopo aver effettuato l'accesso, fai clic sul segno (+) nell'angolo dello schermo. Scegli "Dispositivo" dal menu. Quindi passa a "Per tipo di dispositivo" e tocca TV; Verranno visualizzati tutti i dispositivi disponibili e sceglierai la tua TV. Quando si apre una nuova finestra, ti verranno presentati i dispositivi disponibili nella tua regione. Premi "TV" ancora una volta per procedere.
4. Quando viene visualizzato il pop-up "Inizia a utilizzare la TV", premere "Start", quindi scegliere una posizione e una stanza per la TV. Vedrai un codice PIN visualizzato sulla TV. Inserisci lo stesso nell'app SmartThings sul tuo tablet e premi FINE per completare.
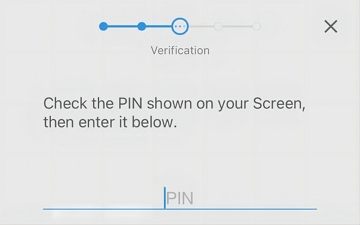
5. Connettiti a Internet inserendo le tue informazioni Wi-Fi e premendo "Avanti". Premi "Accetto" nella sezione dei termini e delle condizioni. Scegli il nome della TV, inseriscilo e fai clic su "Fine".
6. Fare clic sul menu a tre punti dalle impostazioni della TV per visualizzare più opzioni. Scegli "Mirror Screen". Premi "Inizia ora" dal pop-up. Quando la tua TV richiede l'autorizzazione per accedere al dispositivo, consentilo facendo clic su "Consenti". Ora è tutto pronto e puoi divertirti a usare i dispositivi.
HDMI (High Definition Multimedia Interface) è un'interfaccia audio/video che consente la trasmissione di video e audio digitali di alta qualità in un unico cavo. È comunemente usato per collegare tra loro dispositivi come HDTV, set-top box, lettori Blu-ray e computer.
I cavi HDMI offrono una risoluzione più elevata rispetto ai tradizionali cavi analogici, consentendo immagini straordinarie e audio nitido. Sono anche retrocompatibili con dispositivi e formati meno recenti, quindi puoi usarli per collegarti a qualsiasi dispositivo con una porta HDMI. Con l'hardware giusto, puoi persino utilizzare i cavi HDMI per guardare film HD sulla TV o sul monitor del computer.
Inoltre, puoi usarlo per eseguire comodamente il mirroring dei dispositivi Samsung su un PC. Ecco come:
1. Utilizzare il cavo HDMI per collegare il telefono Samsung alla TV
Per collegare il tuo Samsung alla TV, collega semplicemente un'estremità del cavo HDMI alla TV e inserisci il cavo di tipo C nel telefono.
2. Modificare le impostazioni del televisore
Per assicurarsi che il televisore sia collegato al cavo HDMI corretto, regolare la modalità TV con il telecomando.
3. Impostazioni del telefono
Il telefono riconoscerà la connessione e inizierà immediatamente il mirroring del televisore. In caso contrario, vai su "Impostazioni" del tuo telefono e seleziona "Connessioni". Quindi vai su "Altre impostazioni di connessione".
4. Specchia lo schermo
Ora scegli "Screen Mirroring" sotto l'opzione HDMI per trasmettere lo schermo del tuo cellulare direttamente sul televisore.
Questo è tutto su come eseguire il mirroring dello schermo sui dispositivi Samsung. Che tu sia un tecnico esperto o un principiante, questi metodi dovrebbero aiutarti a collegare un dispositivo Samsung a un PC o computer. Il metodo più comodo e semplice è utilizzare Sreen Mirror App, uno strumento professionale che ti permetterà di eseguire il mirroring dello schermo Samsung su PC. Fornisce una connessione sicura e un display ad alta definizione, offrendoti un'esperienza utente straordinaria. Inoltre, beneficerai di un'esperienza di streaming impeccabile senza ritardi. Le sue funzionalità avanzate ti consentono di controllare comodamente il tuo dispositivo dal PC.
Articoli Correlati:
Mirroring dello schermo per dispositivi mobili Huawei: trasmissione rapida dello schermo Huawei
Eseguire facilmente il mirroring dello schermo Xiaomi su PC - Guida completa [aggiornato]
La migliore app di mirroring dello schermo per Android su PC
Come eseguire il mirroring dello schermo dell'iPhone sulla TV Samsung in 4 modi diversi?
I 7 migliori modi per eseguire facilmente il mirroring di iPhone su iPad [Ultimo tutorial]

 Specchio dello schermo
Specchio dello schermo
 Come eseguire il mirroring dello schermo Samsung su PC o TV? Facilmente risolvibile
Come eseguire il mirroring dello schermo Samsung su PC o TV? Facilmente risolvibile