
I 7 migliori modi per eseguire facilmente il mirroring di iPhone su iPad [Ultimo tutorial]

"Specchio dello schermo da iPhone a iPad. C'è un modo per rispecchiare ciò che sto filmando sul mio iPad? Ho fatto un sacco di film e in negozio mi è stato detto che avrei potuto, ma non riuscivo a trovare un modo semplice per farlo. C'è una soluzione semplice o devo procurarmi un'app per questo? Se è così, qualcuno ha qualche consiglio, per favore? Grazie!"
- EmFelts ha chiesto nella community di supporto Apple
Supponiamo che tu possieda sia un iPhone che un iPad allo stesso tempo. Potresti voler eseguire il mirroring del tuo iPhone su un iPad per riprodurre video in streaming, partecipare a conferenze aziendali o seguire corsi online su uno schermo più grande. Ottima idea! Ma sai, non puoi condividere direttamente lo schermo da un iPhone a un iPad. Sarebbe utile avere degli strumenti di screencasting.
Questo articolo presenta sette metodi di screencasting. Prenditi due o tre minuti per sfogliare il tutorial se sei interessato a eseguire il mirroring dello schermo da iPhone a iPad.

Parte 1. Posso eseguire il mirroring del mio iPhone sul mio iPad?
Parte 2. Come eseguire il mirroring dello schermo da iPhone a iPad tramite EasyCast
Parte 3. Come trasmettere da iPhone a iPad con TeamViewer
Parte 4. Come AirPlay da iPhone a iPad
Parte 5. Altri strumenti per eseguire il mirroring dello schermo dell'iPhone su iPad
Bonus: domande frequenti sul mirroring dello schermo da iPhone a iPad
Il mirroring dello schermo da iPhone a iPad non è direttamente possibile. Sebbene AirPlay ti consenta di trasmettere iPhone/iPad a una Apple TV, avrai bisogno di un'altra app di terze parti come intermediario se desideri eseguire il mirroring dello schermo dell'iPhone su un iPad. In altre parole, puoi eseguire il mirroring di iPhone su iPad con l'aiuto di app di terze parti.
EasyCast è una semplice app di mirroring dello schermo per trasmettere iPhone a iPad. È stato creato da Hao Cai ed è intuitivo da usare.
Come eseguire il mirroring di iPhone su iPad tramite EasyCast:
1. Installa e avvia l'app EasyCast sul tuo iPhone e iPad.
2. Assicurati di aver connesso entrambi i dispositivi alla stessa rete Wi-Fi.
3. Sul tuo iPhone, scegli l'opzione Trasmetti schermo . E sul tuo iPad, seleziona l'opzione Ricevi trasmissione .
4. Sul tuo iPhone, scegli il nome del tuo iPad dall'elenco e fai clic sul pulsante Avvia trasmissione per eseguire il mirroring dello schermo dell'iPhone su un iPad.
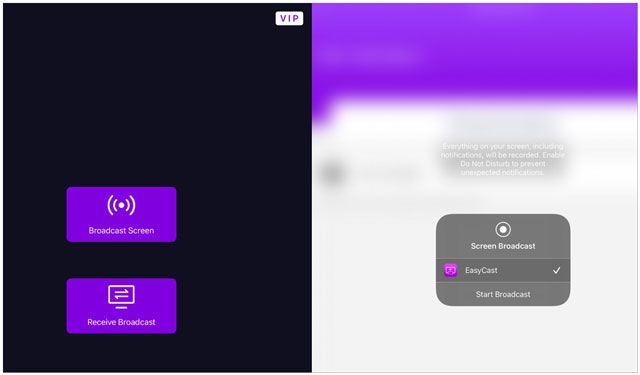
Pro:
Contro:
Per saperne di più:
9 modi per risolvere il problema dei segnalibri su iPhone scomparso (iOS 18 supportati)
Come accedere al Cestino dell'iPhone e recuperare gli elementi eliminati?
TeamViewer offre la condivisione dello schermo in tempo reale da iPhone a iPad se entrambi i dispositivi eseguono iOS 11 o versioni successive. Inoltre, ti consente anche di accedere in remoto a qualsiasi dispositivo da qualsiasi dispositivo ovunque tu sia ed è ampiamente utilizzato nelle aree relative all'IT.
Per eseguire il mirroring dell'iPhone su iPad tramite TeamViewer:
1. Installa TeamViewer sia su iPhone che su iPad dall'App Store.
2. Sul tuo iPhone, scorri verso l'alto lo schermo dal basso e apri il Centro di controllo > Registrazione schermo. Se non riesci a trovare l'opzione Registrazione schermo nel pannello del Centro di controllo , apri Impostazioni > Centro di controllo > Personalizza controlli > tocca l'icona + accanto a Registrazione schermo per aggiungerla.
3. Fai clic sul pulsante Registra sul tuo iPhone e scegli TeamViewer dall'elenco. Quindi, tocca il pulsante Avvia trasmissione .
4. Apri TeamViewer sul tuo iPad e inserisci l'ID del tuo iPhone, come mostrato sull'app TeamViewer dell'iPhone. Al termine, tocca il pulsante Telecomando .
5. Premi Consenti sul tuo iPhone.
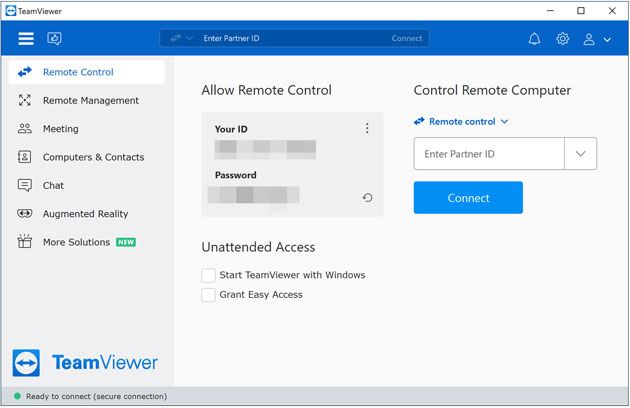
Pro:
Contro:
Forse ti piace:
Vuoi recuperare i tuoi messaggi di testo da un iPhone rotto? Puoi seguire questa guida.
Cerchi un modo per trasferire video di grandi dimensioni dal tuo iPhone al tuo PC? Non preoccuparti. Ecco 8 metodi come riferimento.
Puoi anche utilizzare la funzione AirPlay integrata per condividere lo schermo dell'iPhone con un iPad sulla stessa rete Wi-Fi. Ecco come.
1. Collega il tuo iPhone e iPad alla stessa rete Wi-Fi.
2. Scorri verso l'alto dal basso per aprire il Centro di controllo sul tuo iPhone.
3. Scegli AirPlay o Screen Mirroring e scegli il nome del tuo iPad dall'elenco.
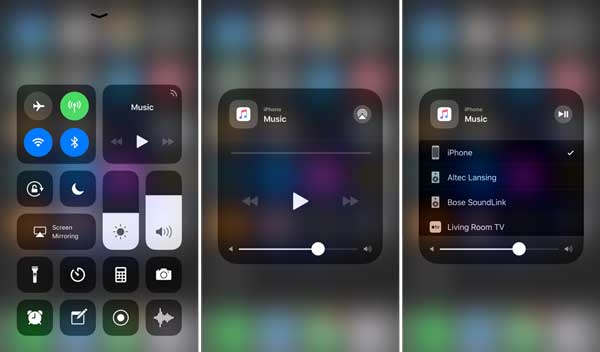
Pro:
Contro:
AirPlay funziona perfettamente per la maggior parte. Cosa succede se AirPlay non funziona? In caso di difficoltà, prova i seguenti suggerimenti per risolvere il problema da solo.
Suggerimento 1. Controlla la connettività della rete Wi-Fi
AirPlay funziona solo quando due dispositivi si connettono alla stessa rete Wi-Fi. In caso contrario, connettili alla stessa rete Wi-Fi e riprova.
Suggerimento 2. Attiva Wi-Fi e Bluetooth
All'inizio, disattiva il Wi-Fi e il Bluetooth su entrambi i dispositivi. Quindi, accendili per vedere se il problema scompare.
Suggerimento 3. Disconnetti altri dispositivi
AirPlay si connette a un solo dispositivo alla volta. Quindi, scollega temporaneamente gli altri dispositivi fino al completamento del processo di fusione.
Suggerimento 4. Aggiorna iOS versioni
Le versioni obsolete iOS sul tuo iPhone e iPad possono causare vari problemi. Pertanto, è possibile aggiornare il sistema operativo se è disponibile una versione più recente.
Suggerimento 5. Riavvia il router
In rari casi, potrebbe essere colpa del router. Puoi spegnere e riaccendere il router per correggere piccoli problemi del router.
Suggerimento 6. Disabilita le restrizioni sui tuoi iDevice
Se hai abilitato le restrizioni sui tuoi dispositivi, puoi disabilitarle per verificare se puoi utilizzare AirPlay ora. Per questo, vai su Impostazioni > Tempo di utilizzo > Restrizioni sui contenuti e sulla privacy e disattivalo.
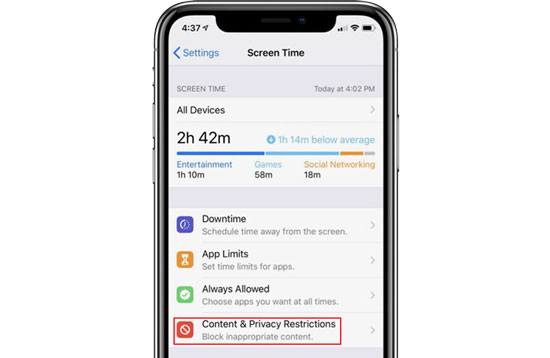
Suggerimento 7. Ripristina i tuoi dispositivi tramite iTunes
Se il problema persiste, prova a ripristinare il tuo iPhone o iPad con iTunes. Prima di ciò, assicurati di aver eseguito il backup del tuo iPhone e iPad. Allora

Immagino di aver bisogno di: Se desideri copiare la tua musica da un computer a un iPhone, puoi fare clic su questo link per ottenere 5 approcci utili.
Oltre ai metodi di cui sopra, anche altri strumenti ti aiutano a eseguire il mirroring di iPhone su iPad.
iTools è uno strumento utile per lo streaming da iPhone a iPad con cavo ed è necessario collegare entrambi i dispositivi a un computer. Se vuoi eseguire il mirroring di iPhone su iPad senza Wi-Fi, prova questo programma.
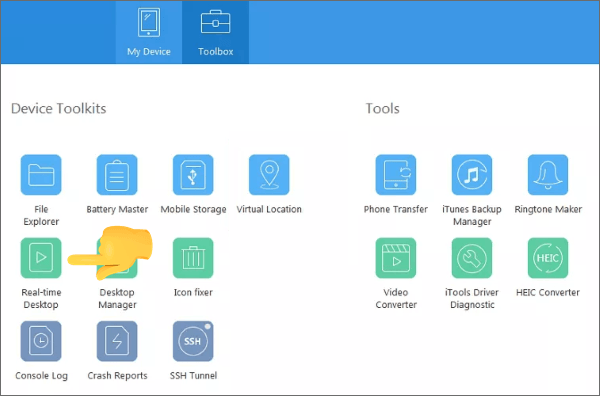
Pro:
Contro:
Mirroring Assist fornisce tutto ciò di cui hai bisogno per eseguire il mirroring di iPhone su un iPad. Inoltre, ti consente anche di fare altre cose, come giocare, guardare film, sincronizzare la musica di iTunes con Android, ecc.
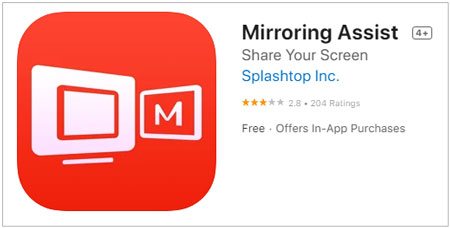
Pro:
Contro:
A differenza di qualsiasi altro programma, X-Mirage semplifica il mirroring di più dispositivi su un PC o Mac in modalità wireless. File come app, video, giochi, presentazioni, foto e siti Web possono essere condivisi.
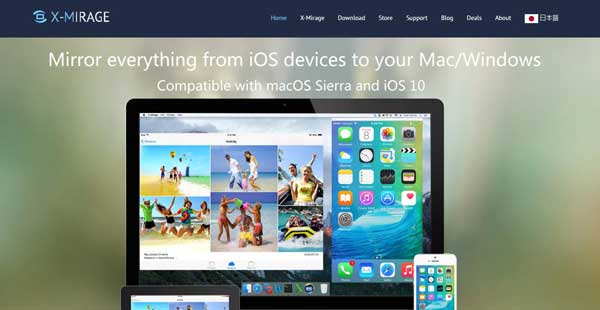
Pro:
Contro:
Il Reflector è uno strumento così comodo per riflettere l'iPhone sull'iPad che non è necessario installare app aggiuntive. È ampiamente compatibile con AirParrot, AirPlay e Google Cast e rispecchia film, giochi e presentazioni.
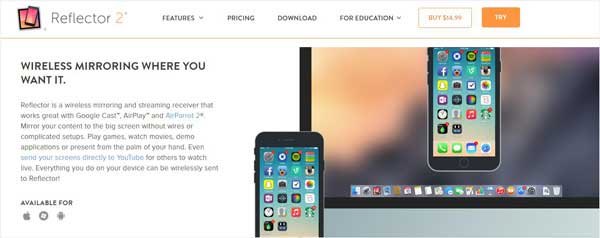
Pro:
Contro:
1. Puoi eseguire il mirroring di un iPhone su un iPad senza Wi-Fi?
Se hai letto attentamente le informazioni di cui sopra, scoprirai che è possibile eseguire il mirroring dello schermo da iPhone a iPad senza Wi-Fi. Ma questo dipende dal gadget che usi. Ad esempio, iTools ti consente di trasmettere iPhone a iPad con cavo su un computer.
Inoltre, anche le smart TV e i cavi HDMI condividono gli schermi senza utilizzare le reti.
2. Puoi eseguire il mirroring da iPhone a iPad tramite Bluetooth?
No, non è possibile eseguire il mirroring da iPhone a iPad tramite Bluetooth. In genere, la funzione Bluetooth sui dispositivi Apple serve a connettere dispositivi che supportano il Bluetooth, non a trasferire file o condividere schermate.
3. Come eseguire il mirroring di iPhone/iPad su un computer?
iPhone Screen Mirror è un'app affidabile che ti consente di eseguire il mirroring di iPhone/iPad su un PC Windows . Oltre a questo, ti consente anche di controllare il tuo iPhone dal tuo PC, giocare a giochi mobili, riprodurre video in streaming e gestire le app social.
Puoi controllare qui per sapere come eseguire il mirroring di iPhone/iPad su PC Windows 10/8/7.
Ci auguriamo che tu riesca a eseguire correttamente il mirroring di iPhone su iPad dopo aver letto la nostra guida. È possibile selezionare liberamente il metodo desiderato. Se riscontri problemi durante il mirroring dello schermo, non esitare a dircelo nei commenti.
Articoli Correlati:
5 app per trasformare iOS dispositivo in ricevitore AirPlay (aggiornato)
Come controllare iPhone con schermo rotto senza sforzo? (6 modi collaudati)
Come controllare abilmente l'iPhone dal PC con/senza cavo USB?
Come trasferire musica da iPhone a iPad? (6 modi)
Come sincronizzare i contatti da iPhone a iPad mini/Air/Pro e iPad senza sforzo? (4 modi indolori)
[Risolto] Come trasferire iBooks da iPhone a iPad o viceversa?

 Specchio dello schermo
Specchio dello schermo
 I 7 migliori modi per eseguire facilmente il mirroring di iPhone su iPad [Ultimo tutorial]
I 7 migliori modi per eseguire facilmente il mirroring di iPhone su iPad [Ultimo tutorial]