
Come trasferire suonerie da iPhone a iPhone? (iPhone 16 incluso)

L'iPhone 16 sta arrivando. Mentre passi dal tuo vecchio iPhone all'iPhone 16, potresti voler trasferire le suonerie sul tuo nuovo iPhone. Quindi, iTunes potrebbe venirti in mente quando si tratta di inviare suonerie al tuo iPhone. In passato, iTunes faceva questo lavoro. Tuttavia, da quando è stato aggiornato a iTunes 12.7, il trasferimento di suonerie su iPhone non è più disponibile su iTunes. Quindi, devi trovare altri modi per trasferire suonerie da iPhone a iPhone. In questo post ti offriamo 5 modi efficaci. Inoltre, imparerai anche come creare da solo una suoneria personalizzata per il tuo iPhone.
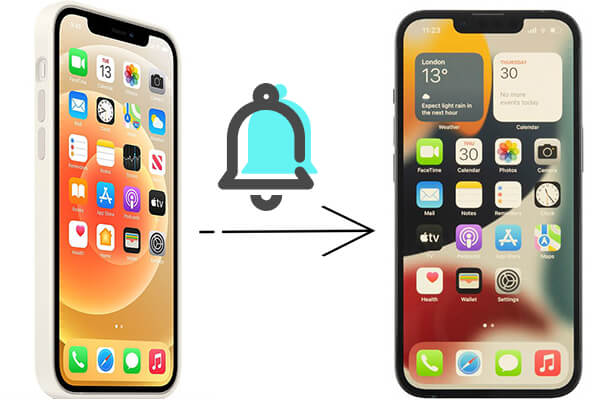
iPhone Music Transfer è il modo migliore per condividere suonerie da iPhone a iPhone. È un efficiente strumento di trasferimento dati mobile che supporta il trasferimento di vari tipi di file, non solo di suonerie. Che si tratti di suonerie acquistate o non acquistate, questo software può trasferirle facilmente. Inoltre, garantisce la sicurezza dei dati al 100% durante la trasmissione dei dati.
Cosa può fare per te iPhone Music Transfer?
Come si trasferiscono le suonerie da iPhone a iPhone? Segui la guida:
01 Dopo aver scaricato e installato il programma sul tuo computer, collega entrambi gli iPhone al PC tramite cavi USB. L'app riconoscerà quindi automaticamente i tuoi dispositivi e visualizzerà le relative informazioni sull'interfaccia.

02 Assicurati che il tuo telefono sorgente sia visualizzato al centro dell'elenco dei dispositivi in alto. In caso contrario, fai semplicemente clic sull'elenco a discesa per selezionare il telefono di origine.

03 Seleziona l'ampia categoria "Musica", quindi la sottocategoria "Suonerie" e scegli le suonerie che desideri trasferire. Successivamente, fai clic su "Esporta su dispositivo" e seleziona il nuovo iPhone dall'elenco. L'attività di trasferimento verrà completata a breve.
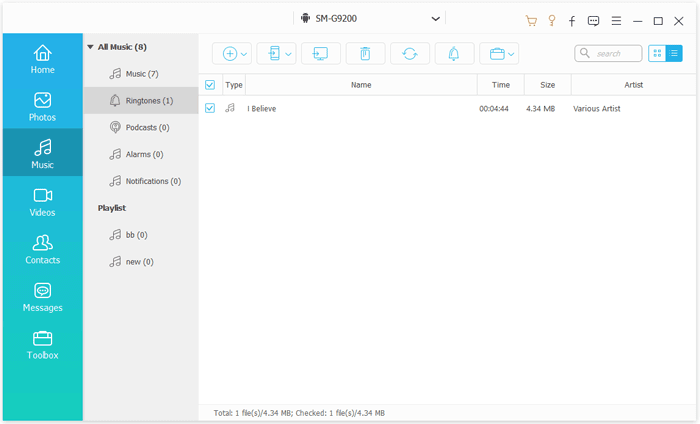
Airdrop è una comoda funzionalità Apple che ti consente di condividere file in modalità wireless tra dispositivi Apple. È necessario abilitare Bluetooth e Wi-Fi per trovare e connettere i due dispositivi. Se non ti dispiace la sua lentezza nel trasferimento, puoi selezionare in questo modo.
I passaggi sono i seguenti:
Passaggio 1. Avvicina entrambi gli iPhone e attiva Bluetooth, Wi-Fi e AirDrop dal Centro di controllo: scorri verso l'alto (o verso il basso su alcune versioni iOS ) per avviare il "Centro di controllo" > Tocca "Wi-Fi", "Bluetooth " e l'icona "AirDrop" per abilitarli > Seleziona "Solo contatti" o "Tutti" dalla finestra pop-up.
In alternativa, puoi anche attivare le tre funzionalità da "Impostazioni" > "Generale" > andare su "Bluetooth", "Wi-Fi" e "AirDrop" a turno e attivarle.
Passaggio 2. Apri l'app Musica sull'iPhone di origine, seleziona le suonerie e tocca il pulsante "Condividi" per visualizzare le informazioni dettagliate sulle suonerie.
Passaggio 3. Successivamente, seleziona il nome dell'iPhone di destinazione e invialo. Fai clic sull'opzione "Accetta" sull'iPhone di destinazione per ricevere le suonerie.
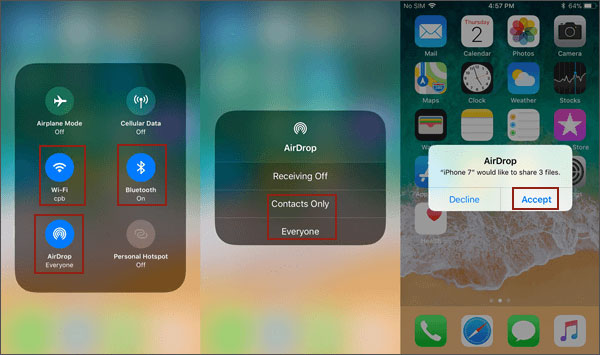
Per saperne di più: Se desideri trasferire brani da iPhone a iPhone utilizzando AirDrop , ecco alcuni suggerimenti per te.
Se utilizzi ancora le vecchie versioni di iTunes sul tuo computer, puoi facilmente sincronizzare la musica da iPhone a iPhone con iTunes. Tuttavia, la gestione delle suonerie è stata rimossa per sempre da iTunes 12.7 e versioni successive. Prima di iniziare il processo, tieni presente che in questo modo sono supportate solo le suonerie acquistate. Inoltre, il processo di sincronizzazione cancellerà i file multimediali esistenti sull'iPhone di destinazione, come suonerie, musica, video, ecc.
Come trasferire suonerie su iPhone tramite iTunes?
Passo 1. Avvia il computer, avvia iTunes e fai clic sull'opzione "Modifica" nel menu Apple.
Passaggio 2. Successivamente, fai clic su "Preferenze" > "Dispositivi" > "Impedisci la sincronizzazione automatica di iPod, iPhone e iPad".
Passaggio 3. Dopo la configurazione, collega l'iPhone sorgente al computer tramite un cavo USB.
Passaggio 4. Quindi, tocca l'opzione "File" nell'angolo in alto a sinistra > "Dispositivo" > "Trasferisci acquisti da iPhone" > Premi l'opzione "Applica" nell'angolo in basso a destra. iTunes sincronizzerà le suonerie acquistate e gli altri file multimediali nella libreria iTunes. Successivamente, disconnetti l'iPhone di origine dal computer.

Passaggio 5. Collega l'iPhone di destinazione al computer e fai clic sull'icona "iPhone" nell'angolo in alto a sinistra dell'interfaccia di iTunes. Quindi, seleziona l'opzione "Suoni" dal pannello di sinistra > seleziona l'opzione "Sincronizza toni" > scegli di sincronizzare "Tutti i toni" o "Suoni selezionati" > Premi il pulsante "Applica" di seguito.
Se desideri trasferire suonerie da iPhone a iPhone in modalità wireless, puoi selezionare un servizio cloud, come Dropbox o Microsoft OneDrive. Per utilizzare in questo modo, puoi anche eseguire il backup delle suonerie sul cloud in modo sicuro. Qui, stiamo introducendo come farlo con OneDrive.
Segui questi suggerimenti per condividere direttamente le suonerie da iPhone a iPhone:
Passaggio 1. Installa Microsoft OneDrive dall'App Store e accedi su entrambi gli iPhone.
Passaggio 2. Apri OneDrive sull'iPhone di origine, tocca l'icona "+" > "Carica" e seleziona le suonerie che desideri trasferire dalla memoria del dispositivo. Dopo la selezione, tocca l'icona "Carica" per iniziare il processo di trasferimento.
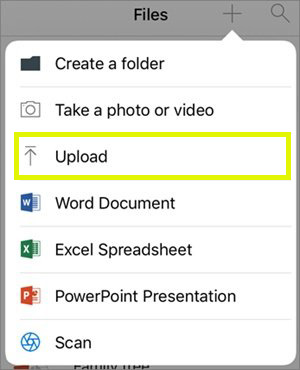
Passaggio 3. Esegui OneDrive sull'iPhone di destinazione e aggiorna l'interfaccia. Quindi, vai al file in cui hai caricato le suonerie e scarica le suonerie nella memoria locale sull'iPhone di destinazione.
L'invio di suonerie via e-mail come allegati è un'altra opzione fattibile, ma può comportare una riduzione della qualità del suono se non eseguita correttamente. Ecco questi passaggi:
Passaggio 1. Apri l'app Mail sul vecchio iPhone, crea una nuova email e aggiungi il file della suoneria come allegato.
Passaggio 2. Invia l'e-mail alla tua casella di posta.
Passaggio 3. Apri l'e-mail sul nuovo iPhone e scarica il file della suoneria in allegato.
Ora sai come trasferire suonerie da iPhone a iPhone. Se scopri altra bella musica e desideri renderla la tua suoneria, puoi selezionare una delle opzioni di seguito per creare una suoneria personalizzata per il tuo nuovo iPhone .
Il modo ufficiale per impostare una suoneria personalizzata su un iPhone è tramite GarageBand, un software di creazione di musica digitale sviluppato da Apple.
Passaggio 1. Scarica GarageBand dall'App Store, apri l'app, tocca l'icona "+" nell'angolo in alto a destra, quindi tocca due volte l'interfaccia "REGISTRATORE AUDIO".
Passaggio 2. Tocca il pulsante "Visualizza", seleziona "Browser loop" e fai clic su "Musica" per scegliere la tua canzone.
Passaggio 3. Trascina il brano sulla timeline, ritaglialo e modificalo per creare una suoneria di 30 secondi.
Passaggio 4. Tocca l'icona del triangolo rovesciato, scegli "Le mie canzoni" per salvarla, premi sulla canzone, premi il pulsante "Condividi", quindi seleziona "Suoneria".
Passaggio 5. Assegna un nome alla suoneria, tocca "Usa suono come...", scegli tra "Suoneria standard", "Suoneria testo standard" o "Assegna a contatto", quindi tocca "Fine".
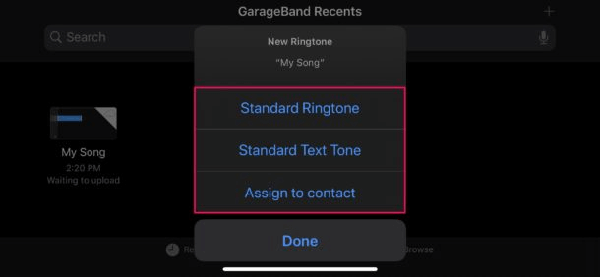
Per creare una suoneria personalizzata con iTunes, dovrai assicurarti che la tua musica preferita sia già nella libreria di iTunes. In caso contrario, puoi prima sincronizzare la musica con la libreria iTunes. (Avvia iTunes > fai clic sull'opzione "File" nel menu Apple > tocca "Aggiungi alla libreria iTunes" > seleziona la tua musica preferita > premi "Apri".)
Quindi, puoi provare questi passaggi:
Passaggio 1. Esegui iTunes sul tuo computer.
Passo 2. Trova il brano che desideri nella libreria di iTunes > fai clic con il pulsante destro del mouse > premi "Ottieni informazioni" (o "Mostra informazioni") > seleziona "Opzioni" > seleziona le opzioni "Avvia" e "Interrompi" e inserisci l'ora quando desideri avviarlo o interromperlo > tocca "OK".
Passo 3. Successivamente, assicurati che la traccia sia ancora selezionata, quindi fai clic su "File" > "Converti" > "Crea versione AAC" > fai clic con il pulsante destro del mouse sulla nuova traccia in iTunes e seleziona "Mostra in Esplora Windows " per individuare la nuova AAC sul tuo computer > vai su "Visualizza" > "Estensioni nomi file" per far apparire le estensioni dei file in Esplora file.
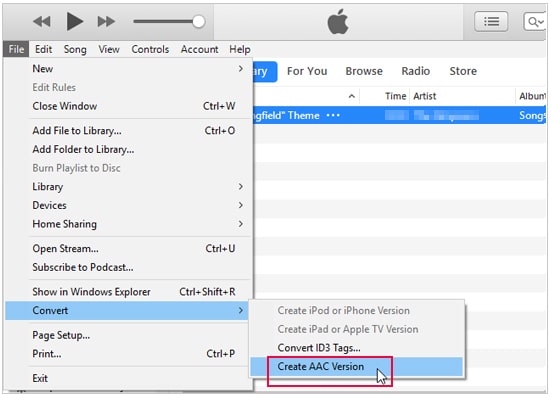
Passaggio 4. Fai clic con il pulsante destro del mouse sulla traccia e seleziona "Rinomina" e vedrai l'estensione del file. Tieni presente che .m4r è per l'uso su iPhone e .ogg è per l'uso Android . Finalmente puoi inviare questa suoneria al tuo iPhone. Questo è fatto!
Ora devi sapere come trasferire suonerie da iPhone a iPhone. Per trasferire velocemente le suonerie sul tuo nuovo iPhone con i passaggi minimi, ti consigliamo vivamente di utilizzare iPhone Music Transfer . È facile e sicuro. Puoi provarlo. Se riscontri difficoltà durante l'utilizzo, lascia un commento qui sotto.
Articoli correlati:
Come trasferire suonerie da iPhone a computer con/senza iTunes?
Come aggiungere suonerie all'iPhone senza iTunes e creare suonerie personalizzate su iPhone
Come aggiungere suonerie all'iPhone 16/15/14/13/12 dal computer (il migliore in assoluto)
[RISOLTO] Come creare facilmente suonerie MP3 su iPhone 16/15/14/13/12/11/X?

 Trasferimento da telefono a telefono
Trasferimento da telefono a telefono
 Come trasferire suonerie da iPhone a iPhone? (iPhone 16 incluso)
Come trasferire suonerie da iPhone a iPhone? (iPhone 16 incluso)





