
Come trasferire dati da Android a iPhone dopo la configurazione in 7 metodi comprovati

Mio padre ha comprato un iPhone di recente, l'ha configurato e lo usa da un po'. Come posso aiutarlo a trasferire i suoi contatti, messaggi e foto dal vecchio telefono Android all'iPhone, visto che quest'ultimo è già configurato e contiene nuovi messaggi, contatti e foto?
- Da Reddit
Hai deciso di passare a un nuovo iPhone 16 e di abbandonare il tuo telefono Android che usi da anni? Probabilmente hai riscontrato notevoli difficoltà nel trasferire i dati da Android a iPhone dopo la configurazione. Dato che entrambi utilizzano sistemi operativi diversi e non compatibili tra loro, potresti persino chiederti: posso trasferire i dati da Android a iPhone dopo la configurazione iniziale?
Beh, la risposta è sì. Ed è per questo che è uscito questo articolo. Dopo aver imparato i 7 metodi semplici che seguono, scoprirete che cambiare sarà un gioco da ragazzi.
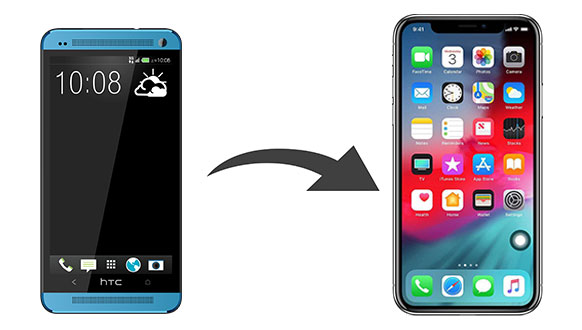
Coolmuster Mobile Transfer è un modo semplice e veloce per trasferire dati da Android a iPhone dopo la configurazione. Attualmente, poiché Apple ha rafforzato la crittografia dei dati su iOS 13 e versioni successive, è possibile trasferire solo contatti ed eBook (PDF ed ePub) da Android a iPhone. Tuttavia, è in arrivo il supporto di altri tipi di dati. Oltre al trasferimento da Android a iOS , consente anche di trasferire file da iOS ad Android , iOS a iOS e Android ad Android .
Ecco un elenco delle funzionalità di Mobile Transfer:
Per trasferire i dati da Android a iPhone dopo la configurazione, segui le istruzioni in tre passaggi:
01 Scarica e installa Mobile Transfer sul tuo PC. Quindi, avvia il programma.
02 Collega il tuo Android e il tuo iPhone al PC utilizzando due cavi USB adatti. Successivamente, assicurati di aver abilitato il debug USB sul telefono Android e di aver impostato il computer come attendibile sul tuo iPhone. Una volta connesso, la scritta "Connesso" apparirà sotto le immagini dei dispositivi nel programma.
Nota: il dispositivo Android deve essere in posizione Sorgente. Se necessario, è possibile fare clic sul pulsante "Capovolgi" per invertirli.

03 Seleziona "Contatti" e "Documenti" dalla tabella e premi il pulsante "Avvia copia" per avviare la sincronizzazione. Non utilizzare i tuoi dispositivi e mantienili connessi fino al completamento dell'intero processo.

Ecco la guida video (circa 2 minuti):
Apple ha anche sviluppato un'app chiamata "Move to iOS per aiutarti a trasferire file da Android a iPhone. Con "Move to iOS , puoi migrare contatti, calendari, account di posta, messaggi, segnalibri web, foto e video della fotocamera da un dispositivo Android a un dispositivo iOS durante la configurazione. Ma come si spostano i dati da Android a iPhone dopo la configurazione? Sarebbe utile inizializzare prima il tuo iPhone .
Vediamo come utilizzare Passa a iOS dopo la configurazione iniziale.
Passaggio 1. Se lo hai già configurato in precedenza, cancella i dati del tuo iPhone. Vai su "Impostazioni" > "Generali" > "Trasferisci o ripristina iPhone" > "Cancella contenuto e impostazioni" > "Cancella ora" > conferma con la password del tuo ID Apple e attendi che il sistema cancelli tutto. Dopodiché, il tuo iPhone si riavvierà automaticamente.

Passaggio 2. Inserisci una scheda SIM nel tuo iPhone e connettilo a una rete Wi-Fi stabile. Quindi, configura il tuo iPhone seguendo le istruzioni sullo schermo e accedi alla schermata App e dati. Nella schermata App e dati, seleziona l'opzione "Sposta dati da Android ".
Passaggio 3. Sul tuo dispositivo Android , installa l'app "Passa a iOS dal Google Play Store. Quindi, esegui l'app su Android > fai clic su "Continua" > seleziona "Accetto" per accettare i termini e le condizioni dell'app > tocca "Avanti" per continuare.
Passaggio 4. Successivamente, seleziona l'opzione "Continua" sul tuo iPhone e apparirà un codice di dieci o sei cifre > inserisci il codice di dieci o sei cifre sul tuo dispositivo Android per stabilire una connessione tra i due dispositivi.
Passaggio 5. Sul tuo dispositivo Android , seleziona i tipi di dati che desideri trasferire e fai clic su "Avanti" per avviare il processo di migrazione dei dati.
Un altro metodo per trasferire dati da Android a iPhone dopo la configurazione è utilizzare iTunes. Per trasferire dati da Android a iPhone tramite iTunes, sono necessari due passaggi. Innanzitutto, trasferisci i file da Android al computer . Successivamente, aggiungi i file alla libreria di iTunes e sincronizzali con il tuo iPhone. Poiché hai configurato il tuo iPhone, potresti perdere dati durante la sincronizzazione.
Come trasferire i dati da Android a iPhone dopo la configurazione?
Passaggio 1. Copia i file Android sul computer: collega il telefono Android al computer. Una volta connesso, vai su "Computer" > apri il telefono Android > trova e apri la cartella DCIM > copia e incolla le foto e i video in una cartella del computer > scollega il telefono Android dal PC.

Passaggio 2. Aggiungi file Android alla libreria iTunes: dopo aver installato l'ultima versione di iTunes sul tuo computer, avvialo e clicca su "File" > scegli l'opzione "Aggiungi file alla libreria" > individua la cartella in cui salvi foto e video Android > tocca "Apri" per aggiungerli alla libreria iTunes.
Passaggio 3. Sincronizza la libreria iTunes con il tuo iPhone: collega il tuo iPhone al computer tramite un cavo USB e apri iTunes. Quando l'icona dell'iPhone appare nella finestra di iTunes, toccala e fai clic sulla scheda "Foto" in Riepilogo > seleziona "Sincronizza foto" > scegli un album o una cartella da sincronizzare > fai clic su "Sincronizza".

Se desideri spostare foto, video, musica e documenti dal tuo dispositivo Android al tuo iPhone, il modo migliore è utilizzare servizi cloud come Google Drive. È un'app sicura creata da Google e puoi utilizzarla gratuitamente entro i primi 15 GB di spazio di archiviazione condiviso tra Google Foto, Gmail e Google Drive.
Cometrasferire le foto da Android a iPhone dopo la configurazione tramite Google Drive? Puoi seguire i passaggi qui sotto.
Passaggio 1. Assicurati di aver già scaricato e firmato l'app Google Drive sul tuo dispositivo Android . Quindi, se necessario, puoi installarla dal Google Play Store.
Passaggio 2. Successivamente, apri l'app Galleria sul tuo dispositivo Android , scegli le immagini desiderate e tocca l'icona "Condividi" seguita dall'opzione "Salva su Drive".

Passaggio 3. Installa Google Drive dall'App Store dell'iPhone, avvialo e accedi all'app con lo stesso account Gmail e la stessa password.
Passaggio 4. Successivamente, trova le immagini caricate in Il mio Drive e tocca l'icona "Salva immagine" per scaricarle sul tuo iPhone.
Trasferire dati da Android a iPhone tramite email è un altro metodo semplice ma efficace, soprattutto quando si tratta di file di piccole dimensioni come contatti, documenti e foto. Sebbene non sia il metodo più veloce o comodo per i file di grandi dimensioni, è un'opzione affidabile se si desidera mantenere il trasferimento dati all'interno dei confini della posta in arrivo.
Ecco come puoi usare la posta elettronica per spostare i dati da Android a iPhone:
Passaggio 1. Apri l'app di posta elettronica sul tuo dispositivo Android (ad esempio Gmail).
Passaggio 2. Allega i file che desideri trasferire. Puoi scegliere singole foto, documenti o persino elenchi di contatti se sono in formato VCF.

Passaggio 3. Una volta allegati i file, invia l'email al tuo indirizzo email. Questo ti garantirà l'accesso all'email sul tuo iPhone.
Passaggio 4. Apri l'app di posta elettronica sul tuo iPhone (ad esempio, Apple Mail o Gmail) e accedi con lo stesso account utilizzato sul tuo dispositivo Android .
Passaggio 5. Trova l'e-mail con i file allegati.
SHAREit è un'app potente che può trasferire dati tra iOS , Android e Windows all'istante. I file supportati includono app, foto, video, documenti e musica. Senza consumare la rete durante il trasferimento, è diventata un'app popolare per alcune persone.
Come trasferire dati da Android a iPhone 16 tramite SHAREit?
Passaggio 1. Installa ed esegui SHAREit su entrambi i dispositivi.
Passaggio 2. Sul tuo dispositivo Android , tocca "Invia", scegli i tipi di dati che desideri spostare e premi nuovamente il pulsante "Invia".

Passaggio 3. Apri l'app sul tuo iPhone, clicca su "Ricevi" e tocca l'"Avatar" rilevato dal radar per iniziare il processo.
Send Anywhere è un'app efficiente, semplice e illimitata per la condivisione di file su smartphone e computer. In generale, consente di trasferire qualsiasi contenuto da Android a iPhone, come video, audio, foto, contatti, ecc. Inoltre, consente anche di condividere file APK. Tuttavia, l'app consente di accedere alle autorizzazioni per la memoria interna, la posizione, i contatti e la fotocamera, e di leggere e scrivere sulla memoria interna ed esterna. Se ti preoccupa la tua privacy, te la sconsigliamo.
Ecco come funziona.
Passaggio 1. Avvia Send Anywhere dopo averlo installato sia su Android che su iPhone.
Passaggio 2. Sul dispositivo Android , aggiungi i file che desideri inviare, seleziona "Diretto" e tocca il pulsante "Invia" per ottenere la chiave a 6 cifre.
Passaggio 3. Sul tuo iPhone, inserisci la chiave di 6 cifre per associare e avviare il processo di invio.
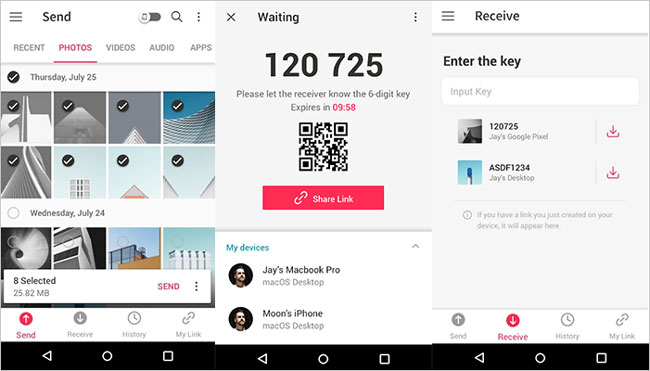
Ora hai imparato 7 metodi per trasferire dati da Android a iPhone dopo la configurazione. Hai qualche idea dopo aver letto i contenuti qui sopra? Naturalmente, Coolmuster Mobile Transfer è il modo più semplice e veloce per trasferire i tuoi dati tra due dispositivi.
Infatti, se hai letto attentamente altri metodi, scoprirai che alcuni di essi supportano solo parti di file, come SHAREit, Google Drive, email e iTunes. Scegli il metodo più adatto alle tue esigenze.
Articoli correlati:
Come trasferire dati da Android a iPhone come un professionista
Come trasferire da iPhone a iPhone dopo la configurazione in 4 modi affidabili
Come trasferire dati da Android a iPhone 16 in 5 semplici soluzioni
La migliore app per trasferire dati da Android a iPhone [Ultimo aggiornamento del 2025]

 Trasferimento da telefono a telefono
Trasferimento da telefono a telefono
 Come trasferire dati da Android a iPhone dopo la configurazione in 7 metodi comprovati
Come trasferire dati da Android a iPhone dopo la configurazione in 7 metodi comprovati





