
[Risolto] Come creare un nuovo ID Apple e trasferire tutto?

In alcuni casi, potrebbe essere necessario creare un nuovo ID Apple, ad esempio quando si cambia regione, si evitano fughe di privacy o si desidera un account più indipendente. Tuttavia, la creazione di un nuovo ID Apple rappresenta anche una sfida: come trasferire senza problemi tutti i dati esistenti (come foto, contatti, app, impostazioni, ecc.) al nuovo account. Questo articolo spiegherà in dettaglio come creare un nuovo ID Apple e trasferire tutto senza problemi.
Quando si tratta di creare un nuovo ID Apple, puoi configurarlo durante la configurazione del dispositivo o farlo successivamente tramite l'App Store.
Crea un nuovo ID Apple durante la configurazione
Se hai un nuovo dispositivo iOS , puoi creare facilmente un nuovo ID Apple durante il processo di configurazione. Ecco come farlo:
Passaggio 1. Accendi il tuo nuovo dispositivo iOS e segui le istruzioni visualizzate sullo schermo per iniziare a configurarlo.
Passaggio 2. Quando ti viene richiesto di accedere al tuo ID Apple, tocca "Hai dimenticato la password o non hai un account Apple?" e quindi seleziona "Crea un account Apple gratuito".
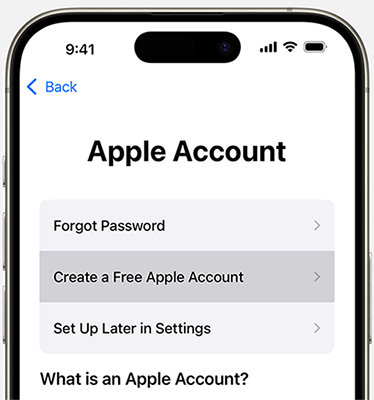
Passaggio 3. Inserisci la tua data di nascita e il nome, quindi tocca "Continua".
Passaggio 4. Scegli "Utilizza il tuo indirizzo email attuale" o seleziona "Ottieni un indirizzo email iCloud gratuito".
Passaggio 5. Verifica la tua email, crea una password complessa, imposta la regione del tuo dispositivo e abilita l'autenticazione a due fattori.
Crea un nuovo ID Apple utilizzando l'App Store
Se utilizzi già un dispositivo o possiedi un solo dispositivo iOS , puoi creare un ID Apple direttamente tramite App Store. Ecco i passaggi:
Passaggio 1. Apri l'App Store, tocca il pulsante "Account", quindi seleziona "Crea nuovo account Apple". ( L'App Store è scomparso dall'iPhone ?)
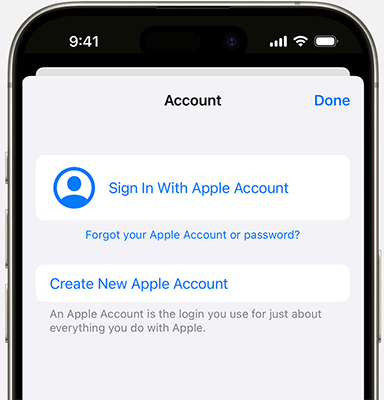
Passaggio 2. Segui le istruzioni visualizzate sullo schermo per fornire un indirizzo e-mail, creare una password complessa e impostare il paese o la regione.
Passaggio 3. Inserisci il metodo di pagamento e le informazioni di fatturazione, quindi tocca "Avanti". Conferma il tuo numero di telefono e tocca "Avanti".
Passaggio 4. Controlla la tua email per un messaggio di verifica da Apple e verifica il tuo indirizzo email. Dopo averlo verificato, puoi accedere al tuo nuovo ID Apple per accedere all'App Store e ad altri servizi Apple come iCloud.
Dopo aver creato un nuovo ID Apple, puoi trasferire i dati dal tuo vecchio ID Apple a quello nuovo utilizzando i seguenti metodi.
Nota: prima di iniziare a trasferire i dati da un ID Apple a un altro , assicurati di disabilitare la sincronizzazione di iCloud. Questo passaggio è fondamentale perché tutti i dati sincronizzati con iCloud non verranno salvati sul tuo iPhone. Se dimentichi di disattivare la sincronizzazione di iCloud prima del trasferimento, potresti non riuscire a trasferire tutto con successo. Per fare ciò, vai su "Impostazioni" > tocca il tuo nome > seleziona "iCloud". Disattiva i tipi di dati che desideri conservare per il nuovo ID Apple e scegli "Conserva sul mio iPhone".
iCloud è il servizio di archiviazione cloud ufficiale di Apple che ti aiuta a sincronizzare i dati tra dispositivi e completare i backup, consentendo la migrazione dei dati tra ID Apple, ma richiede una certa quantità di spazio di archiviazione. ( Spazio di archiviazione iCloud pieno ?)
Se hai disattivato iCloud e salvato i dati sul tuo iPhone, puoi trasferire i dati tra account Apple utilizzando la sincronizzazione iCloud.
Passaggio 1. Esci dal tuo ID Apple precedente e accedi al tuo nuovo ID Apple. ( Non riesci a uscire dal tuo ID Apple ?)
Passaggio 2. Attiva le icone pertinenti e seleziona "Unisci" per sincronizzare i tuoi dati con il nuovo account Apple.
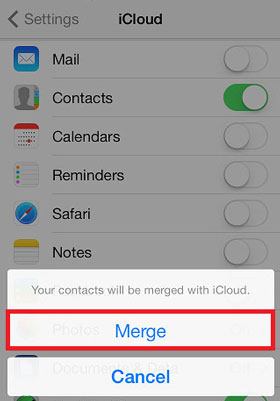
Oltre alla sincronizzazione con iCloud, puoi anche utilizzare iCloud.com per trasferire file da un ID Apple a un altro.
Passaggio 1. Visita iCloud.com sul tuo PC e accedi con il tuo vecchio ID Apple.
Passaggio 2. Visualizza l'anteprima, seleziona e scarica i dati che desideri conservare sul tuo PC; puoi scegliere opzioni come Foto, Note o altre.

Passaggio 3. Esci dal vecchio ID Apple e accedi con il tuo nuovo ID Apple. Quindi, fai clic su ciascuna opzione per caricare i dati salvati sul nuovo account.
I metodi di cui sopra sono troppo complicati. Se desideri trasferire dati da iPhone a iPhone con ID Apple diversi in un clic, Coolmuster Mobile Transfer è un buon strumento da provare. Con questo strumento di trasferimento da telefono a telefono, puoi trasferire facilmente file tra i tuoi dispositivi iOS .
Punti salienti di Coolmuster Mobile Transfer :
Ecco come trasferire dati da iPhone a iPhone con ID Apple diversi utilizzando Mobile Transfer:
01 Scarica ed esegui questo strumento sul tuo computer e collega i due iPhone con ID Apple diversi utilizzando cavi USB.
02 Tocca "Trust" su ciascun iPhone quando richiesto, quindi vedrai l'interfaccia connessa come di seguito.

03 Seleziona gli elementi che desideri trasferire dall'elenco. Quindi, fai semplicemente clic sul pulsante "Avvia copia" per avviare automaticamente il processo di trasferimento.

Esercitazione video:
Q1. Quanti nuovi ID Apple puoi creare?
Puoi creare fino a tre ID Apple per dispositivo entro un anno. Se raggiungi questo limite, puoi utilizzare un altro dispositivo per creare ID Apple aggiuntivi.
Q2. Posso accedere ai contenuti che ho acquistato con il mio vecchio ID Apple dal nuovo ID?
No, non puoi. I contenuti acquistati (come app, musica, abbonamenti, ecc.) sono legati all'ID Apple e non vengono trasferiti quando si cambia account. Dovrai effettuare acquisti con il nuovo ID Apple.
Q3. Perderò i dati del mio vecchio ID Apple dopo essere passato a un nuovo ID?
No, i tuoi dati non andranno persi. I dati associati al tuo vecchio ID Apple rimangono nel cloud e sul tuo dispositivo e puoi accedere nuovamente a quell'account in qualsiasi momento per accedervi.
Questo è tutto su come creare un nuovo ID Apple e trasferire tutto. Puoi creare un ID Apple durante la configurazione del dispositivo o direttamente dall'App Store. Quando desideri trasferire dati tra due dispositivi con ID Apple diversi, si consiglia Coolmuster Mobile Transfer ; soprattutto se disponi di una grande quantità di dati o desideri un trasferimento efficiente e senza interruzioni, è una scelta affidabile.
Articoli correlati:
Come modificare l'ID Apple senza perdere dati [Tutorial comprovato]
Come trasferire i contatti da un ID Apple a un altro senza problemi
[3 modi affidabili] Come trasferire musica da un ID Apple a un altro?
Cosa succede se esco dal mio ID Apple? Trova la risposta qui!





