
Il ripristino di iPhone cancella tutto? Trova la risposta qui!

"Ho provato ad aggiornare il mio telefono stasera, ed è entrato in modalità di ripristino. Ora l'unica cosa che posso fare è ripristinare il telefono. Non riesco nemmeno ad accedervi, ha una specie di schermo bloccato con una presa USB e il simbolo di iTunes. La domanda è l'intestazione. Perderò tutto se ripristino?? Pensavo di aver ripristinato prima e non ho cancellato nulla... ma onestamente non ricordo più. Per favore aiutatemi. Ci sono foto di bambini lì."
- dalla comunità Apple
Quando il tuo iPhone presenta ritardi, malfunzionamenti o deve essere venduto, ripristinare l'iPhone sembra una buona opzione. Tuttavia, molti utenti sono preoccupati: il ripristino dell'iPhone cancella tutto? Questo articolo fornirà una risposta dettagliata a questa domanda.
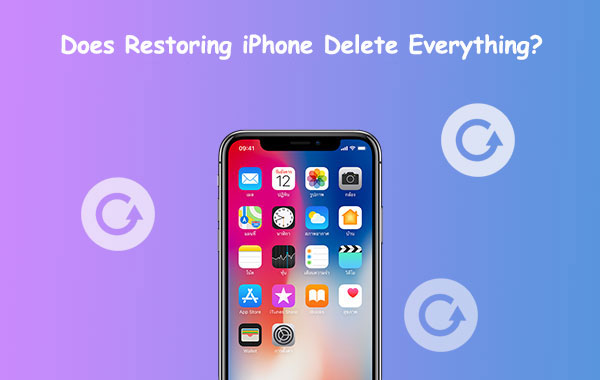
Se ripristino il mio iPhone, perderò tutto? Prima di rispondere a questa domanda, capiamo innanzitutto cosa significa ripristinare l'iPhone .
Il ripristino di un iPhone è un metodo per ripristinare completamente il dispositivo, che eliminerà tutti i dati sul dispositivo, incluse app, foto, contatti, messaggi, impostazioni e altro, e riporterà l'iPhone allo stato di fabbrica. Tuttavia, se ripristini l'iPhone senza backup, tutti i dati verranno eliminati definitivamente e non potranno essere recuperati. Pertanto, si consiglia di creare prima un backup iCloud o iTunes prima di eseguire un ripristino per prevenire la perdita di dati.
Quando si ripristina un iPhone si elimina tutto? Ora che hai trovato la risposta. Quindi, come ripristinare il tuo iPhone? Diamo uno sguardo più da vicino insieme.
Se il tuo iPhone funziona ancora correttamente e desideri semplicemente cancellare tutti i dati e ripristinarli alle impostazioni di fabbrica, puoi ripristinarlo direttamente nelle impostazioni dell'iPhone. Questo metodo non richiede un computer, è facile da eseguire ed è perfetto per gli utenti che desiderano ripristinare rapidamente il proprio iPhone.
Ecco come ripristinare il tuo iPhone tramite Impostazioni:
Passaggio 1. Apri l'app "Impostazioni" sul tuo iPhone.
Passaggio 2. Tocca il tuo nome in alto per accedere alle impostazioni "ID Apple".
Passaggio 3. Vai su "Generale" e quindi seleziona "Ripristina".
Passaggio 4. Scegli "Cancella contenuto e impostazioni". ( iPhone non si cancella ?)
Passaggio 5. Inserisci il tuo passcode se richiesto e conferma la tua decisione.

Puoi anche utilizzare iTunes per ripristinare il tuo iPhone. Esistono due metodi per ripristinare il tuo iPhone utilizzando iTunes, a seconda delle condizioni del tuo dispositivo, se funziona normalmente o in modalità DFU/ripristino.
Passaggio 1. Installa e apri iTunes sul tuo computer (gli utenti Mac dovrebbero utilizzare Finder).
Passaggio 2. Collega il tuo iPhone al computer utilizzando un cavo USB.
Passaggio 3. Individua e scegli il tuo iPhone non appena diventa visibile in iTunes o nel Finder. ( iPhone non viene visualizzato in iTunes ?)
Passaggio 4. Vai alla scheda "Riepilogo" e seleziona l'opzione "Ripristina iPhone".
Passaggio 5. Apparirà una finestra di conferma in iTunes. Fai clic su "Ripristina" e il sistema cancellerà tutti i dati e reinstallerà iOS .
Passaggio 6. Una volta completato il processo di ripristino, puoi scegliere di configurare l'iPhone come nuovo o ripristinare i dati da un backup iCloud /iTunes.

Passaggio 1. Assicurati di avere installata l'ultima versione di iTunes (per Windows o macOS Mojave e versioni precedenti) o Finder (per macOS Catalina e versioni successive).
Passaggio 2. Spegni il tuo iPhone e collegalo al computer utilizzando un cavo USB.
Passaggio 3. Per accedere alla modalità di ripristino, segui i passaggi per il tuo modello di iPhone:
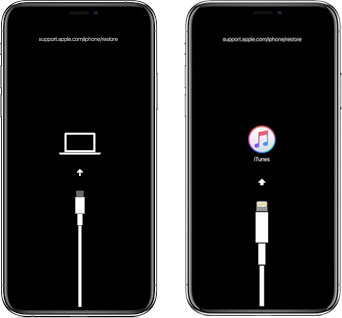
Passaggio 4. Verrà visualizzata una finestra in iTunes (o Finder) che ti chiederà di ripristinare o aggiornare il tuo dispositivo. Seleziona l'opzione "Ripristina".
Passaggio 5. Attendi il completamento del processo di ripristino. iTunes o Finder scaricheranno l'ultimo firmware iOS e ripristineranno l'iPhone alle impostazioni di fabbrica.
Passaggio 6. Una volta terminato il ripristino, l'iPhone si riavvierà automaticamente.

Se vuoi semplicemente cancellare completamente i dati dell'iPhone senza passare attraverso il complesso processo di ripristino del tuo iPhone, Coolmuster iOS Eraser è un'opzione più semplice e sicura. Rispetto al normale metodo di ripristino, ti consente di cancellare i dati dell'iPhone con un solo clic, garantendo che i dati non possano essere recuperati. È perfetto per gli utenti che desiderano vendere, trasferire o proteggere la propria privacy.
Caratteristiche principali di Gomma iOS :
Ecco come utilizzare iOS Eraser per eliminare tutto sul tuo iPhone :
01 Dopo aver installato il programma, collega il tuo iPhone al computer utilizzando un cavo USB. Il software identificherà quindi automaticamente il tuo dispositivo. Una volta collegato correttamente il tuo iPhone, incontrerai l'interfaccia principale di seguito. Fare clic su "Cancella" per avviare il processo di cancellazione.

02 Fare clic sul menu accanto a "Livello di sicurezza" per selezionare il livello di sicurezza per il processo di cancellazione. Hai la possibilità di scegliere tra tre livelli di sicurezza: "Livello basso", "Livello medio" e "Livello alto". Una volta effettuata la selezione, fare clic sul pulsante "OK" per procedere.

03 Inserisci il termine "elimina" nello spazio vuoto fornito per confermare, quindi fai clic sul pulsante "Cancella". Quando viene visualizzato un messaggio che ti chiede se sei sicuro di voler cancellare completamente i dati del tuo telefono, fai clic sul pulsante "OK" per avviare il processo. Dopo una scansione rapida, il programma potrebbe iniziare immediatamente la cancellazione dei dati del dispositivo.

04 Una volta concluso il processo di cancellazione, il tuo iPhone verrà sottoposto a un riavvio automatico. Dopo il riavvio, segui la richiesta per sbloccare il dispositivo se è protetto. Successivamente, clicca sul pulsante "Riprova" per ristabilire la connessione con il tuo dispositivo. Il programma procederà senza problemi a sovrascrivere i dati del telefono. Al completamento dell'intero processo, i dati del tuo telefono verranno cancellati in modo completo e permanente, eliminando ogni possibilità di recupero. Ora puoi avviare il processo di configurazione per il tuo iDevice.

Esercitazione video:
Q1. Quanto tempo ci vuole per ripristinare un iPhone ?
Il tempo necessario per ripristinare un iPhone può variare in base a fattori quali il modello di iPhone, la quantità di dati sul dispositivo e il metodo di ripristino. In genere, il ripristino di un iPhone da un backup tramite iTunes o iCloud può richiedere da 15 minuti a più di un'ora. Se stai ripristinando le impostazioni di fabbrica, il processo potrebbe richiedere da 30 minuti a un'ora, ma potrebbe richiedere più tempo se il dispositivo deve scaricare e installare una nuova versione iOS .
Q2. La modalità DFU/Recovery cancella tutto?
Sì, sia la modalità DFU (Aggiornamento firmware dispositivo) che la modalità di ripristino cancelleranno tutto sul tuo iPhone, inclusi tutti i dati e le impostazioni. Quando ripristini il tuo iPhone utilizzando queste modalità, il processo reinstalla il sistema operativo ( iOS ) e ripristina il dispositivo alle impostazioni di fabbrica. Ciò significa che foto, app, messaggi e altri dati andranno persi a meno che non li ripristini da un backup al termine del processo.
Q3. Come prevenire la perdita di dati?
Prima di ripristinare il tuo iPhone, ti consigliamo di eseguire il backup utilizzando iCloud o iTunes per assicurarti che i tuoi dati non vadano persi.
Il ripristino di iPhone cancella tutto? La risposta è sì. Quindi, assicurati di eseguire il backup dei tuoi dati prima di procedere. Per una cancellazione dei dati dell'iPhone più sicura, ti consigliamo di utilizzare Coolmuster iOS Eraser . Può cancellare i dati dell'iPhone con un solo clic, garantendo che le informazioni non possano essere recuperate. È lo strumento migliore per vendere o trasferire un dispositivo. Scaricalo rapidamente e provalo tu stesso.
Articoli correlati:
Il ripristino dell'iPhone cancella tutto? Controlla la risposta qui!
Il ripristino di iPhone elimina le foto? Trova la risposta qui!
Ripristina tutte le impostazioni e Cancella tutto il contenuto [Confronto informativo]
Il ripristino delle impostazioni di fabbrica cancellerà tutto? Trova la risposta qui





