
Come risolvere i video che non vengono scaricati da iCloud su iPhone/iPad/PC?

"I video di iCloud non vengono scaricati su Foto. Ho 195 GB di video e foto nelle mie Foto archiviati in iCloud tramite un piano da 200 GB. Quando provo a visualizzarne alcuni in Foto, iniziano a scaricarsi, ma poi appare un punto esclamativo in nell'angolo in basso a destra con il messaggio di errore "Si è verificato un errore durante il download di una versione più grande di questo video per la modifica. Riprova più tardi". riprenderli?"
- dalla comunità Apple
iCloud, in quanto importante strumento di archiviazione dati per gli utenti Apple, ci fornisce una piattaforma cloud sicura e conveniente per archiviare foto, video e altri dati, aiutandoci a liberare spazio di archiviazione sui nostri dispositivi . Tuttavia, a volte riscontriamo problemi come quello affrontato dall'utente menzionato sopra: i video non vengono scaricati da iCloud. Per risolvere questo problema, questo articolo spiegherà i possibili motivi per cui i video potrebbero non essere scaricati e fornirà soluzioni efficaci.
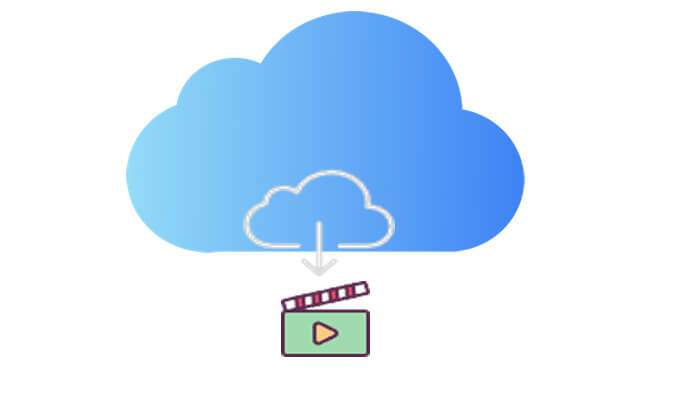
Possono esserci diversi motivi per cui i video non vengono scaricati da iCloud. Ecco alcune cause comuni:
Dopo aver conosciuto le possibili ragioni, impariamo come risolvere questo problema nelle due parti successive.
Se i tuoi video non vengono scaricati da iCloud sul tuo iPhone o iPad, ecco alcune soluzioni che puoi provare.
Una connessione di rete stabile è fondamentale per scaricare video da iCloud . Puoi verificare se la rete funziona correttamente seguendo questi passaggi:
Passaggio 1. Apri "Impostazioni" sul tuo iPhone o iPad e seleziona "Wi-Fi".
Passaggio 2. Assicurati di essere connesso a una rete Wi-Fi stabile e prova a passare a un'altra rete Wi-Fi, se necessario.
Passaggio 3. Puoi anche disattivare il Wi-Fi e quindi riaccenderlo o riavviare il router per aggiornare la rete.
Passaggio 4. Se il problema persiste, puoi andare su "Impostazioni" > "Generali" > "Trasferisci o ripristina iPhone" > "Ripristina" > "Ripristina impostazioni di rete" per ripristinare le impostazioni di rete.
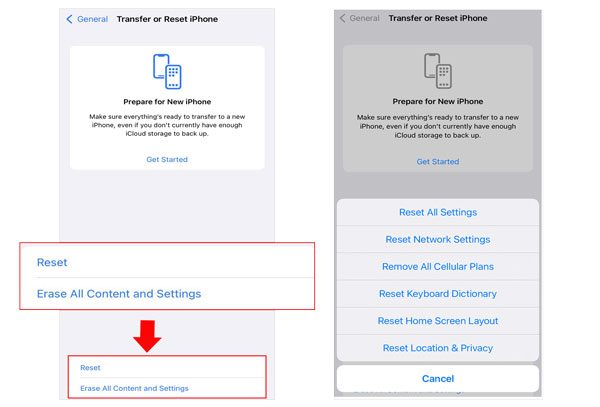
Se lo spazio di archiviazione del tuo dispositivo sta esaurendo, i video di iCloud potrebbero non riuscire a scaricarsi. Puoi liberare spazio per i download di video eliminando i file non necessari . Ecco i passaggi per controllare e liberare spazio:
Passaggio 1. Apri "Impostazioni", vai su "Generale", quindi tocca "Archiviazione iPhone".

Passaggio 2. Controlla lo spazio di archiviazione disponibile. Se non è sufficiente, puoi eliminare app, foto o file cache non necessari per liberare spazio.
Passaggio 3. Una volta confermato che c'è spazio sufficiente, prova a scaricare nuovamente il video.
A volte, disconnettersi e quindi accedere nuovamente al tuo account iCloud può risolvere il problema. Questa azione aggiorna la connessione tra il tuo dispositivo e il servizio iCloud.
Per fare ciò, seguire i passaggi seguenti:
Passaggio 1. Vai su "Impostazioni" e tocca il tuo nome utente in alto. Seleziona "Esci".

Passaggio 2. Attendi qualche minuto, quindi accedi nuovamente.
Passaggio 3. Dopo aver effettuato l'accesso, apri l'app "Foto" e prova a scaricare nuovamente il video.
La disattivazione della funzione Ottimizza archiviazione iPhone può aiutare a risolvere i problemi di download dei video. Questa impostazione ha lo scopo di risparmiare spazio di archiviazione mantenendo le versioni delle foto a bassa risoluzione sul tuo dispositivo mentre archivia quelle a piena risoluzione in iCloud. Disabilitando questa funzione, ti assicuri che le versioni a piena risoluzione dei tuoi video siano accessibili sul tuo iPhone.
Ecco come farlo:
Passaggio 1. Apri "Impostazioni", seleziona "[Il tuo nome]" > "iCloud" > "Foto".
Passaggio 2. Tocca "Ottimizza archiviazione iPhone" e disattiva l'opzione per disabilitare questa funzione.

Assicurati che la modalità di risparmio energetico non sia abilitata sul tuo iPhone. Quando il tuo iPhone è in modalità di risparmio energetico, alcune funzioni potrebbero essere temporaneamente non disponibili, il che potrebbe impedire il download dei video.
Per disattivare la modalità di risparmio energetico, attenersi alla procedura seguente:
Passaggio 1. Vai su "Impostazioni" e tocca "Batteria".
Passaggio 2. Disattiva la "Modalità risparmio energetico".

L'aggiornamento della versione iOS sul tuo iPhone può aiutarti a risolvere i problemi di download con iCloud. Apple rilascia regolarmente aggiornamenti per introdurre nuove funzionalità, correggere bug e migliorare le prestazioni. L'utilizzo di una versione iOS obsoleta può causare problemi di compatibilità o anomalie del software. Mantenere il tuo iOS aggiornato garantisce prestazioni ottimali e può risolvere i problemi di download.
Per aggiornare il tuo iPhone , procedi nel seguente modo:
Passaggio 1. Apri "Impostazioni", seleziona "Generale", quindi tocca "Aggiornamento software".
Passaggio 2. Se è disponibile un aggiornamento, tocca "Scarica e installa".

Se vuoi sapere come scaricare le tue foto da iCloud sul tuo iPhone o iPad, ecco una guida passo passo.
[Risolto] Come scaricare foto da iCloud su iPhone in un attimoSe i tuoi video non vengono scaricati da iCloud sul tuo computer, ecco anche quattro soluzioni che puoi provare.
Il riavvio di iCloud è un modo efficace per risolvere i problemi relativi al download di video da iCloud sul tuo PC. iCloud garantisce una sincronizzazione fluida delle tue foto e il riavvio può aggiornare il servizio, risolvendo potenzialmente eventuali problemi temporanei che potrebbero ostacolare i download dei video. Questa semplice azione può aiutarti a risolvere i problemi di download e garantire un accesso senza interruzioni ai tuoi contenuti multimediali iCloud.
Una versione obsoleta di iCloud per Windows potrebbe causare problemi di download. Pertanto, può essere utile aggiornare l'applicazione iCloud alla versione più recente. Basta visitare il sito Web di Apple o il Microsoft Store per verificare la disponibilità di aggiornamenti per iCloud per Windows e installarli, se presenti.
Anche il download manuale dei video è un modo efficace per affrontare il problema. Eventuali anomalie o problemi di compatibilità possono interrompere il processo di download automatico. Scaricando manualmente i video da iCloud, gli utenti ottengono il controllo diretto sul processo, garantendo che il contenuto desiderato venga trasferito con successo sul proprio PC.
Ecco come farlo:
Passaggio 1. Visita il sito Web iCloud .
Passaggio 2. Accedi utilizzando il tuo ID Apple e la password.
Passaggio 3. Fai clic sull'icona "Foto" e vai alla sezione con i tuoi video.
Passo 4. Seleziona i video che desideri scaricare. Fai clic sul pulsante "Download" e monitora l'avanzamento per assicurarti che gli elementi vengano scaricati correttamente sul tuo PC. ( Come scaricare le foto di iCloud sul PC ?)

Se il problema persiste, puoi utilizzare uno strumento professionale come iCloud Video Downloader per scaricare video da iCloud sul tuo computer. Finché disponi di un backup iCloud che include i video che desideri scaricare, il software ti consente di ripristinare o scaricare selettivamente i video dal backup iCloud del tuo dispositivo iOS .
Caratteristiche principali di iCloud Video Downloader:
Ecco come utilizzare iCloud Video Downloader per scaricare i tuoi video iCloud sul tuo computer:
01 Scarica e avvia il software, seleziona "Ripristina dal file di backup di iCloud", quindi accedi al tuo account iCloud
02 Scegli l'opzione "Backup iCloud" e fai clic sul pulsante "Avvia" per scansionare il tuo backup iCloud.
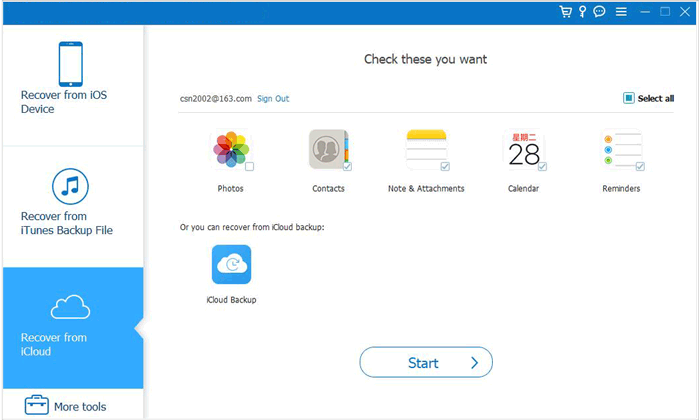
03 Verranno visualizzati tutti i file di backup associati al tuo account; è possibile selezionarne uno in base al nome del dispositivo e alla data del backup. Fare clic su "Scarica" per procedere.
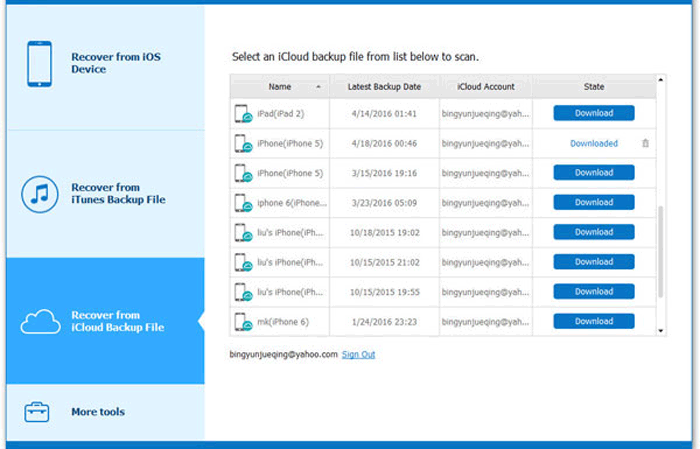
04 Una volta completato il download, fai clic su "App Video" per visualizzare l'anteprima e selezionare gli elementi desiderati, inclusi sia i video eliminati che quelli esistenti. Dopo aver effettuato le selezioni, fai semplicemente clic sul pulsante "Ripristina" per salvarle sul tuo computer.
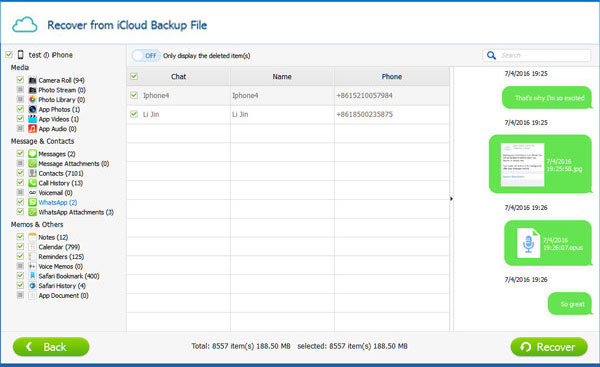
Quando riscontri problemi di download dei video da iCloud, prova a provare le soluzioni fornite in questo articolo. Inoltre, iCloud Video Downloader è uno strumento professionale che ti consente di scaricare i dati di iCloud sul tuo computer con un solo clic. Ci auguriamo che questi passaggi ti aiutino a risolvere il problema e ad accedere senza problemi ai tuoi file video.
Articoli correlati:
9 soluzioni rapide per correggere i file iCloud che non vengono scaricati su iPhone/iPad
Perché le immagini non vengono scaricate in iMessage? Scopri le soluzioni qui!
Perché non è possibile scaricare video su WhatsApp da iPhone? Risolvilo immediatamente





