
Come ripristinare le app da iCloud sull'iPhone durante/dopo la configurazione?

Perdere le app dopo aver resettato l'iPhone o aver cambiato dispositivo può essere stressante. Fortunatamente, iCloud di Apple offre un modo pratico per ripristinare le app sul tuo iPhone. In questo articolo, imparerai come ripristinare le app dal backup di iCloud, sia durante la configurazione dell'iPhone che al termine della configurazione.
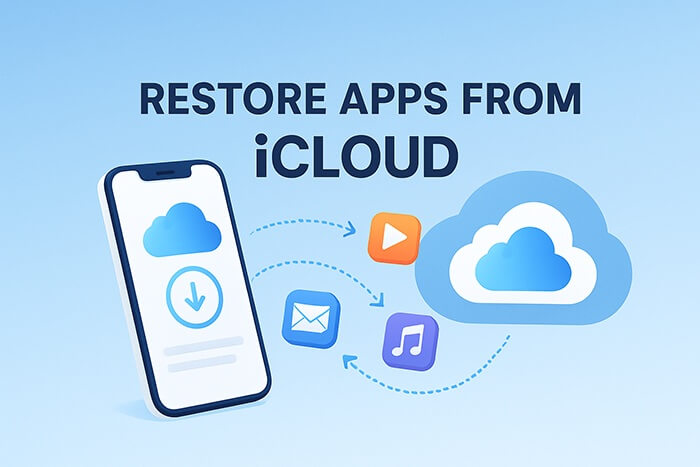
Quando configuri un nuovo iPhone per la prima volta o riavvii il dispositivo dopo un ripristino alle impostazioni di fabbrica, il sistema ti offrirà l'opzione "Ripristina da backup iCloud". Questo è il modo più completo ed efficiente per ripristinare le app da iCloud su iPhone, poiché non ripristina solo le app stesse, ma include anche i dati in-app, le impostazioni di layout e altri contenuti.
Ecco come ripristinare le app dal backup di iCloud:
Passaggio 1. Accendi il tuo iPhone e inizia la configurazione iniziale.
Passaggio 2. Connettiti al Wi-Fi quando richiesto. È necessaria una connessione internet stabile.
Passaggio 3. Accedi al tuo ID Apple per accedere ai tuoi backup iCloud.
Passaggio 4. Quando vedi la schermata "App e dati", seleziona "Ripristina da backup iCloud".
Passaggio 5. Selezionare il backup più pertinente in base alla data e alle dimensioni.
Passaggio 6. Attendi il completamento del processo. App, impostazioni e dati associati inizieranno a essere scaricati automaticamente.
Passaggio 7. Mantieni il dispositivo collegato e connesso al Wi-Fi durante l'intera procedura.

Nota: se hai configurato il tuo iPhone/iPad, per prima cosa devi andare su "Impostazioni" > "Generali" > "Ripristina" > "Cancella contenuto e impostazioni" per reimpostare il tuo iPhone/iPad. ( L'iPhone non cancella ?)
È possibile ripristinare le app da iCloud dopo la configurazione? Certo. Se hai saltato il passaggio "Ripristina da backup iCloud" durante la configurazione, non preoccuparti. Puoi comunque reinstallare manualmente le app precedenti dall'App Store. Tuttavia, tieni presente che questo metodo ripristina solo le app stesse e non include i dati personalizzati in-app (come la cronologia chat, i progressi di gioco salvati, ecc.).
Come posso ripristinare le app da iCloud dopo la configurazione? Segui i passaggi seguenti:
Passaggio 1. Apri l'App Store sul tuo iPhone.
Passaggio 2. Tocca l'icona del tuo ID Apple nell'angolo in alto a destra.
Passaggio 3. Tocca "Acquistati", quindi seleziona "Non su questo iPhone".
Passaggio 4. Sfoglia l'elenco delle app scaricate in precedenza.
Passaggio 5. Tocca l'icona "nuvola" accanto a un'app per scaricarla di nuovo sul tuo dispositivo.
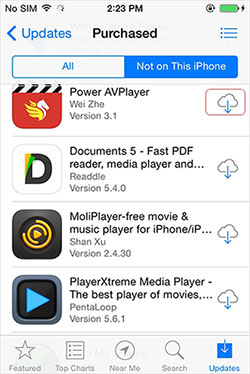
Oltre alle app, iCloud può anche eseguire il backup di vari tipi di dati, come contatti, foto, calendari, note e altro ancora. Puoi anche ripristinarli da un backup di iCloud. Tuttavia, Apple non supporta ufficialmente il ripristino selettivo di questi tipi di dati. In questo caso, puoi utilizzare strumenti di terze parti per risolvere il problema, come Coolmuster iCloud Backup Recovery . Si tratta di uno strumento professionale di estrazione dati iCloud che ti consente di estrarre selettivamente i dati necessari da un backup iCloud senza dover ripristinare l'intero backup di sistema.
Punti salienti di iCloud Backup Recovery:
Ecco come ripristinare i dati dal backup di iCloud senza perdere dati utilizzando iCloud Backup Recovery:
01 Dopo aver scaricato e installato il software di recupero sul computer, aprilo e inserisci il tuo ID Apple e la password nell'interfaccia. Fai clic sull'icona a forma di freccia per accedere e verrai indirizzato alla schermata successiva. ( Nota: se hai abilitato l'autenticazione a due fattori sul tuo dispositivo iOS , dovrai inserire il codice di verifica visualizzato, quindi toccare "Verifica" per procedere.)

02 Successivamente, seleziona i tipi di file che desideri ripristinare e fai clic sull'icona "Avanti". Il software eseguirà la scansione e visualizzerà i file di backup di iCloud.

03 Dopo la scansione, seleziona i file che desideri recuperare. Infine, fai clic su "Recupera sul computer" per salvare i file.

Video tutorial:
Ora che conosci i passaggi specifici per ripristinare le app da iCloud, che si tratti del ripristino con un clic durante la configurazione o della reinstallazione manuale delle app in un secondo momento, iCloud offre un pratico supporto per entrambi.
Se desideri recuperare più tipi di dati, potresti provare Coolmuster iCloud Backup Recovery . Ti consente di gestire i contenuti del tuo backup iCloud in modo più flessibile, consentendoti di ripristinare i dati importanti senza dover formattare il dispositivo.
Articoli correlati:
Come recuperare file eliminati definitivamente da iCloud? [2 metodi comprovati]
Come recuperare le app eliminate su iPhone? 4 modi per ripristinarle
[Suggerimenti essenziali] Quanto tempo ci vuole per effettuare un ripristino da iCloud?
[Guida passo passo] Come ripristinare le schede Safari su iPhone da iCloud?





