
Risolto il problema con l'icona AirPlay che non veniva visualizzata su iPhone/iPad/Mac/Apple TV [Soluzione completa]

D: L'icona AirPlay non viene visualizzata.
"Ho ricevuto un'Apple TV il mese scorso e ha funzionato alla grande fino a ieri. A partire da ieri, l'icona AirPlay ha smesso di essere visualizzata e non riesco a capire come recuperarla. Ho riavviato il mio iPhone 8, iPad 2, aggiornato iTunes sul mio Windows Laptop, riavviato il router, riavviato l'Apple TV e ripristinato le impostazioni di fabbrica dell'Apple TV. Qualcuno mi dice il motivo? E come posso risolvere il problema con l'icona AirPlay che non viene visualizzata? Grazie mille." -- Dal forum di Apple
Parte prima. Che cos'è AirPlay e dove trovarlo
Parte seconda. Motivi per cui l'icona AirPlay non viene visualizzata
Parte terza. 5 soluzioni per risolvere il problema dell'icona AirPlay che non viene visualizzata

AirPlay è una funzione integrata su iPhone, iPad, Mac e Apple TV, che ti consente di riprodurre in streaming contenuti come video, foto, musica da iOS dispositivo o Mac su Apple TV o altri dispositivi supportati da AirPlay. Inoltre, puoi utilizzare AirPlay per eseguire il mirroring dell'intero schermo di iPhone/iPad/iPod touch/Mac su Apple TV in tempo reale utilizzando la funzione AirPlay Mirroring. Questo aggiunge sempre più intrattenimento per utilizzare i prodotti Apple su un grande schermo in alta definizione, soprattutto quando giochi ai videogiochi, riproduci video musicali e mostri foto o album dal tuo dispositivo iOS .
In generale, puoi trovare facilmente l'icona AirPlay sul tuo iPhone, iPad e Mac. Su iPhone o iPad, puoi trovarlo facilmente su Centro di controllo, scorri semplicemente verso l'alto dal basso nella schermata Home per visualizzare il Centro di controllo e tocca l'icona AirPlay o l'icona ![]()
![]() Screen Mirroring per abilitarlo. Su MacBook o iMac, puoi anche trovare facilmente l'icona AirPlay nella barra dei menu su Mac. Successivamente, puoi collegare facilmente iOS dispositivo ad Apple TV tramite AirPlay per visualizzare video/foto/musica da iOS dispositivo ad Apple TV.
Screen Mirroring per abilitarlo. Su MacBook o iMac, puoi anche trovare facilmente l'icona AirPlay nella barra dei menu su Mac. Successivamente, puoi collegare facilmente iOS dispositivo ad Apple TV tramite AirPlay per visualizzare video/foto/musica da iOS dispositivo ad Apple TV.

Se non riesci a trovare l'icona AirPlay nella posizione in cui dovrebbe essere, continua a leggere per trovare le soluzioni per risolvere il problema con l'icona AirPlay che non viene visualizzata.
Vedi anche: Come utilizzare AirPlay o Screen Mirroring su iPhone/iPad/iPod
Ci sono diversi possibili motivi per cui AirPlay non è presente dal tuo iPhone/iPad/Mac/Apple TV. Si prega di controllare le probabili cause come di seguito.
1. Connessione di rete scadente. Il problema di rete è il motivo più comune per far scomparire l'icona AirPlay sul tuo iPhone.
2. Software obsoleto sul iOS dispositivo. Se il software iOS che stai eseguendo non è aggiornato, potresti non essere in grado di vedere normalmente anche l'icona AirPlay.
3. La funzione AirPlay non è attivata. A volte, potresti non aver abilitato la funzione AirPlay sul tuo dispositivo in modo da non poter vedere l'icona AirPlay sul tuo dispositivo.
4. Impostazioni di sistema errate. Potresti aver impostato alcune impostazioni che ti fanno bloccare la connessione in entrata tramite firewall.
5. Il dispositivo iOS , Apple TV o Mac non è compatibile con AirPlay. Non tutti gli iDevice supportano AirPlay, devi verificare se il tuo dispositivo è compatibile o meno.
...
Vedi anche: iPhone non si aggiorna? Ecco come risolvere il problema!
1. Verifica la compatibilità con AirPlay
Controlla se il tuo dispositivo è compatibile con AirPlay. AirPlay è disponibile su iPhone/iPad/iPod touch con iOS 4.2 o versioni più recenti, su Mac con OS X Mountain Lion o versioni successive e iTunes 10.1 o versioni successive. Mentre AirPlay Mirroring è disponibile su iOS dispositivo con iOS 5 o versioni successive e su Mac con OS X Mountain Lion o versioni successive.
Inoltre, tieni presente che puoi riprodurre contenuti AirPlay solo su Apple TV o altoparlante o ricevitore abilitato AirPlay e non puoi riprodurre contenuti AirPlay dal tuo dispositivo iOS a un altro dispositivo iOS o a un Mac.
2. Riavvia il dispositivo
Se non riesci a trovare l'icona AirPlay, riavvia il tuo iPhone, iPad, iPod touch, Mac o Apple TV, cercando di tornare alla normalità.
- Su iPhone/iPad/iPod touch: (1) Per iPhone X/8/8 Plus/7/7 Plus, tieni premuti contemporaneamente i pulsanti di accensione + riduzione del volume per diversi secondi, rilasciali quando vedi il logo Apple apparire sullo schermo. Quando lo schermo diventa completamente nero, premi di nuovo a lungo il pulsante di accensione per accendere il dispositivo. (2) Per iPhone 6s Plus / 6s / 6 Plus / 6 / 5S / SE o precedenti, premere a lungo contemporaneamente il pulsante Home + Power e gli altri passaggi sono gli stessi.

- Su Apple TV: (1) Per Apple TV 4K o Apple TV (4a generazione), vai su "Impostazioni" > "Sistema" > "Riavvia" per riavviare l'Apple TV. (2) Per Apple TV o Apple TV 3a generazione o versioni precedenti, vai su "Impostazioni" > "Generali" > "Riavvia" per spegnere e riaccendere l'Apple TV.
Vedi anche: 3 metodi per riparare l'iPhone che non si accende
3. Controllare la connessione di rete
Per riprodurre i contenuti AirPlay da iOS dispositivo ad Apple TV, assicurati che sia il dispositivo iOS che l'Apple TV siano connessi alla stessa rete Wi-Fi. Allo stesso modo, se desideri riprodurre contenuti AirPlay da Mac ad Apple TV o dispositivo abilitato AirPlay, devi assicurarti che i due dispositivi siano connessi alla stessa rete. Inoltre, se la tua Apple TV utilizza Ethernet, assicurati che il cavo sia collegato al router che utilizzi per il Wi-Fi.
Per verificare se hai connesso i tuoi dispositivi alla stessa rete, puoi seguire le istruzioni riportate di seguito:
- Su iOS dispositivo, vai su "Impostazioni" > "Wi-Fi" e controlla se sei sulla stessa rete Wi-Fi dell'Apple TV o di un altro dispositivo abilitato per AirPlay.
- Su Apple 4K e Apple TV (4a generazione), vai su "Impostazioni" > "Rete" > "Wi-Fi" per verificare se ti sei connesso alla stessa rete Wi-Fi del tuo dispositivo iOS .

Vedi anche: Come risolvere il problema dell'iPhone che non si connette al Wi-Fi?
4. Abilita AirPlay su Apple TV
Se non riesci a trovare l'icona della tua Apple TV sui dispositivi AirPlay disponibili, controlla e assicurati di aver attivato la funzione AirPlay su Apple TV. Per verificarlo, vai su "Impostazioni" > "AirPlay" su Apple TV.
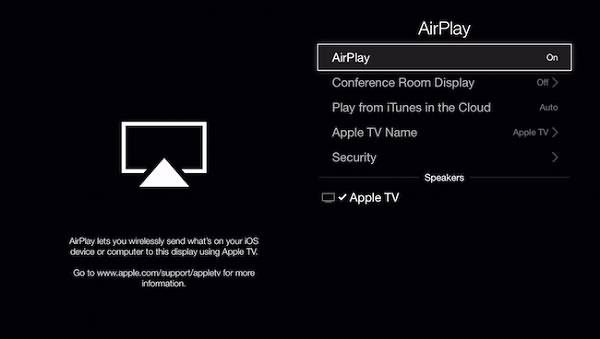
5. Aggiorna il software sul dispositivo iOS e su Apple TV
Se stai eseguendo un software obsoleto sul tuo iDevice, potresti non vedere l'icona AirPlay su iPhone/iPad/iPod o Apple TV. Se non attivi la funzione Aggiorna automaticamente su Apple TV o iDevice, puoi aggiornare manualmente il software anche su iOS dispositivo e su Apple TV.
- Su Apple TV: (1) Per Apple TV (4a generazione), vai su "Impostazioni" > "Sistema" > "Aggiornamenti software" > "Aggiorna software". Se è disponibile un aggiornamento, è sufficiente scaricarlo e installarlo sull'Apple TV. (2) Per Apple TV (2a o 3a generazione), vai su "Impostazioni" > "Generali" > "Aggiorna software" per scaricare e installare l'aggiornamento disponibile sull'Apple TV.
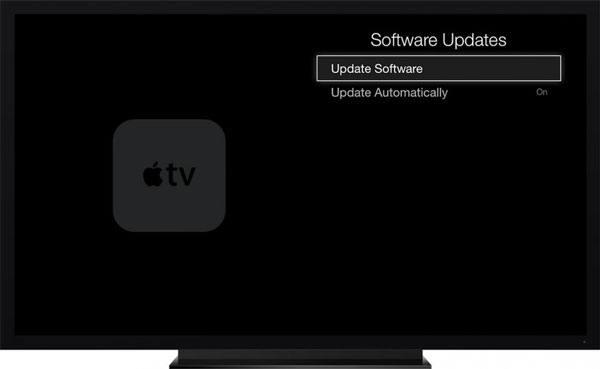
- Su iPhone/iPad/iPod touch, vai su "Impostazioni" > "Generali" > "Aggiornamento software" per scaricare e installare l'ultimo aggiornamento disponibile sul tuo dispositivo.

Articoli Correlati:
Tutorial su come utilizzare Airdrop
Come utilizzare AirPlay o Screen Mirroring su iPhone/iPad/iPod
Come eseguire l'Airdrop da iPhone a computer e Airdrop da computer a iPhone

 Altre soluzioni
Altre soluzioni
 Risolto il problema con l'icona AirPlay che non veniva visualizzata su iPhone/iPad/Mac/Apple TV [Soluzione completa]
Risolto il problema con l'icona AirPlay che non veniva visualizzata su iPhone/iPad/Mac/Apple TV [Soluzione completa]