
Come abilitare/disabilitare iCloud su iOS, Mac e Windows?

iCloud, come servizio di cloud storage di Apple, ti consente di archiviare in modo sicuro i tuoi file personali come foto, video, documenti, musica, app e così via sul tuo iPhone/iPad/iPod. Se abiliti il servizio iCloud sul tuo dispositivo iOS , Mac o Windows, puoi sincronizzare i dati tra i tuoi iDevice, accedere liberamente ai contenuti sul tuo dispositivo sempre e ovunque e anche ripristinare i dati su iDevice dal backup di iCloud. Tuttavia, alcune persone non vogliono abilitare il servizio iCloud per alcuni motivi, ad esempio non si sentono a proprio agio nel caricare i propri dati personali su un servizio di terze parti e temono che i loro dati possano essere accessibili da utenti non autorizzati. Ad ogni modo, è una scelta libera per tutti e impariamo prima come abilitare e disabilitare iCloud su iOS, Mac e Windows .
Parte 1. Attivare/disattivare iCloud su iOS dispositivo - iPhone/iPad/iPod touch
Parte 2. Abilita/disabilita iCloud su Mac OS X
Parte 3. Attiva/disattiva iCloud il Windows 7/8/8.1/10
Parte 4. Extract Bonus: come recuperare i dati senza backup iCloud?
Se si utilizza iOS 10.3 o versioni successive:
1. Trova e tocca l'icona "Impostazioni" nella schermata Home, seleziona "iCloud" e accedi al tuo ID Apple come richiesto.
2. Quando accedi alla schermata iCloud, puoi visualizzare in anteprima e controllare il tuo account iCloud con i dettagli, incluso lo spazio di archiviazione iCloud e l'elenco delle app che utilizzano iCloud, come Foto, Mail, Contatti, Calendari, Promemoria, Note, Safari e così via.
3. Successivamente, scegli se abilitare o disabilitare il servizio iCloud. Basta attivare o disattivare il pulsante come preferisci su ogni app come elenco.

Se utilizzi iOS 10.2 o versioni precedenti, non devi inserire il tuo ID Apple e gli altri passaggi sono gli stessi. Tuttavia, si consiglia di aggiornare il iOS per l'ultima versione di solito ha prestazioni migliori.
1. Aggiorna il tuo Mac all'ultima versione di OS X.
2. Seleziona l'opzione "Preferenze di Sistema" dal menu Apple sul tuo Mac. E fai clic su "iCloud" e accedi al tuo ID Apple per inserire il tuo account iCloud su Mac.
3. Una volta inserito il tuo account iCloud, potresti vedere e controllare le informazioni del tuo account e le app che utilizzano iCloud. Le app includono iCloud Drive, Foto, Mail, Contatti, Calendari, Promemoria, Safari, Note e così via.
4. Basta selezionare o deselezionare ciascuna app per abilitare o disabilitare il servizio iCloud.

Per Mac versione precedente del sistema operativo, alcune funzionalità non sono disponibili o sono elencate in forma diversa.
1. Prima di tutto, potrebbe essere necessario configurare il tuo account iCloud sul tuo dispositivo iOS o Mac, quindi scarica iCloud per Windows.
2. Esegui iCloud per Windows dopo il download e l'installazione e accedi al tuo ID Apple. Una volta inserito correttamente il tuo account iCloud, puoi visualizzare in anteprima le informazioni del tuo account con lo spazio di archiviazione iCloud e le funzionalità utilizzando iCloud, inclusi iCloud Drive, Foto, Mail, Contatti, Calendari, Attività, Segnalibri e così via.
3. Basta selezionare o deselezionare ogni elemento che si desidera abilitare o meno il servizio iCloud, quindi fare clic su "Applica" per confermare l'azione.
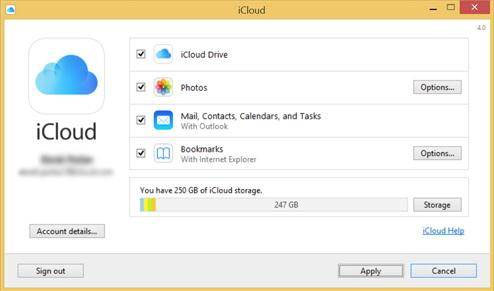
Se hai disabilitato il tuo servizio iCloud e non hai un backup iCloud, come puoi recuperare i tuoi dati sul tuo iPhone/iPad/iPod quando cambi un nuovo dispositivo iOS , danneggi o mandi in crash il tuo iDevice, perdi o rubi il tuo dispositivo e così via? Non preoccuparti, c'è un modo efficace per recuperare i dati persi sul tuo iPhone, iPad, iPod touch e tutte le altre versioni del iOS dispositivo.
Il Coolmuster iPhone Data Recovery, il Recupero Dati professionale per tutte le versioni di iPhone/iPad/iPod, supporta il recupero dei dati persi e cancellati senza backup di iCloud e recupera i dati direttamente su iDevice o estraendo il backup di iTunes.
· Dati recuperabili: Cronologia chiamate, Contatti, Messaggi, Note, Safari, Calendari, Memo vocali, Foto e così via.
· Circostanze di perdita di dati: Errore nell'aggiornamento iOS ; iDevice ripristinato alle impostazioni di fabbrica, jailbroken o ricondizionato; ottenere il tuo dispositivo iOS smarrito o rubato, dati cancellati per errore sul tuo dispositivo; il dispositivo si è bloccato o danneggiato; Il dispositivo è inaccessibile a causa di una password dimenticata e così via.
· Dispositivi supportati: supporta tutte le altre versioni di iOS dispositivo, inclusi iPhone 14/13/12/11/X/8 Plus/8/7/6, iPad Pro/Air/4/mini/2, iPod touch 8/7/6/5/4/3/2 e così via.
Ecco come:
1. Scarica e installa il programma sul tuo computer e collega il tuo dispositivo al computer con un cavo USB. Quindi potresti vedere l'interfaccia con due modalità, la modalità "Ripristina da iOS dispositivo" e la modalità "Ripristina dal file di backup di iTunes".

2. Selezionare la prima modalità e fare clic sul pulsante "StartScan" per eseguire la scansione dei file del dispositivo. Presto potresti visualizzare in anteprima e controllare tutti i file contenuti mostrati in categorie, inclusi quelli persi.
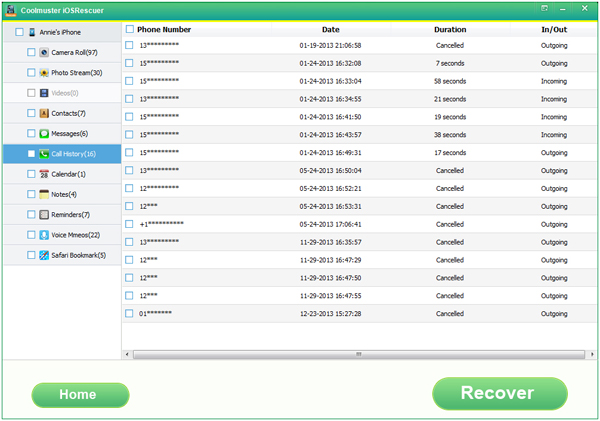
3. Contrassegnare uno o più elementi che si desidera recuperare e fare clic sul pulsante "Recupera" per recuperare immediatamente i dati persi.
Articoli Correlati:
Tutto quello che c'è da sapere sul backup di iCloud