
Un clic per sincronizzare il calendario di Outlook con iPhone

Il Microsoft Outlook all-in-one ti consente di gestire facilmente vari file come contatti, note, calendario e molti altri sul computer. Tuttavia, la realtà è che molti utenti di Outlook preferiranno sincronizzare il calendario di Outlook con iPhone in questa società mobile, in modo da poter accedere facilmente ai calendari o ad altri file direttamente sui propri dispositivi iPhone. Quindi ecco il problema: come puoi sincronizzare facilmente il calendario di Outlook con iPhone?
Questo passaggio ti dice due modi per sincronizzare il calendario di Outlook con iPhone: utilizzando iTunes o utilizzando iCloud. Ora, vediamo i diversi modi uno per uno:
1. Utilizzo di iTunes per sincronizzare il calendario di Outlook con iPhone
> Prima di tutto, assicurati che l'ultima versione di iTunes sia installata sul computer e che il plug-in iTunes sia abilitato in Outlook.
> Collega il tuo iPhone al computer tramite il cavo USB. In questo caso, iTunes verrà avviato automaticamente. In caso contrario, basta aprirlo manualmente.
> Ora vai alla scheda Dispositivi nel pannello di sinistra e quindi fai clic sull'icona del tuo iPhone. Ora puoi fare clic sull'opzione Informazioni nell'opzione superiore della finestra di iTunes.
> Nella scheda Informazioni, scorri l'elenco verso il basso fino alla sezione Calendari. Ora seleziona Outlook dal menu a discesa accanto ad esso. Quindi sei libero di sincronizzare il calendario di Outlook con iPhone interamente o selettivamente come desiderato e necessario.
> Infine, premi l'opzione Applica per avviare il processo di sincronizzazione dei file. Quindi riceverai una finestra di dialogo pop-up che ti chiederà l'autorizzazione di iTunes per accedere ai dati del tuo calendario, basta premere Consenti accesso per continuare il processo.
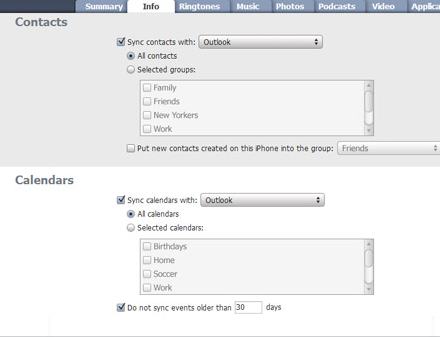
Leggi anche:
Come sincronizzare la libreria di iTunes su iPhone/iPad/iPod
Come mettere musica su iPhone senza iTunes
2. Utilizzo di iCloud per sincronizzare il calendario di Outlook con iPhone
> Apri il Pannello di controllo iCloud, quindi inseriscilo con l'ID Apple e la password corretti. Quindi fare clic sull'opzione Accedi per procedere con il processo.
> Dopo aver completato con successo il processo di accesso, entrerai nella finestra principale del Pannello di controllo iCloud dove dovrai selezionare la casella di controllo accanto all'opzione Posta, contatti, calendari e attività. Se questa opzione non è disponibile, è sufficiente scegliere qualsiasi altra voce contenente la parola Calendario.
> Puoi anche inserire le altre caselle per selezionare altri file che desideri sincronizzare da Outlook a iPhone. Una volta terminato, premi l'opzione Applica per continuare. Quindi attendi che il processo di sincronizzazione del calendario da Outlook a iPhone venga completato con semplici clic. Quindi, puoi accedere facilmente al calendario di Outlook sul tuo dispositivo iPhone senza problemi.
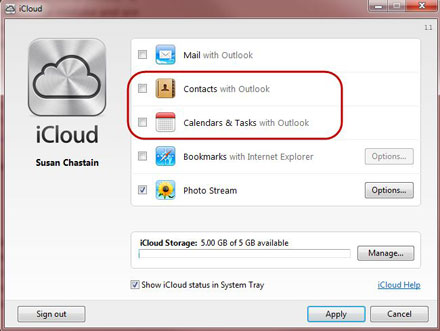
Parole alla fine:
Ora hai due modi diversi per sincronizzare il calendario di Outlook con iPhone. Basta scegliere uno dei due modi come volevi e di cui avevi bisogno. Ma se vuoi semplicemente fare un backup dei file del tuo iPhone, ti consigliamo vivamente di utilizzare questo software Coolmuster iOS Assistant per trasferire file da iPhone al computer o al disco rigido esterno come desideri, in modo da essere totalmente privo di problemi di perdite di dati. Questo software è completamente compatibile con tutti i tipi di file come contatti, video, foto, app e molti altri, nonché con tutte le generazioni di dispositivi iPhone, iPad e iPod.