"Gmail è un servizio di posta elettronica gratuito e supportato dalla pubblicità fornito da Google. Gli utenti possono accedere a Gmail come webmail sicura, nonché tramite i protocolli POP3 o IMAP4. Gmail è stato inizialmente avviato come versione beta solo su invito il 1º aprile 2004 ed è diventato disponibile al pubblico il 7 febbraio 2007, anche se all'epoca era ancora in stato beta. Il servizio è stato aggiornato dallo stato beta il 7 luglio 2009, insieme al resto della suite Google Apps. - Da Wikipedia
Come tutti sappiamo, l'e-mail sta svolgendo un ruolo sempre più importante nella vita quotidiana delle persone. Per gli studenti universitari, non c'è più da meravigliarsi inviare i compiti ai propri insegnanti via e-mail. Per gli uomini d'affari, la corrispondenza con i clienti via e-mail è stata considerata uno standard formale. Tra i servizi di posta elettronica, Google Gmail ha ricevuto un'accoglienza calorosa per le sue funzionalità facili da usare e le operazioni ad alta efficienza. Ma per alcune persone che hanno appena acquistato i loro dispositivi iPhone, potrebbero sentirsi confusi su come configurare Gmail su iPhone. Ora puoi passare alla parte successiva per scoprire come configurare Gmail su iPhone in diversi modi.
Passaggio 1. Apri la scheda Impostazioni da iPhone, quindi scegli Mail, Contatti, Calendari dall'elenco. Nella scheda Account, scegli l'opzione Aggiungi account, quindi tocca l'icona di Google.
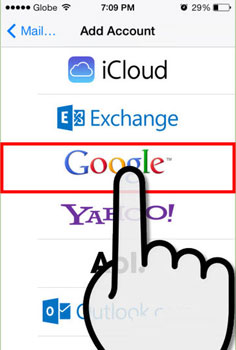
Passaggio 2. Quindi compila lo spazio vuoto con le informazioni giuste, che includono il tuo nome, indirizzo e-mail e password. Al termine, tocca l'opzione Avanti . Questo verificherà le informazioni del tuo account e quindi procederà alla schermata successiva.
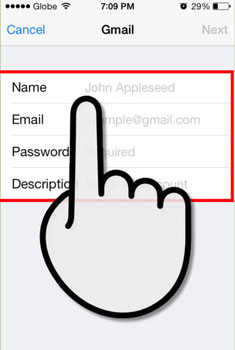
Passaggio 3. Puoi quindi scegliere di sincronizzare la posta, i contatti, i calendari e le note dal tuo account Google al telefono. E tocca Salva nell'angolo in alto a destra per continuare.
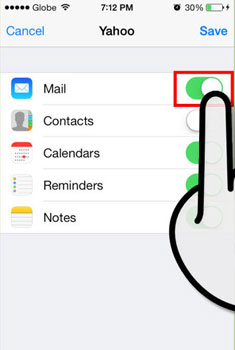
Passaggio 4. Successivamente, torna alla schermata Home del tuo iPhone. E poi vai su Mail per accedere alla tua casella di posta Gmail. Ora dovresti essere in grado di leggere, scrivere e inviare e-mail dall'app Mail normalmente.
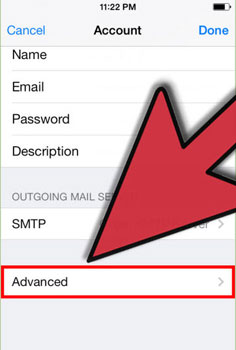
A proposito, se desideri configurare le impostazioni del tuo account, puoi andare su Impostazioni > Posta, Contatti, Calendari. Nell'opzione Account, puoi toccare Gmail, quindi l'account che hai appena configurato. Toccare Avanzate per accedere alle impostazioni avanzate. È quindi possibile visualizzare l'interfaccia seguente. Quindi sei libero di apportare modifiche al tuo account Gmail. Ad esempio, puoi toccare Scarica nuovi dati per impostare la frequenza con cui Mail verificherà la presenza di nuovi dati in base alle tue esigenze e ai tuoi desideri.
In realtà, Google Gmail ha già rilasciato la sua versione dell'app, puoi fare clic qui per scaricare l'app Gmail. Dopodiché, puoi:
> Apri l'app Gmail installata sul tuo iPhone. Quindi puoi accedere al tuo account Gmail esistente o firmare per un nuovo account. Dopo aver inserito il tuo account Gmail, puoi controllare la tua casella di posta o inviare email ad altri contatti.
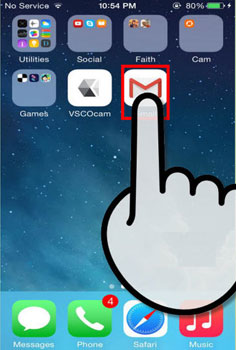
> Ora vedrai l'interfaccia qui sotto. In alto a sinistra, puoi toccare Gestisci account per mostrare tutti gli account a cui hai effettuato l'accesso. Tocca Aggiungi account e inserisci l'indirizzo e-mail e la password del tuo account come richiesto. Infine, tocca Accedi per completare l'accesso.
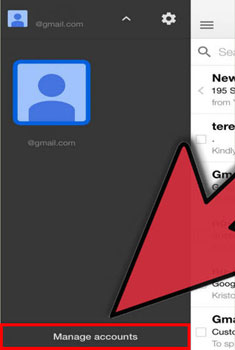
> Quindi, puoi inviare liberamente e-mail ai tuoi amici o familiari come desideri e di cui hai bisogno. Una cosa che merita la tua attenzione è che questa app non ti consente di accedere all'elenco dei contatti, ma puoi digitare il nome del contatto per inviare e-mail.
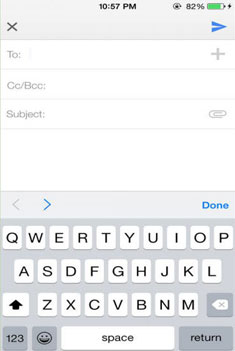
Parole alla fine:
Fino ad ora, hai configurato correttamente Gmail sul tuo iPhone, indipendentemente dal modo che sceglierai. Per gli utenti di iPhone, puoi anche sincronizzare i tuoi contatti iPhone con Gmail, in modo da poter ottenere informazioni complete sui tuoi contatti una volta aperto il tuo iPhone. Qui, se non vuoi perdere i tuoi contatti importanti dal tuo iPhone all'improvviso, ti consigliamo di eseguire il backup dei tuoi contatti o di un luogo sicuro in caso di improvvise perdite di dati. Allora questo software Coolmuster iOS Assistant è assolutamente quello che stai cercando per condividere facilmente file da iPhone a computer come backup! Inoltre, puoi scegliere di eseguire il backup dei file iPhone su iCloud senza alcuna restrizione!
Articoli Correlati: