Quando ricevi un nuovo iPhone 14/13, la prima cosa che vuoi fare potrebbe essere cambiare suonerie per il tuo iPhone. Le suonerie predefinite su iPhone vanno bene, ma potresti preferire cambiare la suoneria predefinita con qualsiasi musica che ti piace di più, o impostare suonerie diverse per contatti diversi o modificare i suoni di avviso per notifiche diverse. Fortunatamente, puoi realizzare tutti questi scopi con la guida in questo articolo. A proposito, puoi anche aggiungere suonerie al tuo dispositivo iOS con iTunes e le suonerie possono essere acquistate da iTunes Store o create dai tuoi file audio. Continua a leggere per cambiare suonerie per il tuo iPhone da solo.
Metodo 1. Cambia suonerie direttamente sul tuo iPhone
Metodo 2. Trasferisci suonerie da iTunes a iPhone
Metodo 3. Assegna una suoneria a un contatto su iPhone
Puoi cambiare direttamente diverse suonerie sul tuo iPhone, comprese le suonerie predefinite e le suonerie che hai aggiunto da iTunes o iTunes Store. E puoi anche modificare i suoni di avviso per diverse notifiche qui.
Passaggio 1. Accedere alla pagina del menu Suoni. Accendi il tuo iPhone ed esegui l'app Impostazioni, quindi tocca l'opzione "Suoni" per accedere a una nuova pagina per impostare le suonerie.
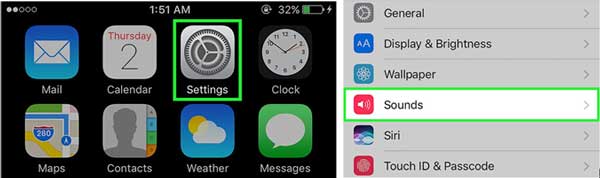
Passaggio 2. Controlla le suonerie sul tuo iPhone. Nella pagina SUONI E MODELLI DI VIBRAZIONE, tocca "Suoneria" per controllare le suonerie disponibili sul tuo iPhone. Tutte le suonerie installate sul tuo iPhone sono elencate qui e le suonerie che hai aggiunto da iTunes o iTunes Store sono elencate in alto.
· Tocca la categoria "Classico", puoi trovare le suonerie iPhone più vecchie.
· Tocca "Store" in alto, potresti acquistare nuove suonerie da iTunes Store.
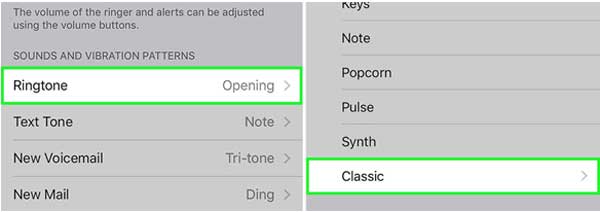
Passaggio 3. Seleziona una suoneria. Puoi toccare qualsiasi suoneria per riprodurre un'anteprima e quindi toccare per scegliere quella che ti piace di più. Successivamente, tornerai al menu Suono.
Passaggio 4. Modificare i suoni di avviso di notifica. Puoi toccare qualsiasi funzione per impostare un nuovo suono che ti piace e diverse funzioni di sistema possono avere suoni di avviso diversi. Puoi anche aggiungere suoni di notifica personalizzati con iTunes sul tuo computer o acquistandoli da iTunes Store, a cui puoi fare riferimento alla guida qui sotto per farlo.
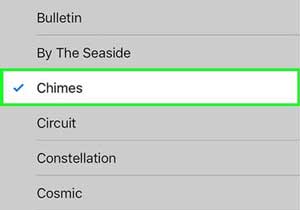
Puoi trasferire qualsiasi brano che ti piace da iTunes a iPhone come suoneria del tuo iPhone, inclusa la musica che hai acquistato da iTunes e i file audio che hai creato da solo.
Passaggio 1. Assicurati che sul tuo computer sia installata l'ultima versione di iTunes. Potresti aprire iTunes sul tuo computer e fare clic sull'opzione "Aiuto" nella parte superiore dell'interfaccia principale di iTunes, quindi fare clic su "Verifica aggiornamenti" per scaricare e installare l'ultima versione di iTunes sul tuo PC.

Passaggio 2. Accedi al tuo ID Apple. Fai clic su "Account" > "Accedi" e inserisci il tuo ID Apple. E assicurati che l'ID Apple a cui accederai sia lo stesso ID con cui hai acquistato le suonerie.
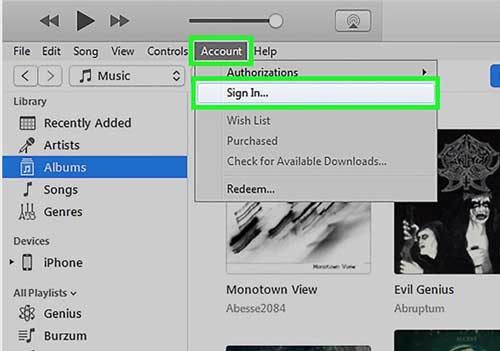
Passaggio 3. Collega il tuo iPhone al computer. Collega il tuo iPhone al computer con un cavo USB. Se è connesso correttamente, puoi vedere l'icona del tuo iPhone nella parte superiore dell'interfaccia di iTunes. Se il tuo iPhone non si è mai connesso al computer prima, potresti essere indirizzato attraverso un rapido processo di configurazione.
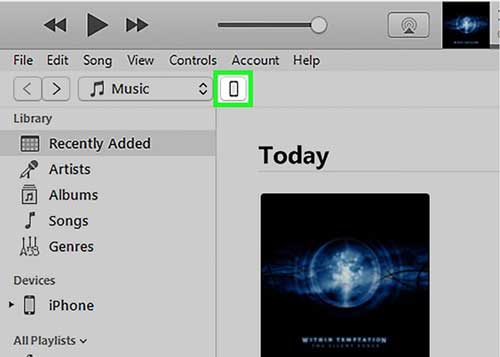
Passaggio 4. Visita la pagina delle impostazioni dell'iPhone. Seleziona il tuo iPhone e fai clic sull'opzione "Riepilogo" per mostrare le informazioni principali del tuo dispositivo.
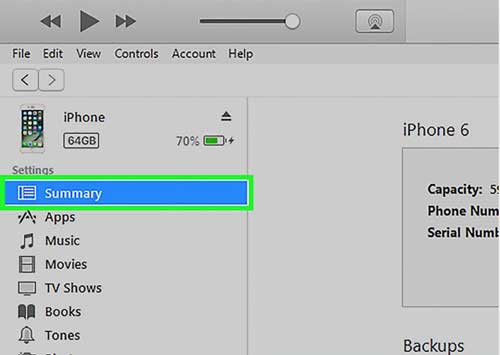
Passaggio 5. Seleziona la casella "Gestisci manualmente musica e video" e fai clic su "Applica". Fallo per consentirti di aggiungere suonerie al tuo iPhone. Se hai sincronizzato il tuo iPhone con un'altra libreria, sarai costretto a cancellare i contenuti sincronizzati durante la sincronizzazione con una nuova libreria, il che significa che puoi sincronizzare solo con una libreria alla volta.
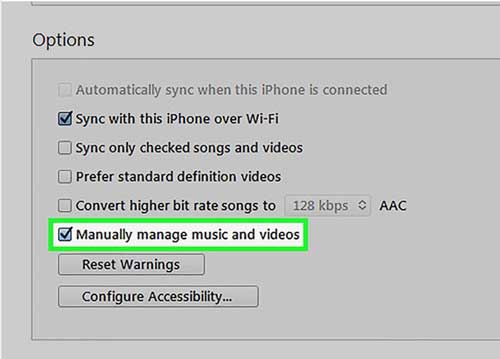
Passaggio 6. Fare clic sul pulsante "..." nella parte superiore di iTunes e seleziona "Toni". Fallo per mostrare tutte le suonerie sul tuo computer che sono disponibili per il trasferimento sul tuo iPhone.
· Se hai acquistato una suoneria da iTunes ma non riesci a vederla elencata qui, fai clic sul pulsante del tuo profilo e seleziona "Acquistata". Successivamente, seleziona "Toni" nella pagina Acquistati e seleziona la suoneria che desideri recuperare. Quindi fai clic sul pulsante iCloud accanto alla suoneria per scaricarla sul tuo computer.
· Se viene visualizzato per chiederti di autorizzare il computer, fai clic sul menu "Store" e seleziona "Autorizza questo computer", quindi puoi accedere al tuo ID Apple. Finché il tuo computer è autorizzato, puoi scaricare tutti i tuoi acquisti iTunes.
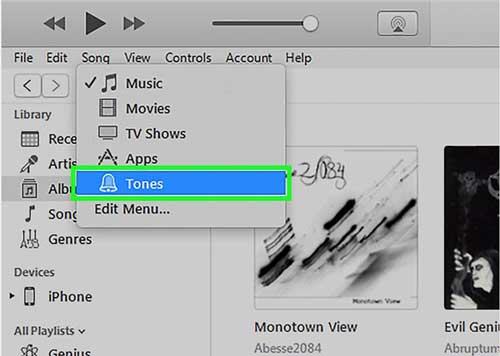
Passaggio 7. Trasferisci una suoneria sul tuo iPhone. Fai clic e trascina una suoneria che desideri trasferire, quindi vedrai il tuo iPhone sul pannello di sinistra. Successivamente, puoi trasferire immediatamente la suoneria sul tuo iPhone rilasciando la suoneria sul tuo iPhone sul pannello di sinistra.
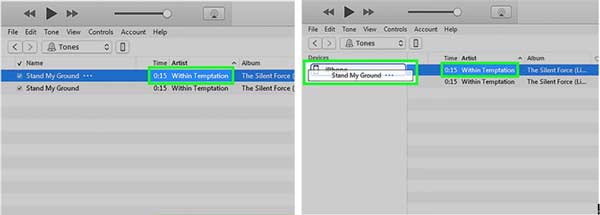
Puoi anche impostare suonerie specifiche per diversi contatti sul tuo iPhone.
Passaggio 1. Seleziona un contatto di cui desideri impostare la suoneria. Avvia l'app Contatti sul tuo iPhone e tocca qualsiasi contatto per il quale desideri cambiare suoneria. Quindi potresti vedere le informazioni dettagliate del contatto.
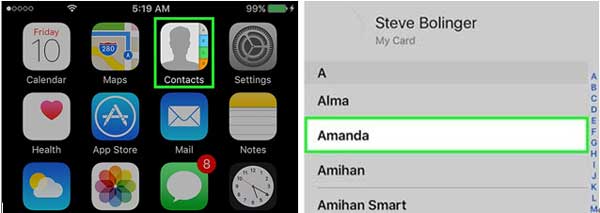
Passaggio 2. Cambia la suoneria per il contatto selezionato. Tocca il pulsante "Modifica" in alto e quindi sullo schermo verranno visualizzati vari campi di contatto. Successivamente, tocca "Suoneria" per selezionare la suoneria che ti piace per il contatto. Tutte le suonerie che hai aggiunto dal tuo computer sono elencate in alto e puoi scorrere verso il basso per selezionare le suonerie dai suoni di avviso qui.
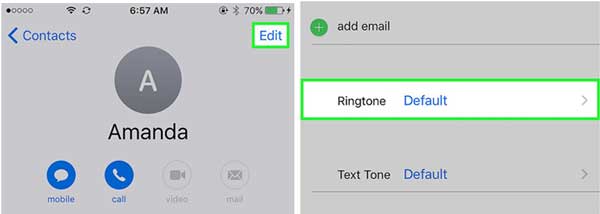
Articoli Correlati:
Scarica facilmente musica gratis su iTunes
Come risolvere il problema "iPhone è disabilitato per la connessione a iTunes"?