
Samsung Smart Switch non funziona: risoluzione dei problemi e soluzioni

Samsung Smart Switch è uno strumento popolare per il trasferimento dati tra dispositivi Samsung , che offre un modo semplice per spostare contatti, foto, messaggi e altro ancora. Tuttavia, nonostante la sua praticità, molti utenti lamentano il malfunzionamento di Samsung Smart Switch.
Questi problemi si concentrano principalmente su: Samsung Smart Switch non riesce a connettersi al dispositivo, Samsung Smart Switch non supporta la connessione USB, Samsung Smart Switch non è compatibile, non riesce a connettersi al dispositivo, non funziona con Windows 10/11 o Mac . Se riscontri il problema di mancato funzionamento di Samsung Smart Switch sopra indicato, puoi fare riferimento alla risoluzione dei problemi di Samsung Smart Switch qui sotto per risolverlo oppure utilizzare direttamente un'alternativa a Smart Switch .
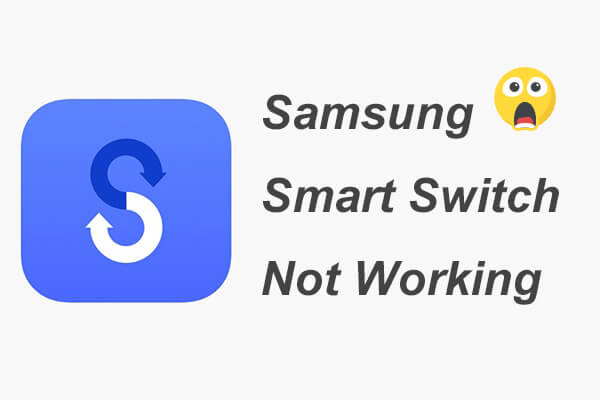
Prima di addentrarci nelle soluzioni, è fondamentale comprendere i problemi più comuni che possono impedire il funzionamento di Samsung Smart Switch:
Ora che abbiamo identificato i problemi più comuni, vediamo come risolverli.
I problemi di connessione sono tra i problemi più comuni. Se i tuoi dispositivi non si connettono, prova a seguire questi passaggi:
Controllare il cavo e la porta USB
Assicurati che il cavo USB sia in buone condizioni e collegato a una porta funzionante. A volte, cambiare cavo o porta può risolvere il problema.

Abilita il debug USB
Sul tuo dispositivo, vai su "Impostazioni" > "Opzioni sviluppatore" > "Debug USB" e abilita questa impostazione. Questa impostazione consente al tuo dispositivo di comunicare con il software Smart Switch.
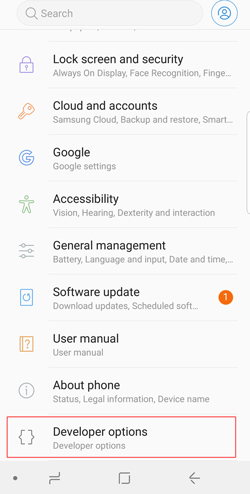
Utilizzare il trasferimento wireless
Se la connessione USB non riesce, provare a utilizzare l'opzione di trasferimento wireless disponibile in Smart Switch.
Riavvia i dispositivi
Riavvia entrambi i dispositivi e prova a riconnetterli. A volte, un semplice riavvio può risolvere piccoli problemi.
L'esaurimento dello spazio sul dispositivo di destinazione può interrompere il processo di trasferimento. Ecco come risolvere il problema:
Controlla lo spazio disponibile
Prima di iniziare il trasferimento, controlla lo spazio disponibile sul dispositivo di destinazione. Vai su "Impostazioni" > "Archiviazione" per vedere quanto spazio libero hai.
Cancella i dati non necessari
Elimina file, app o contenuti multimediali non necessari dal dispositivo di destinazione per liberare spazio . Seleziona i file delle app che non utilizzi e seleziona "Elimina" o "Disinstalla". In alternativa, sul tuo telefono, vai su "Impostazioni" > "App" > "Gestisci app" > "Disinstalla".
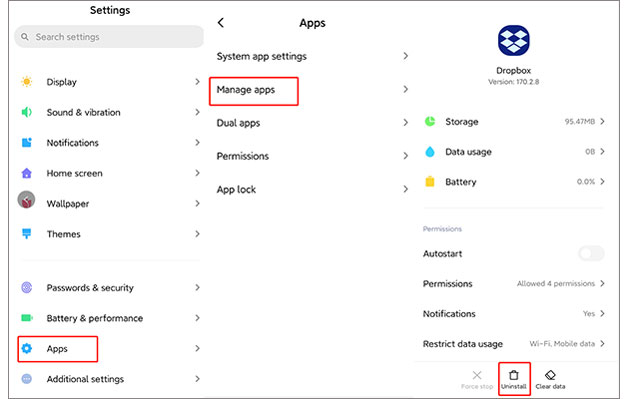
Cancella dati e cache
La memorizzazione nella cache delle applicazioni a volte può occupare molto spazio. Basta aprire l'app "Impostazioni" sul dispositivo e selezionare "App" o "Gestione applicazioni" > scegliere l'app di cui si desidera cancellare i dati > "Archiviazione" o "Spazio di archiviazione" > "Cancella dati" o "Svuota cache".
Utilizzare una scheda SD
Se il tuo dispositivo lo supporta, valuta la possibilità di spostare alcuni dati su una scheda SD per creare più spazio per il trasferimento.
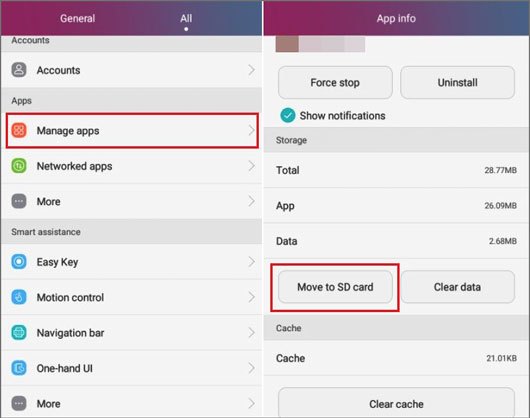
Trasferisci in modo selettivo
Invece di trasferire tutto in una volta, scegli tipi di dati specifici da trasferire. Questo approccio riduce la quantità di spazio richiesto.
Problemi di compatibilità possono impedire il funzionamento di Smart Switch, soprattutto con dispositivi o sistemi operativi più vecchi:
Verifica la compatibilità del dispositivo
Assicurati che entrambi i dispositivi siano compatibili con Samsung Smart Switch. Per utilizzare Smart Switch, il tuo telefono o tablet deve avere Android 4.3 o iOS 4.2.1 o versioni successive.
Aggiorna software
Assicurati che entrambi i dispositivi utilizzino le versioni software più recenti. Vai su "Impostazioni" > "Aggiornamento software" e installa gli aggiornamenti disponibili.
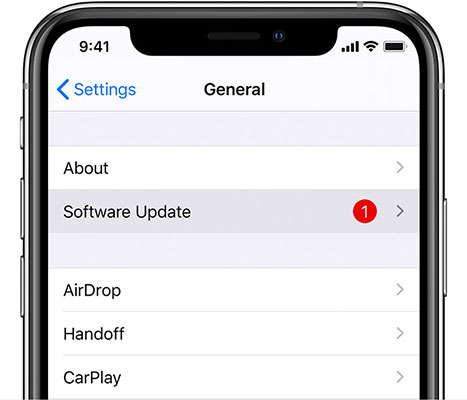
Se Samsung Smart Switch continua a bloccarsi, le cause possono essere diverse, tra cui bug del software o memoria insufficiente:
Cancella cache
Vai su "Impostazioni" > "App" > "Smart Switch" > "Archiviazione" > "Cancella cache". Questa azione può aiutare a rimuovere eventuali file temporanei corrotti che causano arresti anomali.

Aggiorna l'app
Assicurati di utilizzare la versione più recente di Smart Switch verificando la presenza di aggiornamenti nel Google Play Store o nel Galaxy Store.
Riavviare il dispositivo
Riavvia il dispositivo per risolvere eventuali problemi temporanei che potrebbero causare l'arresto anomalo dell'app.
Reinstallare Smart Switch
Se il problema persiste, disinstallare e reinstallare l'app Smart Switch.
Una schermata vuota o che non risponde può interrompere il processo di trasferimento. Ecco cosa puoi fare:
Forza la chiusura dell'app
Se Smart Switch non risponde più, forzane la chiusura andando su "Impostazioni" > "App" > "Smart Switch" > "Arresto forzato".
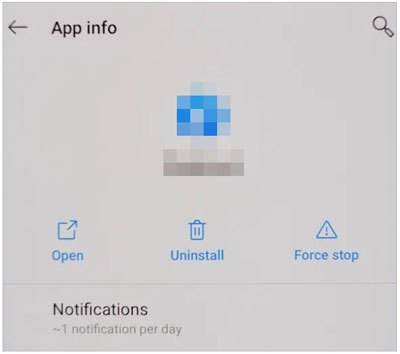
Riavviare il dispositivo
Spesso un rapido riavvio può risolvere i problemi dello schermo.
Controlla le impostazioni di timeout dello schermo
Assicurati che le impostazioni di timeout dello schermo non causino lo spegnimento dello schermo durante il trasferimento. Se necessario, modifica le impostazioni.
Reinstallare l'app
Se il problema persiste, reinstallare l'app Smart Switch.
Se Samsung Smart Switch continua a darti problemi o non vuoi perdere troppo tempo per risolvere il problema, considera Coolmuster Mobile Transfer come alternativa affidabile. Questo strumento offre funzionalità simili, ma con meno problemi di compatibilità e un'interfaccia più intuitiva. Coolmuster Mobile Transfer supporta un'ampia gamma di dispositivi e consente di trasferire dati senza problemi, il che lo rende un'ottima scelta in caso di problemi con Smart Switch.
Caratteristiche principali di Coolmuster Mobile Transfer
Come trasferire dati da un telefono Android a un Samsung? (I passaggi per le altre tre modalità di trasmissione sono gli stessi.)
01 Installa e avvia Coolmuster Mobile Transfer sul tuo computer.
02 Collega i due telefoni al computer tramite cavi USB adatti, abilita il debug USB e concedi l'autorizzazione su ciascun telefono come richiesto. Assicurati che il vecchio telefono sia nella stessa posizione del telefono sorgente; in caso contrario, puoi cliccare su "Capovolgi" per apportare una modifica. Una volta effettuata la connessione, vedrai la scritta "Connesso" visualizzata nella posizione di ciascun telefono.

03 Seleziona i file desiderati in Seleziona contenuto da copiare e clicca su "Avvia copia" qui sotto per trasferire i dati da un telefono Android a Samsung.

Ecco la guida video (circa 2 minuti):
Il malfunzionamento di Samsung Smart Switch causerà sicuramente dei disagi. Fortunatamente, puoi comunque risolvere il problema seguendo la risoluzione dei problemi di Samsung Smart Switch descritta sopra. Anche se non riesci a risolvere il problema, puoi utilizzare un'alternativa migliore: Coolmuster Mobile Transfer per trasferire i dati dal vecchio telefono al Samsung Galaxy. È veloce, facile da usare e altamente sicuro per i dati del telefono. Provalo e te ne sarai grato.
Se riscontri qualche problema durante l'utilizzo, sentiti libero di lasciare un commento qui sotto.
Articoli correlati:
Cosa fare se Samsung Smart Switch si blocca al 99% durante il trasferimento
Una recensione dettagliata di Samsung Smart Switch con la migliore alternativa e tutto il resto
Samsung Smart Switch trasferisce le app? Guida completa e alternative
Smart Switch ha bisogno del Wi-Fi per inviare dati? Può inviare dati senza Wi-Fi?

 Trasferimento da telefono a telefono
Trasferimento da telefono a telefono
 Samsung Smart Switch non funziona: risoluzione dei problemi e soluzioni
Samsung Smart Switch non funziona: risoluzione dei problemi e soluzioni





