
[Risolto] Samsung Notes non si sincronizza? Le 8 migliori soluzioni per risolverlo

"Ho preso l'S24 ultra. Non sincronizza le note con il mio S7+. Dice 'sincronizzazione' ma ci vuole molto tempo e non finisce perché diventa 'lento'. Dopo molti tentativi si sincronizza un paio di 30-40 file su 500 che ho. Ho provato a sincronizzare più volte negli ultimi 3 giorni e continua a funzionare lentamente o a non funzionare Hai idea di come risolverlo?"
- Da Reddit
Samsung Notes è un'app versatile per annotare idee, organizzare attività e sincronizzare le note su tutti i dispositivi. Ma cosa succede quando Samsung Notes non si sincronizza o l'app smette di funzionare?
Problemi comuni come Samsung Notes che non si apre o l'app Samsung Notes che non funziona possono interrompere il flusso di lavoro. In questa guida spiegheremo le ragioni del problema "Samsung Notes non si sincronizza" e offriremo 8 soluzioni passo passo. Come bonus, imparerai anche come eseguire il backup e sincronizzare tutti i dati Samsung sul tuo computer utilizzando uno strumento di backup Android professionale.
Perché Samsung Notes non funziona? I problemi di sincronizzazione con Samsung Notes di solito sorgono a causa di problemi tecnici o relativi all'account. Alcune cause comuni includono:
Per risolvere i problemi relativi alla mancata sincronizzazione di Samsung Notes, seguire sistematicamente questi passaggi:
Innanzitutto, controlla se hai abilitato la sincronizzazione, poiché questo è fondamentale perché se la sincronizzazione è disabilitata, le tue note non verranno aggiornate su tutti i dispositivi indipendentemente dalle altre misure che prendi.
Passaggio 1. Apri Samsung Notes.
Passaggio 2. Tocca "Menu" > "Impostazioni" > "Sincronizza con Samsung Cloud". Assicurati che l'interruttore di sincronizzazione sia attivato.
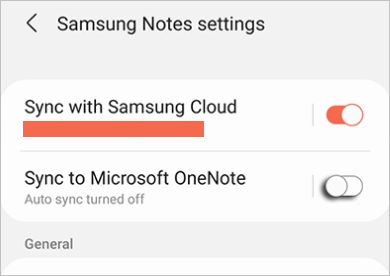
Ciò consente all'app di scambiare dati con Samsung Cloud in tempo reale.
Una connessione Internet instabile spesso interrompe le operazioni di sincronizzazione. Assicurati che il tuo dispositivo sia connesso a una rete Wi-Fi o mobile affidabile. Riavvia il router o passa a un'altra rete, se necessario.
Il riavvio del telefono Samsung funge da strumento di manutenzione semplice ma efficiente, in grado di aiutare nella risoluzione di numerosi problemi comuni del dispositivo e colli di bottiglia delle prestazioni, come il caso in cui Samsung Notes non riesce a sincronizzarsi.
Passaggio 1. Tieni premuto il pulsante "Accensione".
Passaggio 2. Tocca "Riavvia" e attendi il riavvio del dispositivo.

Le app obsolete potrebbero contenere bug che impediscono la sincronizzazione.
Passaggio 1. Visita il Google Play Store o il Galaxy Store.
Passaggio 2. Cerca Samsung Notes.
Passaggio 3. Tocca "Aggiorna" se è disponibile una nuova versione.
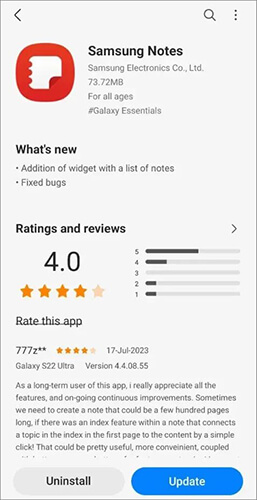
A volte, l'avvio manuale di una sincronizzazione può risolvere il problema.
Passaggio 1. Apri Samsung Notes e vai su "Sincronizzazione Samsung Notes".
Passaggio 2. Tocca "Sincronizza ora" e attendi il completamento del processo.
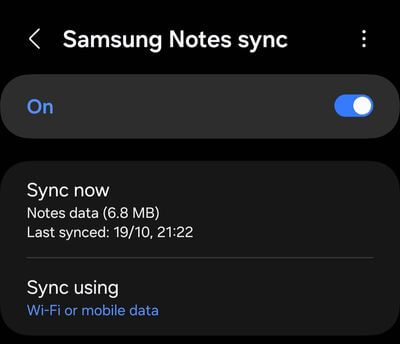
Impostazioni errate di data e ora possono impedire la sincronizzazione dell'app.
Passaggio 1. Vai su "Impostazioni" > "Gestione generale" > "Data e ora".
Passaggio 2. Abilita "Data e ora automatiche" per la sincronizzazione con l'ora della rete.
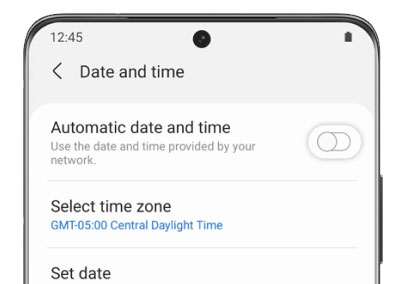
Un account errato o inattivo può bloccare la sincronizzazione. Se di recente hai cambiato account o ti sei disconnesso, questa potrebbe essere la causa del tuo problema di sincronizzazione.
Passaggio 1. Vai su "Impostazioni" > "Account e backup" > "Gestisci account".

Passaggio 2. Tocca "Account Samsung" e conferma di aver effettuato l'accesso all'account corretto. Se necessario, disconnettersi e accedere nuovamente utilizzando le credenziali corrette.
Passaggio 3. Una volta effettuato l'accesso, vai su "Samsung Notes" > "Impostazioni" > "Sincronizza con Samsung Cloud" per assicurarti che la sincronizzazione sia attivata.
I dati della cache danneggiati o obsoleti possono interferire con il corretto funzionamento dell'app Samsung Notes. Svuotare la cache dell'app è una soluzione comune per i problemi di sincronizzazione.
Passaggio 1. Vai su "Impostazioni" > "App" > "Samsung Notes".
Passaggio 2. Tocca "Archiviazione".
Passaggio 3. Seleziona "Svuota cache". Riavvia l'app e controlla se la sincronizzazione funziona ora.

Svuotare la cache non cancellerà le tue note o i tuoi dati; rimuove semplicemente i file temporanei che potrebbero causare il problema. Se questo non aiuta, puoi anche provare "Cancella dati" (ma tieni presente che questo rimuoverà tutte le note non sincronizzate archiviate solo localmente).
Sebbene risolvere i problemi di sincronizzazione con Samsung Notes sia fondamentale, avere un backup completo di tutti i tuoi dati Samsung può salvarti da futuri inconvenienti. Uno strumento affidabile come Coolmuster Android Backup Manager semplifica il processo.
Coolmuster Android Backup Manager è uno strumento professionale progettato per eseguire il backup e il ripristino dei dati Android , offrendo:
Come utilizzare il gestore backup Android per eseguire il backup del tuo dispositivo Samsung sul computer ?
01 Installa Gestione backup Android sul tuo computer. Sono supportati Windows 7 o successivi e Mac OS X 10.9 o successivi.
02 Collega il tuo dispositivo Samsung tramite un cavo USB o Wi-Fi. Se utilizzi un cavo USB, devi abilitare il debug USB sul tuo dispositivo Samsung: vai su "Impostazioni" > "Opzioni sviluppatore" > "Debug USB". Attiva il debug USB per consentire la connessione.

03 Dopo la connessione, fare clic su "Backup".

04 Ora puoi selezionare i tipi di dati di cui desideri eseguire il backup, come "Foto" o "Contatti". Quindi, scegli una cartella di destinazione sul tuo computer e fai clic su "Backup" per eseguire il backup dei tuoi dati.

La mancata sincronizzazione di Samsung Notes può essere frustrante, ma seguire i metodi sopra descritti dovrebbe aiutarti a risolvere il problema. Dall'attivazione della sincronizzazione allo svuotamento della cache dell'app, queste soluzioni risolvono problemi comuni.
Per una soluzione più completa, l'utilizzo di Coolmuster Android Backup Manager per sincronizzare tutti i tuoi dati Samsung su un computer offre maggiore sicurezza e tranquillità. Che tu stia risolvendo un problema o cercando una strategia di backup affidabile, questi suggerimenti manterranno i tuoi dati sicuri e accessibili.
Articoli correlati:
5 metodi semplici| Come trasferire Samsung Notes su iPhone
Sincronizzazione di Samsung Notes con Google Drive: 2 metodi semplici ed efficaci
[Suggerimenti Samsung] Una guida completa al backup di Samsung Notes (3 metodi)





