
Motorola Backup: come eseguire il backup del tuo telefono Motorola in modo efficiente

Motorola Migrate era lo strumento più comunemente utilizzato per il backup dei telefoni Motorola, consentendo agli utenti di trasferire facilmente i dati dai vecchi dispositivi a quelli nuovi . Tuttavia, a partire dal 2015, Motorola ha annunciato l'interruzione del supporto per questo strumento. I dispositivi Motorola con Android 6 o versioni successive non potranno più utilizzare Motorola Migrate. Di conseguenza, è imperativo esplorare metodi di backup Motorola alternativi ed efficaci per garantire la sicurezza dei dati mobili. Questo articolo approfondirà 6 metodi pratici per eseguire il backup in dettaglio dei telefoni Motorola.

Se stai cercando uno strumento semplice ma efficace per eseguire il backup del tuo telefono Motorola, Coolmuster Android Backup Manager è una scelta eccellente. Questo software ti consente di eseguire il backup di contatti , messaggi, registri delle chiamate, foto e altro con un solo clic. Puoi creare più backup utilizzando questo strumento e, ovviamente, puoi ripristinare facilmente il record di backup che desideri sul tuo telefono Android .
Scopri le caratteristiche principali di Coolmuster Android Backup Manager :
Come creare il backup Motorola con 1 clic?
01 Installa ed esegui questo software sul tuo PC.
02 Collega Moto al PC con un cavo USB, quindi segui le istruzioni visualizzate sullo schermo per completare la connessione. Una volta terminato, vedrai la finestra qui sotto.

03 Scegli "Backup" e quindi seleziona i tipi di dati di cui desideri eseguire il backup; fare clic su "Browser" per selezionare una posizione in cui archiviare i backup sul PC, quindi fare clic su "Backup" per salvare i file sul PC.

Videoguida
Un'altra ottima soluzione per eseguire il backup del tuo Motorola Moto X è utilizzare Coolmuster Android Assistant . Questo strumento non solo ti consente di eseguire il backup dei dati sul tuo computer , ma ti consente anche di gestire, trasferire e ripristinare facilmente i tuoi dati.
Come lo strumento precedente, ti permette di connettere il tuo computer e telefono cellulare tramite USB o Wi-Fi e supporta anche tipi di dati come contatti, immagini, video, ecc. Inoltre, ti permette anche di gestire i dati sul tuo cellulare telefono direttamente sul computer, come disinstallare le app del cellulare sul computer , eliminare i contatti direttamente sul computer, ecc. È un software di gestione Android con funzioni più ricche.
Come eseguire il backup selettivo del Moto g 5G sul PC?
01 Dopo aver installato e avviato questo programma, collega Moto al PC con un cavo USB.
02 Attiva il debug USB su Moto > Installa driver > "Consenti" debug USB > Installa Assistente Android > Tocca "OK" per visualizzare la finestra seguente.

03 Scegli i dati di cui vuoi eseguire il backup da sinistra, come "Musica". Quindi puoi vedere tutta la tua musica Moto, selezionare la musica e premere "Esporta" per eseguirne il backup sul computer.

Naturalmente, il software supporta anche il backup con un clic: vai a "Super Toolkit" per scegliere "Backup" nella scheda Elementi essenziali. Seleziona i contenuti di cui desideri eseguire il backup e imposta una destinazione per salvarli. Quindi fare clic su "Backup" per copiare i file.

L'utilizzo dell'account Google è uno dei modi più semplici e accessibili per eseguire il backup del tuo telefono Motorola. Google consente il backup automatico di contatti, dati delle app, password Wi-Fi e altro sul tuo Google Drive. Ecco i passaggi:
Passaggio 1. Vai su "Impostazioni" sul tuo telefono Motorola.
Passaggio 2. Scorri verso il basso e tocca "Sistema" > "Backup".
Passaggio 3. Attiva "Backup su Google Drive".

Passaggio 4. Accedi al tuo account Google se non hai già effettuato l'accesso e seleziona i dati di cui desideri eseguire il backup.
Software Fix è lo strumento di riparazione software ufficiale di Motorola. Oltre a risolvere i problemi, le sue funzioni di backup e ripristino ti consentono di eseguire il backup dei tuoi contatti personali , immagini, musica e video prima di risolvere i problemi. Ecco come farlo:
Passaggio 1. Scarica e installa Software Fix sul tuo computer. Quindi, seleziona l'opzione "Backup e ripristino" nella parte superiore dello schermo.
Passaggio 2. Collega il telefono al computer utilizzando un cavo USB. Fai clic sul collegamento "Connetti tramite USB" in basso e segui le istruzioni sul telefono per abilitare il debug USB.
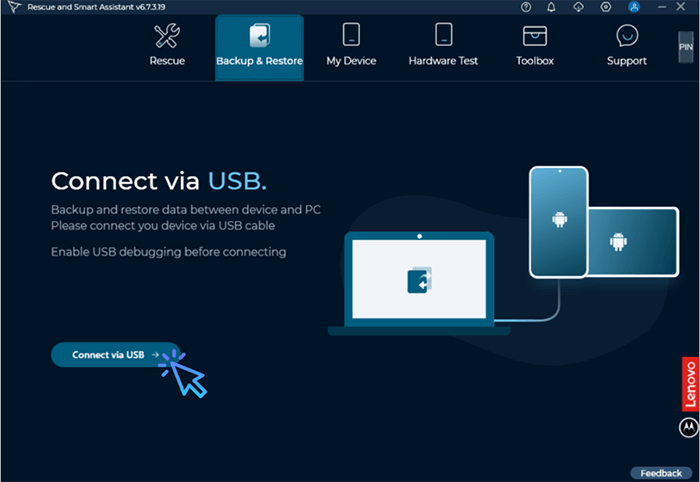
Nota: per le versioni più recenti, Software Fix fornirà un codice che dovrà essere inserito sul dispositivo per autorizzare una connessione USB per il trasferimento dei dati.
Passaggio 3. Una volta rilevato il dispositivo, vedrai diversi tipi di dati personali che possono essere inclusi nel backup. Seleziona i tipi di dati che desideri includere nel backup.
Passaggio 4. Quando sei pronto per avviare il backup, ti verrà richiesto di confermare le autorizzazioni sul tuo telefono. Tocca "Consenti" sul telefono e Software Fix accederà ai file e avvierà il processo di backup.
Passaggio 5. Per proteggere i file di dati salvati, ti verrà richiesto di creare una password. Dopo aver impostato la password, inizierà il backup.
Per coloro che preferiscono un approccio manuale, eseguire il backup del proprio Motorola Edge utilizzando un cavo USB è un metodo semplice. Puoi copiare file come foto, video e documenti direttamente sul tuo computer. Di seguito sono riportati i passaggi per eseguire il backup del telefono Motorola sul computer:
Passaggio 1. Collega il tuo Motorola Edge al computer con un cavo USB.
Passo 2. Seleziona la modalità "Trasferisci file" dal pannello delle notifiche sul tuo telefono.

Passaggio 3. Apri Esplora file sul tuo computer e individua il tuo telefono Motorola.
Passaggio 4. Copia i file di cui desideri eseguire il backup e incollali sul tuo computer.
I servizi cloud come Dropbox forniscono un modo sicuro per eseguire il backup dei dati del telefono Motorola online. Puoi caricare file importanti come foto, documenti e video su Dropbox e accedervi in qualsiasi momento. Di seguito è riportata la guida per creare il backup sul cloud Motorola:
Passaggio 1. Scarica e installa Dropbox dal Play Store.
Passaggio 2. Apri l'app e accedi al tuo account Dropbox.
Passaggio 3. Tocca il pulsante "+" e scegli "Carica".
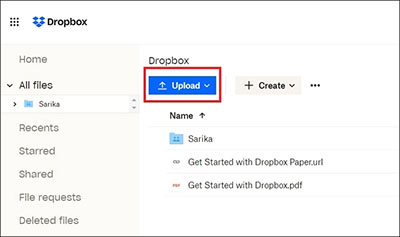
Passaggio 4. Seleziona i file di cui desideri eseguire il backup e caricali sul tuo account Dropbox.
In conclusione, ci sono 6 modi efficaci per eseguire il backup del tuo telefono Motorola. Crediamo che tu abbia avuto qualche ispirazione dopo aver letto questo passaggio. Se sei indeciso su quale metodo utilizzare, ti consigliamo Coolmuster Android Assistant e Coolmuster Android Backup Manager , poiché sono potenti e rassicuranti per eseguire il backup e ripristinare il tuo Moto in modo facile e veloce, sia a giudicarli dal livello tecnico che dall'esperienza dell'utente . Prova subito a scaricare gratuitamente la versione di prova!
Articoli correlati:
Come recuperare i contatti eliminati dal telefono Motorola con/senza backup
Recupero del telefono Android Motorola: come recuperare facilmente i file eliminati
Come recuperare foto cancellate da Motorola in 3 scelte migliori
Motorola SMS Recovery - Come recuperare i messaggi di testo cancellati da Motorola

 Android Trasferimento
Android Trasferimento
 Motorola Backup: come eseguire il backup del tuo telefono Motorola in modo efficiente
Motorola Backup: come eseguire il backup del tuo telefono Motorola in modo efficiente





