
Recensione di Android Manager per PC: quale vale la pena usare nel 2025?

"Qualcosa come una suite per PC che mi permetta di copiare tutti i contatti, i messaggi o di eseguire il backup di tutte le app, ecc.? In altre parole, c'è una buona app di gestione Android per Windows ?"
- Da Reddit
Un gestore dispositivi Android per PC è un potente software desktop Android che supporta la gestione, il backup e il trasferimento dei dati Android su PC. Con un gestore Android per PC, puoi eseguire il backup dei file tra Android e PC, ripristinare file Android , inviare messaggi di gruppo o persino eliminare contenuti che non desideri conservare su Android , ecc. Una manutenzione regolare è essenziale per garantire il corretto funzionamento dei sistemi operativi Android e la sicurezza dei dati Android .
In questo articolo sono elencati 8 file manager Android per PC. Prima di scegliere, puoi confrontare i software di gestione Android in base a funzioni, caratteristiche principali, versioni, vantaggi, svantaggi, prezzo e recensioni degli utenti.
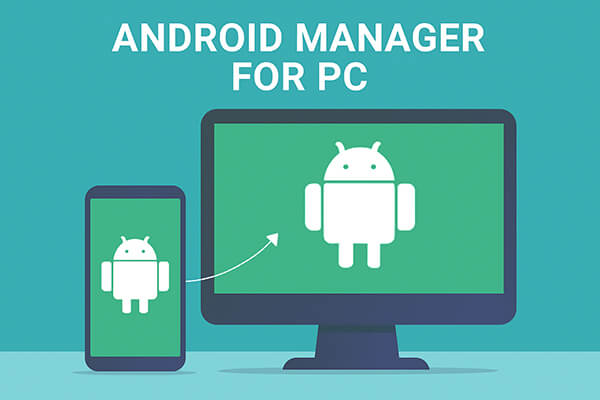
Il miglior gestore di dispositivi Android per PC è Coolmuster Android Assistant , un gestore di dispositivi Android completo che ti permette di gestire, trasferire, eseguire il backup e ripristinare file tra Android e PC. Supporta file informativi e file multimediali su Android , come contatti, SMS, registri delle chiamate, musica, foto, video, documenti, app, ecc. Con Coolmuster Android Assistant , puoi eseguire il backup di tutti questi file da Android a PC in modo selettivo o con un clic, e puoi anche ripristinare il backup da PC ad Android in qualsiasi momento.
* Esegui il backup e il ripristino di tutti i dati del tuo telefono Android sul PC con 1 clic, mantenendo una qualità impeccabile.
* Trasferisci facilmente contatti , SMS, registri delle chiamate, musica, video, foto, ecc. tra il tuo PC e il tuo telefono.
* Aggiungi, elimina, ripristina i duplicati e modifica i contatti sul PC.
* Invia e rispondi a messaggi di testo direttamente sul tuo computer.
* Installa e disinstalla le app dal computer .
* Importa, esporta, elimina e aggiorna i registri delle chiamate Android .
* Esportare i contatti in Outlook e importare i contatti da Outlook.
* Sistema operativo Windows supportato: Windows 7 o successivo
* macOS supportato: Mac OS X 10.9 o superiore
* Android 6.0 o versioni successive (incluso Android 16)
* Con una versione di prova gratuita.
* $ 29,95/PC per la licenza annuale e $ 39,95/PC per l'uso a vita.
* Estremamente sicuro, facile da usare e occupa poco spazio.
* Supporta quasi tutti i marchi Android .
* In grado di gestire più file e più dispositivi Android contemporaneamente.
* Sfrutta appieno tutte le funzionalità senza limitazioni.
* Servizio di supporto tecnico 24 ore su 24, 7 giorni su 7 tramite e-mail.
La versione di prova consente solo la scansione e l'anteprima dei dati.
La maggior parte degli utenti lo trova multifunzionale e facile da usare. Puoi anche leggere la recensione approfondita di Coolmuster Android Assistant .
01 Visita il sito web ufficiale per scaricare e installare Coolmuster Android Assistant . Una volta completata l'installazione, avvia il programma.
02 Collega il tuo telefono Android al computer tramite USB o Wi-Fi. Se utilizzi una connessione USB, assicurati di abilitare il debug USB sul tuo dispositivo (il software ti guiderà attraverso la procedura se non è già abilitato).

03 Il software rileverà automaticamente il tuo dispositivo e visualizzerà le informazioni del tuo telefono entro pochi secondi.

04 Una volta effettuata la connessione, vedrai diverse categorie di dati elencate nel pannello sinistro dell'interfaccia principale. Puoi gestire i tuoi dati in base a queste categorie.

Ecco un tutorial video più intuitivo a cui puoi fare riferimento:
AirDroid, il gestore Android per PC, è molto popolare tra gli utenti che vogliono gestire telefoni o tablet Android da un PC Windows . Questo gestore desktop Android consente di gestire e trasferire più file, come messaggi, contatti, notifiche, app, foto, video o documenti.
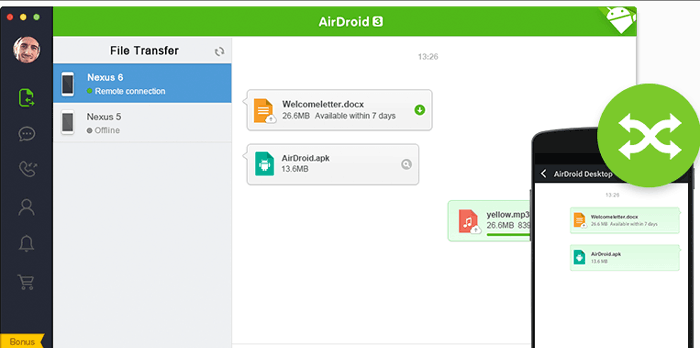
* Inviare e ricevere messaggi di testo.
* Gestisci tutti i file su un dispositivo Android .
* Gestisci file multimediali: visualizza, scarica, carica foto, riproduci, importa ed esporta video o musica, nonché gestisci suonerie e suoni di notifica.
* Gestisci i contatti ed effettua chiamate.
* Installa ed esegui il backup delle app.
* Trova i telefoni smarriti, fotografa gli intrusi e blocca o sblocca i telefoni da remoto.
* In grado di connettere fino a sei dispositivi.
* Windows 7 e versioni successive
* macOS 10.11 e versioni successive
* Android 7 e versioni successive
* iOS 13 e novità
* Con una versione di prova gratuita.
* Attualmente la versione premium costa $ 2,99 al mese e $ 24,99 all'anno.
* Gestire i dispositivi mobili da remoto senza essere presenti in loco.
* Sicuro e affidabile.
* Facile e veloce da implementare nei dispositivi e trasferire nei file.
* Dispositivi di controllo remoto senza root.
* Alcune funzionalità sono più utili sui telefoni con rooting.
* È necessario connettere Android e computer tramite Wi-Fi anche quando non è disponibile una rete Wi-Fi stabile nelle vicinanze.
* Funzionalità limitate se il firmware del telefono è originale.
* Limiti di dati: la versione gratuita limita la dimensione dei file trasferiti fino a 30 MB o 200 MB quando si trasferiscono file tra dispositivi e computer con reti diverse.
Questa app ha ricevuto sia pro che contro da diversi utenti.
Moborobo è un gestore di dispositivi mobili Android che ti permette di gestire messaggi di testo, contatti, foto, immagini, video, audio, brani musicali, app, sfondi e screensaver. Puoi trasferire i file Android , rimuovere e installare app e configurare il tuo dispositivo Android su un PC.
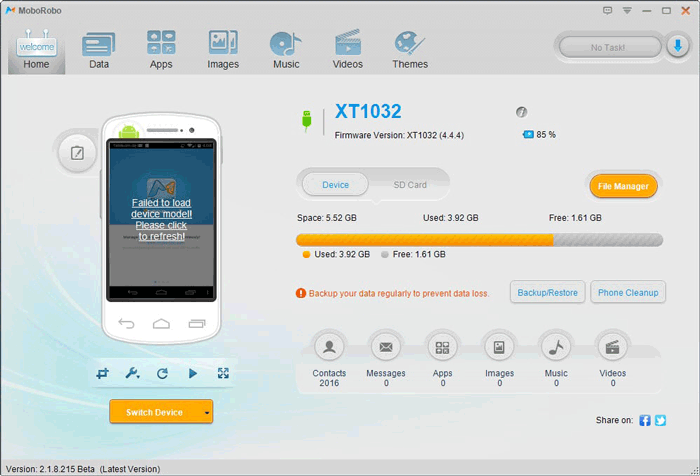
* Esegui il backup e il ripristino di messaggi Android , registri delle chiamate, app, contatti e file multimediali sul PC.
* Installa, disinstalla e aggiorna le app dallo Store Moborobo.
* Invia o rispondi a messaggi ed effettua chiamate sul PC.
* Fornire piattaforme come video, centro temi, centro sfondi, ecc.
Solo Windows 10/8/7/Vista/XP
Gratuito
* Disinstallare le app in blocco.
* Ricco di funzionalità.
* Alcuni ritardi.
* L'installazione iniziale dei driver richiede molto tempo.
* Non aggiornato dal 2017.
Alcuni utenti affermano di non riuscire a installare questa app e che l'aggiornamento non funziona con questa app.
MOBILedit è un gestore Android per PC che supporta la gestione dei telefoni, l'analisi dei dati telefonici per soluzioni forensi, nonché il trasferimento e il backup dei dati.
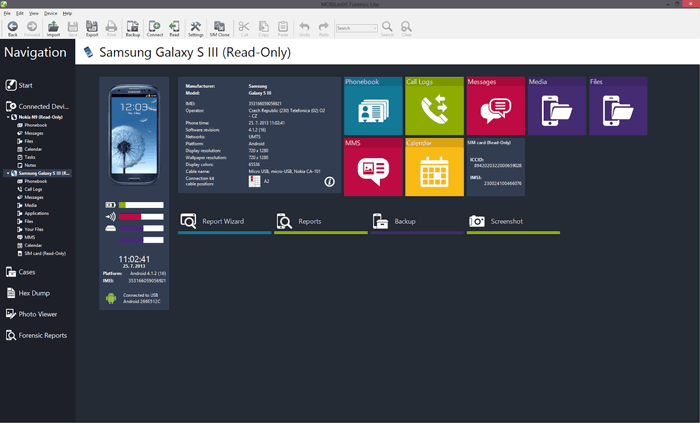
* Esegui il backup e il ripristino dei dati importanti tra Android e computer o storage cloud.
* Gestisci contatti e messaggi di testo ed effettua chiamate.
* Importa ed esporta dati Android .
Windows 11/10/8.1/8/7/Vista
* Con una versione di prova gratuita.
* Piano base da $ 29 per 2 telefoni e 1 computer, 6 mesi di aggiornamenti e altri tre piani.
* Quasi tutti i telefoni, come iPhone, Windows Phone, Android , Symbian, ecc., possono utilizzarlo.
* Interfaccia accattivante e molto semplice da usare.
* In grado di archiviare i dati in un servizio cloud.
* Il processo di download di file di grandi dimensioni è lento.
* Funzionalità limitate nella versione di prova.
* Costoso.
* Installazione confusa: ti chiede ripetutamente di installare i driver anche se li hai già installati.
* La connessione tramite USB ti dà accesso a tutto, mentre la connessione tramite Wi-Fi o altri metodi ti dà accesso solo ai Contatti.
Alcuni utenti ritengono che sia utile da usare, ma molto costoso, mentre altri sostengono che non trasferisce tutti i dati Android .
AnyDroid di iMobie è un potente gestore Android per PC che consente agli utenti di trasferire e gestire file tra dispositivi Android e computer. Supporta un'ampia gamma di tipi di dati, tra cui foto, video, musica, contatti, messaggi e app.
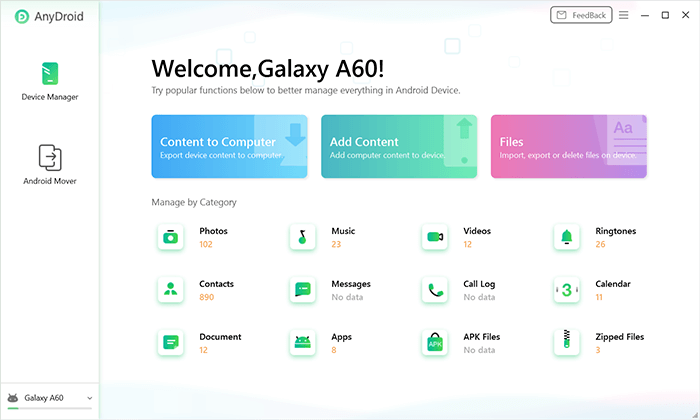
* Gestisci completamente i contenuti Android : foto, video, contatti, messaggi, app e altro ancora.
* Trasferire dati da un dispositivo Android a un computer o Android .
* Gestisci i file Android da PC o Mac con o senza cavo USB.
* Opzioni flessibili di backup e ripristino.
* Sposta o ripristina i dati dei dispositivi iOS / Android , iTunes o iCloud sui dispositivi Android .
* Windows 11, 10, 8, 7, Vista (sia a 32 bit che a 64 bit)
* macOS 10.13 (High Sierra) e versioni successive
* Android 5.0 e versioni successive
* Tutti i dispositivi iOS con iOS versione 5 e successive
* Disponibile la versione di prova gratuita.
* A partire da $ 29,99 per un abbonamento di 1 anno.
* Sono supportate la connessione wireless e la sincronizzazione dei dati.
* Interfaccia intuitiva e funzionamento fluido.
* Supporta la migrazione dei dati multipiattaforma (ad esempio da iOS ad Android ).
* Le funzionalità avanzate richiedono l'acquisto.
* Velocità di trasferimento più lente per file di grandi dimensioni.
La maggior parte degli utenti afferma che è intuitivo e utile per l'uso quotidiano, anche se alcuni segnalano ritardi durante il trasferimento di file di grandi dimensioni.
ApowerManager è un gestore dati completo Android e iOS per PC. Permette agli utenti di visualizzare e organizzare i file sui dispositivi mobili utilizzando un'interfaccia visiva e intuitiva. È ideale per chi necessita di anteprima dei file in tempo reale e gestione multimediale.
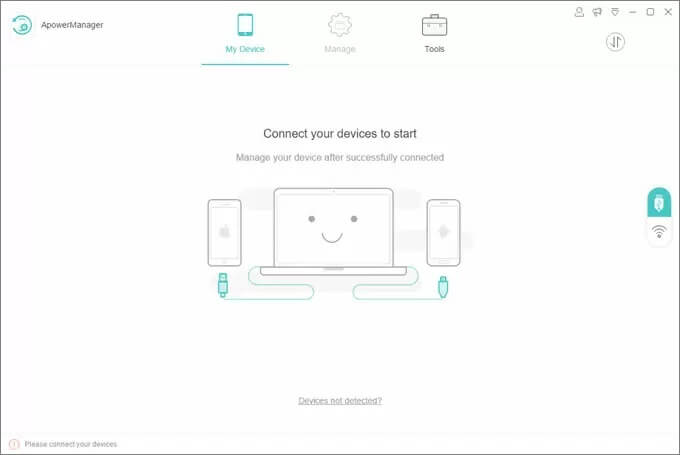
* Gestisci foto, video, messaggi, contatti, registri delle chiamate e altro ancora.
* Backup e ripristino con un clic.
* Visualizza l'anteprima dei file multimediali su uno schermo più grande.
* Gestisci più dispositivi contemporaneamente.
* Trasferimento file stabile e veloce.
* Windows 10/8/7
* Mac OS 10.10 o superiore
* Android 4.0 e versioni successive
* iOS 8.0 e versioni successive
* Disponibile la versione di prova gratuita.
* $ 29,95 al mese, $ 39,95 all'anno o $ 59,95 per sempre.
* Supporta sia i dispositivi Android che iOS .
* Interfaccia pulita e intuitiva.
* Connessione wireless supportata.
* Funzionalità limitate nella versione gratuita.
* Pacchetto di installazione leggermente grande.
Gli utenti ne apprezzano l'aspetto grafico e la versatilità, anche se alcuni sottolineano che le funzionalità avanzate sono a pagamento.
Pushbullet non è un file manager Android completo, ma piuttosto uno strumento leggero per sincronizzare le notifiche e inviare file o messaggi tra dispositivi Android e computer. È perfetto per gli utenti che desiderano trasferimenti di file rapidi o messaggistica tra dispositivi.
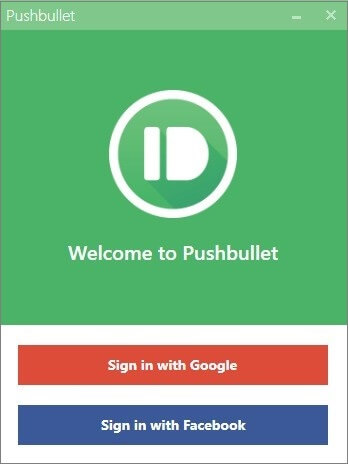
* Invia file, link e messaggi da un dispositivo all'altro.
* Visualizza le notifiche Android sul tuo PC.
* Rispondere a SMS e messaggi WhatsApp da un computer.
* Funziona con le estensioni di Chrome e Firefox.
* Non è necessaria alcuna connessione USB.
* Disponibile su Windows , macOS, Chrome, Firefox
* Android 5.0 e versioni successive
* Disponibile la versione gratuita.
* La versione Pro costa $ 3,33/mese (fatturazione annuale).
* Veloce e semplice da usare.
* Compatibilità multipiattaforma.
* Non richiede collegamenti via cavo.
* Mancano funzionalità complete di gestione dei dispositivi.
* La versione gratuita limita le dimensioni dei file (25 MB per file).
Molti utenti ne elogiano la velocità e la semplicità d'uso, anche se alcuni avrebbero preferito opzioni di gestione dei dispositivi più approfondite.
Samsung Smart Switch è lo strumento ufficiale di Samsung per la migrazione dei dati e la gestione dei telefoni. Consente agli utenti di eseguire il backup e il ripristino dei dati, aggiornare il software e trasferire contenuti tra telefoni e PC.
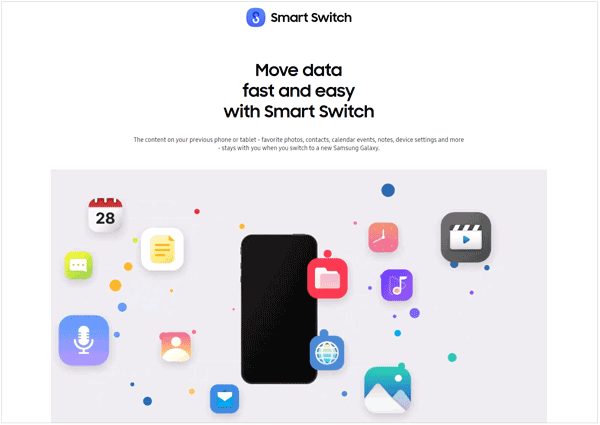
* Trasferisci contenuti da Android / iOS a telefoni Samsung .
* Esegui il backup e il ripristino dei dati Samsung sul/dal PC.
* Aggiorna automaticamente il firmware del telefono Samsung.
* Sono supportate connessioni USB o Wi-Fi.
* Windows 11/10/8.1/7
* macOS 10.9 e versioni successive
* Android 5.0 o successivo
Gratuito
* Strumento ufficiale Samsung, sicuro e affidabile.
* Include l'installazione del driver del dispositivo.
* Semplice e facile da usare.
* Se si tratta di un trasferimento da telefono a telefono, il dispositivo di destinazione deve essere un telefono Samsung.
* Limitato rispetto agli strumenti di terze parti.
Gli utenti Samsung lo trovano affidabile ed essenziale per cambiare dispositivo, anche se non è adatto ai telefoni non Samsung.
Molti produttori Android offrono il proprio gestore Android ufficiale per PC. Ad esempio, Xiaomi offre Mi PC Suite per la gestione dei dispositivi Xiaomi da computer. Se si utilizza un marchio specifico, vale la pena verificare se il produttore offre uno strumento di gestione dedicato.
Questo è tutto ciò che riguarda il gestore Android per PC. Da quanto sopra, puoi facilmente scoprire che alcuni gestori Android per PC sono ideali per l'uso personale e quotidiano, mentre altri sono più adatti per l'uso commerciale e da remoto. Se stai semplicemente cercando un gestore Android per PC per uso personale e quotidiano, come la gestione di un dispositivo Android su un computer e il trasferimento di file, ti consigliamo vivamente di provare Coolmuster Android Assistant . È facile da usare, veloce, assolutamente sicuro e multifunzionale. Naturalmente, puoi anche provarne altri in base alle tue esigenze.
Se hai altre buone scelte, puoi condividere le tue opinioni qui sotto.
Articoli correlati:
Come sincronizzare Android con il PC in modo semplice? [I 7 metodi migliori per te!]
Il miglior gestore di app per Android : i 6 migliori strumenti per gestire le tue app con facilità
Come eseguire il backup del telefono Android sul PC? 6 modi semplici ed efficaci per te
Samsung Device Manager: 7 modi per gestire il tuo telefono Samsung





