
Come eseguire il backup di Android con Helium: tutorial facile

Ho scritto molti articoli su come eseguire il backup di un dispositivo Android . Tuttavia, non ti ho detto come eseguire il backup Android con Helium. In realtà, molte persone scelgono di utilizzare Helium per eseguire il backup di un telefono Android semplicemente perché Helium è completamente compatibile con dispositivi Android root e non rooted. Vale a dire, puoi eseguire il backup di Android telefono utilizzando Helium anche se non hai effettuato il root del tuo dispositivo Android . Sappiamo che la maggior parte delle persone non vuole eseguire il root dei propri dispositivi.
Helium ha una versione a pagamento e una versione gratuita, e la prima è priva di pubblicità. Ciò che distingue Helium è che non solo puoi utilizzare Helium per eseguire il backup Android su computer o scheda SD, ma puoi anche eseguire il backup dei dati su servizi cloud come Dropbox o Google Drive. Nel seguente contenuto, ti spiegheremo come eseguire il backup Android con Helium.
Parte 1: Come eseguire il backup Android con Helium
Parte 2: Eseguire il backup Android utilizzando il miglior strumento alternativo all'elio
Preparazione: Prima di tutto, dovresti scaricare e installare l'app Helium sul tuo dispositivo Android. Basta andare su Google Play Store per cercare Helium. Fare clic sul pulsante "Installa" per installarlo sul telefono. Tieni presente che se non hai eseguito il root del tuo dispositivo Android, devi installare contemporaneamente Helium Desktop Installer.
Passo dopo passo per eseguire il backup Android con Helium:
Passaggio 1. Dopo aver installato sia Helium che Helium Desktop Installer, avvia l'app Helium. Se il tuo telefono Android è rootato, concedigli l'accesso root e sei pronto per usarlo.
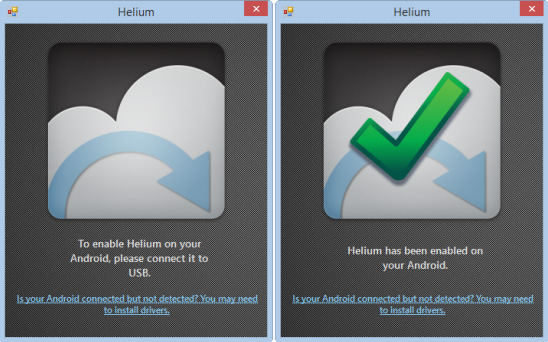
Passaggio 2. Dopo aver aperto Helium sul tuo dispositivo Android , puoi selezionare i tipi di file di cui vuoi eseguire il backup. Basta selezionare i tipi di dati di cui hai bisogno e Helium ti dirà di quali può essere eseguito il backup e di quali no. Una volta che sei soddisfatto della tua selezione, puoi fare clic direttamente sull'opzione "Backup" e puoi specificare una posizione di output per salvare i file di backup nella finestra successiva.
Nota: in generale, Helium non è in grado di eseguire il backup di alcune app come Sfondi animati, Chrome e YouTube.
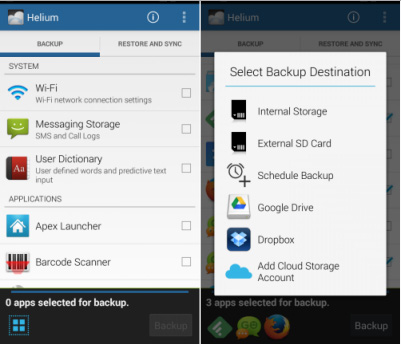
A proposito, puoi anche utilizzare Helium per ripristinare il file di backup sul tuo dispositivo Android . Tutto quello che devi fare è avviare l'app e quindi toccare l'opzione "Ripristina e sincronizza". Infine, seleziona il file di backup e ripristinalo all'istante.
Bene, è estremamente facile usare Helium per eseguire il backup del tuo dispositivo Android. Tuttavia, molte persone non vogliono installare l'app Helium sui propri dispositivi Android. Se c'è un modo per eseguire il backup Android senza scaricare l'app sul dispositivo? Certo! Ecco una soluzione ancora migliore: Coolmuster Android Assistant.
Caratteristiche principali di Coolmuster Android Assistant:
* Tutto quello che devi fare è installare l'app sul tuo computer e collegare il tuo dispositivo Android al computer. Lascia che il programma faccia il resto.
* È in grado di eseguire il backup di tutti i tipi di dati sul tuo dispositivo Android , inclusi contatti, messaggi di testo, registri delle chiamate, app e altri tipi di file sul tuo computer.
* Puoi anche ripristinare il backup completamente o selettivamente sul tuo dispositivo Android .
* Supporta tutti i dispositivi basati su Android , inclusi Samsung, HTC, LG, Motorola, HUAWEI, ZTE, ecc.
* Come suggerisce il nome, questo programma è uno strumento professionale di gestione Android che consente di trasferire, gestire, modificare ed eliminare Android dati sul computer.
Per saperne di più:
Come eseguire il backup di Android SMS su file CSV?
Come eseguire il backup e il ripristino di Samsung Galaxy?
Guida passo passo per eseguire il backup Android con Android Assistant
1. Inizia scaricando e installando il software Coolmuster Android Assistant sul tuo computer. Una volta completato il processo di installazione, avvia il programma e collega il tuo telefono Android al computer tramite un cavo USB.
Nota: potrebbe essere necessario abilitare prima il debug USB sul telefono Android.

Passaggio 2: visualizza l'anteprima e seleziona i dati desiderati
Una volta che il dispositivo Android viene rilevato dal programma, è possibile accedere al menu a sinistra per scegliere i tipi di file di cui si desidera eseguire il backup. Tutti i tipi di dati selezionati verranno scansionati e visualizzati sulla destra, consentendoti di visualizzarli in anteprima in dettaglio.
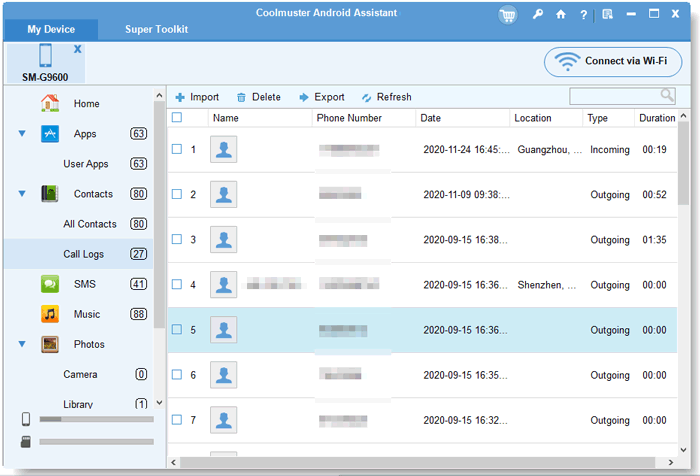
Passaggio 3: eseguire il backup dei dati Android sul computer
Seleziona i file di cui desideri eseguire il backup, quindi fai clic sul pulsante "Esporta" dal menu in alto. È possibile decidere una posizione sul computer in cui salvare i registri delle chiamate esportati. Il processo di backup sarà completato in pochi minuti.
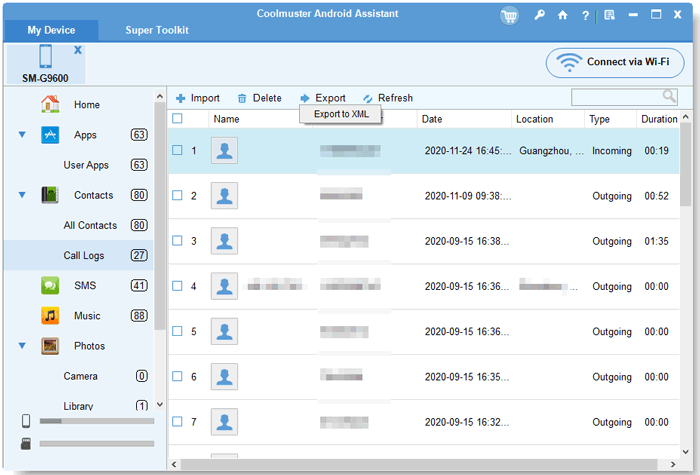
A seconda della quantità di dati di cui si desidera eseguire il backup, potrebbe essere necessario attendere un po' di tempo per il completamento del processo. Una volta terminato, verrà eseguito immediatamente il backup di tutti i dati Android selezionati sul computer.
Articoli Correlati:
Come visualizzare Android messaggi di testo sul computer
Eseguire il backup dei calendari Android sul computer





