
Come trasferire foto da Samsung a iPhone [I 4 metodi migliori]

"Di recente sono passato da Samsung a iPhone. Qualcuno può darmi qualche consiglio su come trasferire le foto da Samsung a iPhone? Esiste un metodo semplice ed efficace per inviare foto da Samsung a iPhone?"
- Da un utente Samsung
Se di recente hai deciso di passare da un dispositivo Samsung a un iPhone e hai archiviato molte foto sul tuo vecchio Samsung, potresti voler sapere come trasferire le foto sul tuo nuovo iPhone. Tuttavia, il problema più comune è che il sistema Android non riesce a trasferire un gran numero di foto direttamente sul sistema iOS . Fortunatamente, ti mostreremo alcuni metodi semplici e pratici per trasferire le foto da un dispositivo Samsung a un iPhone. Ora, iniziamo.

Riesci a immaginare se fosse possibile trasferire foto da Samsung a iPhone con un solo clic? Tutto è possibile con uno strumento avanzato: Samsung to iPhone Transfer . Basta collegare questi due dispositivi e puoi facilmente inviare foto da Samsung a iPhone direttamente.
Oltre a sincronizzare le foto tra Samsung e iPhone, questo strumento ti permette di gestire tutte le tue foto liberamente su un computer. Puoi classificare, unire, eliminare e visualizzare in anteprima le tue foto in tempo reale prima di trasferirle. Permette inoltre di eseguire il backup dei dati e di ripristinarli in caso di perdita.
Caratteristiche principali di Samsung to iFome Transfer :
Se questo fantastico strumento ti attrae, perché non lo scarichi subito?
Ora, continua a leggere per scoprire maggiori dettagli su come trasferire foto da Samsung a iPhone. Con le seguenti note e passaggi, trasferire foto da Samsung a iPhone sarà semplicissimo.
01 Una volta installato sul computer, eseguilo per procedere. L'interfaccia del programma mostrerà il dispositivo sorgente a sinistra e quello di destinazione a destra.

02 Una volta collegati correttamente i due dispositivi, questi verranno rilevati e visualizzati come nelle immagini seguenti. È possibile scambiare direttamente il dispositivo sorgente e quello di destinazione cliccando sul pulsante " Scambia " se il programma rileva erroneamente i due dispositivi.

03 Seleziona il pulsante " Foto ", che corrisponde ai tipi di file che desideri trasferire da Samsung a iPhone. Quindi fai clic sul pulsante " Esporta sul dispositivo ". Il trasferimento delle foto da Samsung a iPhone inizierà in pochi istanti.

Per Samsung e iPhone, puoi controllare i modelli di telefono supportati come di seguito:
- Samsung : Galaxy Z Flip7, Galaxy Z Fold7, Galaxy S25/S25 Ultra/S25 Edge, Galaxy S24, Galaxy S23, Galaxy S22 Ultra, Galaxy Z Fold6, Galaxy S22+, Galaxy Z Flip6, Galaxy S22, Galaxy A56, Galaxy S24 FE, Galaxy Xcover6 Pro, Galaxy A23, Galaxy F56, Galaxy M56, Galaxy A16, Galaxy Note 20 e Note 20 Ultra, Galaxy S21/S20/S10, Galaxy S9 e S9+, S7/S7 Edge, S6/S6 Edge/ S5, ecc.
- iPhone : iPhone 16 Pro, iPhone 16, iPhone 15 Pro Max, iPhone 15 Pro, iPhone 15 Plus, iPhone 15, iPhone 14 Pro Max, iPhone 14 Pro, iPhone 14, iPhone 14 Plus e iPhone 13, iPhone 13 Pro Max, iPhone 13 Pro, iPhone 13 Mini, iPhone 12, iPhone SE (2022), iPhone 11, iPhone 11 Pro, iPhone 11 Pro Max, iPhone Xs Max, iPhone Xs, iPhone XR, iPhone X, iPhone 8/8 Plus, iPhone 7 Plus, iPhone 7, iPhone 6s Plus, iPhone 6s, iPhone 6, iPhone 6 Plus, iPhone 5s, iPhone 5c, iPhone 5, ecc.
Sebbene iTunes sia uno dei software più creativi di Apple, è necessario superare i limiti imposti dai due sistemi operativi se si desidera utilizzare iTunes per trasferire foto da Samsung a iPhone. ( iTunes continua a bloccarsi sul computer? Clicca qui per trovare la soluzione. )
Leggere attentamente i passaggi che seguono per essere sicuri che siano eseguiti correttamente.
Passaggio 1: trasferisci le foto da Samsung al computer
Poiché Samsung utilizza un sistema operativo diverso da quello supportato da iTunes, iTunes non riesce a riconoscere un dispositivo Samsung per eseguire il backup diretto delle foto Samsung su iTunes. Quindi, la prima cosa da fare per trasferire le foto è collegare il telefono Samsung al computer tramite un cavo USB, quindi copiare le foto desiderate e incollarle sul computer.

Passaggio 2: avvia iTunes e importa le foto su iTunes
Avvia iTunes sul tuo computer e clicca su " Aggiungi file alla libreria " o " Aggiungi cartella alla libreria " per scegliere e caricare le foto dal computer su iTunes.

Passaggio 3: sincronizza le foto con iPhone in pochi minuti
Collega il tuo iPhone al computer tramite il cavo USB. Una volta rilevato il tuo dispositivo iOS , seleziona il pulsante " Foto " nell'interfaccia a sinistra. Quindi, seleziona l'opzione " Sincronizza foto " in alto. Premendo il pulsante in basso a destra , la tua foto dal Samsung potrà essere facilmente incollata sul tuo nuovo iPhone.

"Move to iOS è un'altra semplice app per dispositivi Android che permette di trasferire file su dispositivi iOS , scaricabile facilmente dal Google Play Store. Puoi usarla per inviare foto da Samsung a iPhone. Tuttavia, questo metodo funziona solo se configuri l'iPhone, altrimenti perderai tutti i dati presenti sul tuo dispositivo. Scopri l'intera procedura se vuoi.
Passaggio 1: eseguire il programma e configurarlo sull'iPhone
Scarica Move to iOS sia su dispositivi Android che iOS ed eseguilo prima sul tuo iPhone. Una volta completato, seleziona l'opzione " Da Android " nell'interfaccia " Trasferisci app e dati ". Verrà visualizzata la seguente notifica: fai clic sul pulsante " Continua ". L'interfaccia mostrerà un codice di 6-10 cifre.

Passaggio 2: preparati a trasferire le foto sul dispositivo Android
Questa volta apri l'app "Passa a iOS sul tuo telefono Samsung e clicca sull'opzione " Continua ". Quindi, accetta i termini e le condizioni.
Passaggio 3: Trasferimento delle foto
Se il tuo Samsung e il tuo iPhone sono sincronizzati correttamente, clicca su " Fine " sul tuo Samsung. Seleziona l'opzione " Rullino fotografico " e clicca sul pulsante " Avanti ". Dato che hai ricevuto il codice numerico dal tuo iPhone, digitalo semplicemente sul tuo Samsung. Le foto dovrebbero essere trasferite immediatamente dal Samsung all'iPhone.
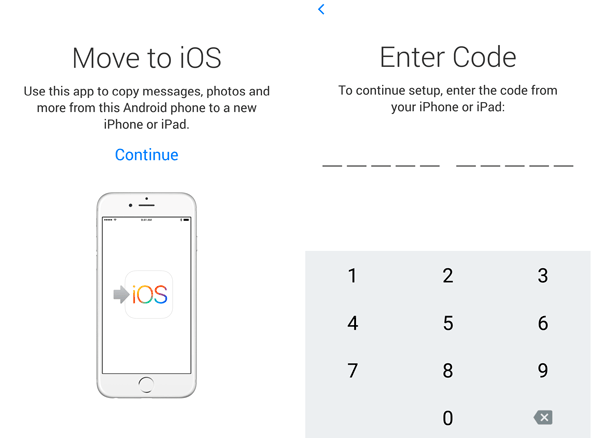
È difficile trasferire foto da Android a iPhone in modalità wireless? Apri questa pagina e scoprirai quanto è facile trasferire le foto da Android a iPhone.
Come trasferire foto da Android a iPhone in modalità wirelessDropbox è una delle piattaforme di cloud storage online che offre 2 GB di spazio di archiviazione gratuito per ogni nuovo account. Si presenta anche come un metodo valido per trasferire foto da Samsung a iPhone. Per trasferire foto in modalità wireless, puoi provare Dropbox. Pagando per il servizio migliore, ti verrà fornito uno spazio di archiviazione maggiore in base alle tue esigenze. Segui semplicemente questi passaggi.
Passaggio 1 : installa Dropbox su entrambi i dispositivi e crea un account
Accedi al Google Store e all'App Store su entrambi i tuoi dispositivi Samsung e iPhone e scarica la stessa app Dropbox su entrambi. Dopo l'installazione, esegui l'app sul tuo dispositivo Samsung e crea un account Dropbox.
Passaggio 2: accedi all'account e carica le foto
Se hai già un account, accedi. Quindi, seleziona le foto che desideri dalla galleria fotografica del tuo Samsung e clicca sul pulsante " Condividi ". Una volta che le foto iniziano a essere caricate su Dropbox, il trasferimento richiederà un po' di tempo.
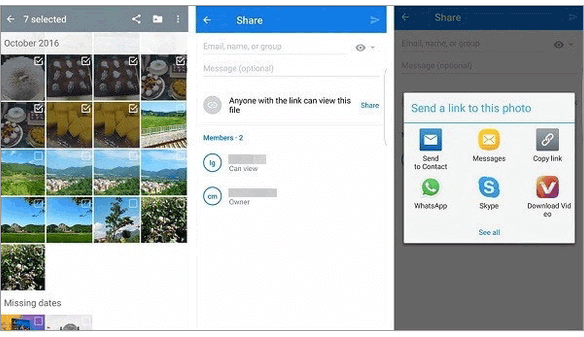
Passaggio 3: Scarica le immagini caricate
Quando avvii l'app Dropbox sul tuo iPhone ed effettui l'accesso con lo stesso account, clicca sul pulsante " Scarica ", in cui puoi selezionare le foto che hai appena caricato.
In conclusione, abbiamo presentato 4 metodi utili ed efficaci per trasferire foto da Samsung a iPhone. Puoi utilizzare il Trasferimento da Samsung a iPhone per inviare facilmente foto da Samsung a iPhone con qualità lossless. Speriamo che tu possa trovare la soluzione migliore per trasferire foto da Samsung a iPhone. Apprezzeremmo molto se condividessi questo post con altre persone che hanno bisogno di trovare il modo di trasferire foto da Samsung a iPhone.
Articoli correlati:
Come trasferire foto da Android a iPhone [8 metodi efficaci]
Trasferimento da Samsung a iPhone: trasferisci dati da Samsung a iPhone [5 consigli comprovati]
Come inviare video da Samsung a iPhone senza perdere qualità? (8 modi)





