
Come trasferire dati da iPad a iPad: 5 metodi principali che devi conoscere

"Cambiare iPad è difficile? Come faccio a trasferire tutto da un iPad all'altro?"
Il trasferimento di dati da un iPad a un altro iPad può essere un compito estenuante, soprattutto se non sei esperto di tecnologia. Sia che tu stia eseguendo l'aggiornamento a un nuovo iPad o che tu voglia semplicemente trasferire alcuni file sul dispositivo del tuo amico, ci sono diversi modi per farlo. In questo passaggio, esploreremo alcuni dei migliori metodi che devi conoscere su come trasferire dati da iPad a iPad. Alla fine di questo passaggio, dovresti essere in grado di trasferire i tuoi dati in modo semplice ed efficiente.
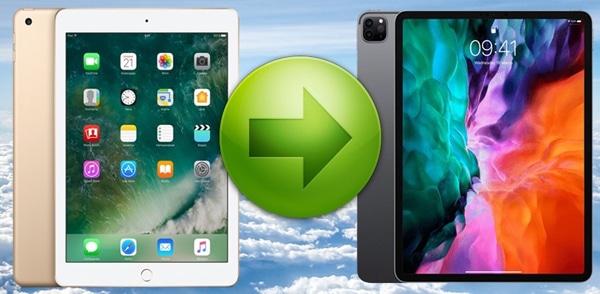
Coolmuster Mobile Transfer è la scelta perfetta per te se stai cercando un modo semplice e affidabile per trasferire dati tra due iPad. Coolmuster Mobile Transfer è un potente strumento in grado di trasferire vari tipi di dati, come contatti, foto, video, ecc., tra iOS dispositivi.
Scopri alcune delle fantastiche funzionalità di questo strumento:
Ecco i passaggi per trasferire da iPad a iPad utilizzando Coolmuster Mobile Transfer:
01Scarica e installa Coolmuster Mobile Transfer sul tuo computer. Avvialo e seleziona la modalità "Mobile Transfer".
02Collega entrambi gli iPad al computer con cavi USB. Il programma li rileverà e li mostrerà sull'interfaccia. Assicurati che l'iPad di origine sia a sinistra e che l'iPad di destinazione sia a destra. Puoi fare clic su "Capovolgi" per cambiare le loro posizioni, se necessario.

03Scegli i tipi di dati che devi trasferire dall'iPad di origine all'iPad di destinazione. Puoi selezionarli tutti o alcuni in base alle tue esigenze.

04Fare clic su "Avvia copia" per avviare il processo di trasferimento. Attendi qualche istante fino a quando non è finito. Non scollegare gli iPad durante il trasferimento. Al termine del trasferimento, puoi controllare i tuoi dati sul tuo nuovo iPad. Godere!

Leggi anche:
Come trasferire note da iPhone a Android [4 metodi]
3 semplici modi per clonare la scheda SIM
Con l'aiuto di Finder sul tuo Mac, puoi trasferire facilmente tutti i tuoi dati da un iPad all'altro. Ecco come ottenere il trasferimento da iPad a iPad utilizzando il Finder:
Passaggio 1. Collega entrambi gli iPad al tuo Mac utilizzando i rispettivi cavi da Lightning a USB. Una volta collegati, apri il Finder sul Mac.
Passaggio 2. Nel Finder, vedrai entrambi gli iPad elencati nella sezione "Posizioni". Seleziona l'iPad che contiene i dati che desideri trasferire.
Passaggio 3. Dopo aver selezionato l'iPad di origine, vedrai un elenco di opzioni nella finestra del Finder. È possibile scegliere i tipi di dati che si desidera trasferire. Puoi trasferire foto, video, musica, contatti, ecc.
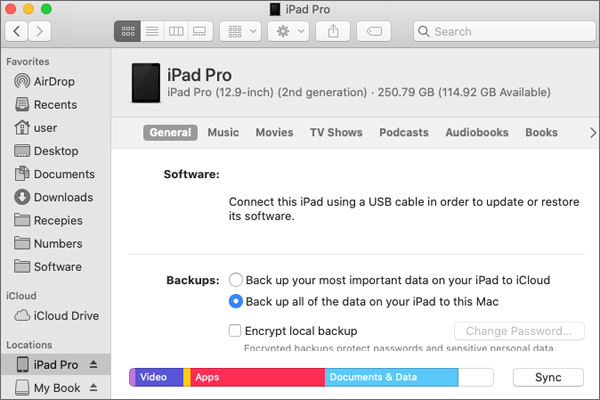
Passaggio 4. Per trasferire i dati, è sufficiente trascinare e rilasciare i file dall'iPad di origine all'iPad di destinazione. È possibile trascinare e rilasciare singoli file o intere cartelle.
Passaggio 5. Dopo aver selezionato i dati che desideri trasferire e trascinarli sull'iPad di destinazione, attendi il completamento del trasferimento. La velocità di trasferimento dipenderà dalla quantità di dati trasferiti e dalla velocità del tuo Mac.
Per saperne di più:
Come trasferire facilmente i dati da LG a Motorola? 5 modi sorprendenti
Come trasferire note da iPhone a Samsung?
Puoi anche utilizzare un computer su cui è installato iTunes per trasferire informazioni da un iPad all'altro. Questo metodo prevede il backup del tuo vecchio iPad su iTunes e quindi il ripristino del backup sul tuo nuovo iPad.
Ecco i passaggi da seguire:
Passaggio 1. Collega il tuo vecchio iPad al computer con un cavo USB e avvia iTunes. Se non hai iTunes, puoi scaricarlo gratuitamente dal sito Web di Apple.
Passaggio 2. Fai clic sull'icona del dispositivo nell'angolo in alto a sinistra di iTunes e seleziona il tuo vecchio iPad dalla barra laterale.
Passaggio 3. Fare clic sulla scheda Riepilogo, quindi fare clic su "Esegui backup ora". Attendi il completamento del processo di backup. Puoi controllare l'avanzamento nella barra di stato nella parte superiore di iTunes.
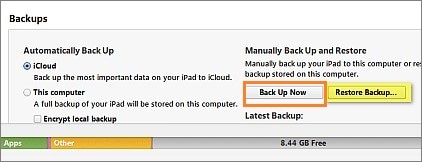
Passaggio 4. Al termine del backup, scollega il tuo vecchio iPad e collega il tuo nuovo iPad al computer con un cavo USB. Quindi fai clic sull'icona del dispositivo nell'angolo in alto a sinistra di iTunes e seleziona il tuo nuovo iPad dalla barra laterale.
Passaggio 5. Fare clic sulla scheda "Riepilogo" e quindi fare clic su "Ripristina backup". Scegli il backup che hai appena effettuato dal menu a discesa e fai clic su "Ripristina". Attendi il completamento del processo di ripristino. Puoi controllare l'avanzamento nella barra di stato nella parte superiore di iTunes.
Passaggio 6. Al termine del ripristino, il tuo nuovo iPad si riavvierà e visualizzerà una schermata Hello. Segui le istruzioni sullo schermo per configurare il tuo nuovo iPad e attivarlo.
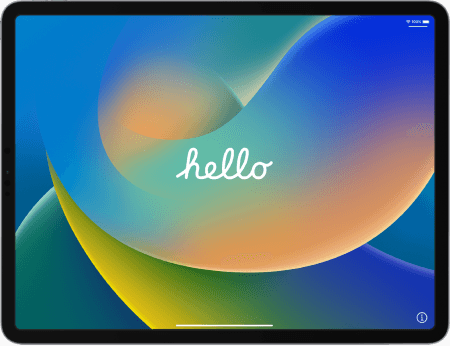
Nota: Questo metodo cancellerà tutti i dati esistenti sul tuo nuovo iPad e li sostituirà con i dati del tuo vecchio iPad. Se desideri conservare alcuni dati sul tuo nuovo iPad, puoi utilizzare altri metodi, come iCloud o software di terze parti.
Puoi anche ottenere il trasferimento dei dati da iPad a iPad con iCloud. Assicurati solo che entrambi i dispositivi siano connessi al Wi-Fi e abbiano una carica della batteria sufficiente. A proposito, cosa succede se non hai abbastanza spazio di archiviazione su iCloud? Risolvilo con questi trucchi.
Ecco i passaggi da seguire:
Passaggio 1. Sul tuo vecchio iPad, vai su "Impostazioni > [il tuo nome] > iCloud > backup iCloud" e tocca "Esegui backup ora". Attendere il completamento del backup.

Passaggio 2. Sul tuo nuovo iPad, accendilo e segui le istruzioni sullo schermo fino a raggiungere la schermata "App e dati". Tocca "Ripristina da backup iCloud" e accedi con il tuo ID Apple e la password.

Passaggio 3. Scegli il backup che hai effettuato dal tuo vecchio iPad. Puoi controllare la data e la dimensione di ogni file per trovare quello giusto.
Passaggio 4. Attendi il completamento del processo di ripristino. Il tuo nuovo iPad scaricherà le tue app, foto, musica e altri dati da iCloud.
Ecco altri articoli simili:
Come trasferire i dati dal vecchio tablet al nuovo tablet? (Aggiornato)
Come trasferire da Huawei a iPhone?
Con l'introduzione di Quick Start da parte di Apple, trasferire file da un vecchio iPad a uno nuovo è diventato più facile che mai. Quick Start è una funzione introdotta in iOS 11 che consente di trasferire facilmente i dati da un iPad all'altro senza iCloud o un computer.
Requisiti per l'avvio rapido:
Ecco come trasferire sul nuovo iPad:
Passaggio 1. Accendi il tuo nuovo iPad e posizionalo vicino al tuo vecchio iPad. Assicurati che entrambi i dispositivi siano collegati all'alimentazione e connessi al Wi-Fi.

Passaggio 2. Sul tuo nuovo iPad, dovresti vedere una schermata che dice "Configura nuovo iPad". Tocca "Continua" e attendi che appaia un'animazione sul tuo nuovo iPad.
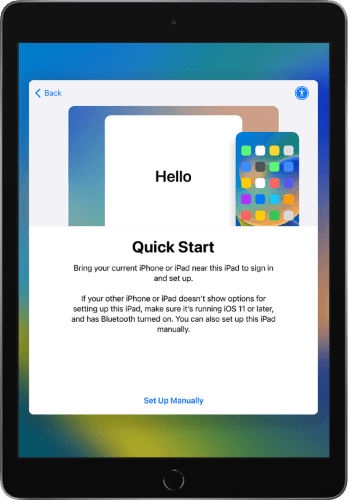
Passaggio 3. Sul tuo vecchio iPad, dovresti vedere un messaggio che dice "Usa il tuo ID Apple per configurare il tuo nuovo iPad". Tocca "Continua", quindi tieni il tuo vecchio iPad sopra il nuovo iPad in modo che l'animazione sia centrata nel mirino. Quando viene visualizzato il messaggio "Termina su nuovo iPad", inserisci il codice del tuo vecchio iPad sul tuo nuovo iPad.
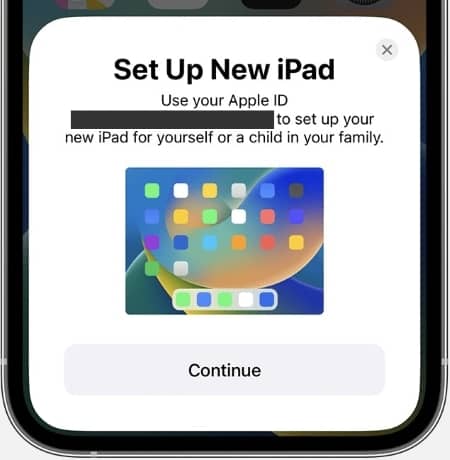
Passaggio 4. Segui le istruzioni sul tuo nuovo iPad per configurare Face ID o Touch ID, quindi scegli se vuoi eseguire il ripristino da un backup o trasferire i tuoi dati direttamente dal tuo vecchio iPad. Se scegli di trasferire direttamente i tuoi dati, puoi scegliere se trasferire anche alcune impostazioni, come Apple Pay e Siri, dal tuo vecchio iPad al tuo nuovo iPad.
Passaggio 5. Attendi il completamento del trasferimento. Questa operazione potrebbe richiedere del tempo, a seconda della quantità di dati di cui disponi. Puoi utilizzare il tuo vecchio iPad mentre il trasferimento è in corso, ma non inizializzarlo finché non ti assicuri che tutto sia stato trasferito sul tuo nuovo iPad. Al termine del trasferimento, puoi iniziare a utilizzare il tuo nuovo iPad. Potrebbe essere necessario scaricare alcune app dall'App Store o accedere ad alcuni servizi con il proprio ID Apple.
In questo articolo, abbiamo discusso cinque trucchi principali per trasferire dati da un iPad all'altro. Dall'utilizzo di Coolmuster Mobile Transfer (il modo più semplice) a Quick Start, sono disponibili diverse opzioni per trasferire i dati senza problemi. Puoi scegliere qualsiasi metodo in base alla tua convenienza e alle tue esigenze. Sia che tu voglia trasferire foto, musica o documenti, questi metodi ti aiuteranno a farlo con facilità. Sii libero di lasciare un commento qui sotto in caso di problemi!
Articoli Correlati:
4 modi per trasferire foto dal telefono Samsung al tablet
Come trasferire i dati da iCloud al telefono Samsung senza problemi?
Come trasferire foto da Android a iPad in 4 semplici modi? (Aggiornato)
[Trasferimento veloce] Come trasferire WhatsApp da iPhone a Android
Come sincronizzare Android telefono con il tablet (iPad e Android tablet)?
8 metodi per trasferire dati da Samsung a Huawei P40/P30/P20

 Trasferimento da telefono a telefono
Trasferimento da telefono a telefono
 Come trasferire dati da iPad a iPad: 5 metodi principali che devi conoscere
Come trasferire dati da iPad a iPad: 5 metodi principali che devi conoscere





