
Il passaggio a iOS ha bisogno del Wi-Fi? Risoluzione di enigmi e padronanza del trasferimento dei dati

Per chi desidera trasferire dati da un telefono Android a un iPhone, Move to iOS è probabilmente uno strumento familiare. Quindi, Move to iOS necessita del Wi-Fi? Molti utenti vogliono sapere la risposta esatta a questa domanda. Fortunatamente, in questo articolo risponderemo e vi forniremo alcuni metodi alternativi per trasferire dati da Android a iPhone senza Wi-Fi.
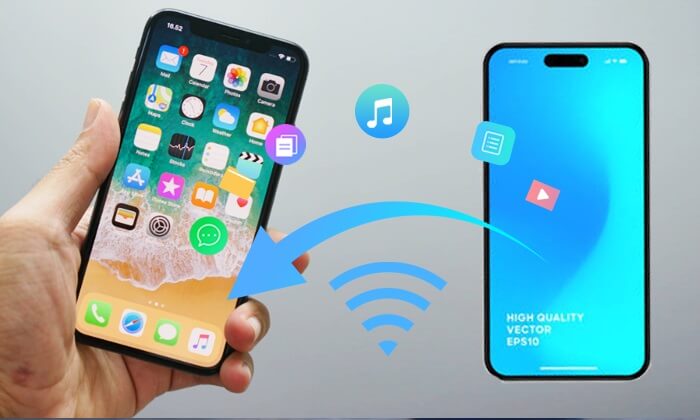
Passa a iOS dipende dalla velocità del Wi-Fi? La risposta è "Sì". Passa a iOS è un'app gratuita sviluppata da Apple per aiutare gli utenti a trasferire i propri dati da un telefono Android a un dispositivo iOS senza problemi. Tra questi, contatti, cronologia dei messaggi, foto e video, segnalibri web, account di posta e calendari.
Si basa principalmente su una connessione wireless per il trasferimento dei dati. È importante notare che entrambi i dispositivi, il telefono Android e il nuovo iPhone, devono essere connessi alla stessa rete Wi-Fi per avviare il trasferimento. Questo requisito garantisce una connessione sicura e diretta tra i due dispositivi, consentendo un trasferimento dati più veloce e affidabile.
Utilizzare Move to iOS per trasferire file da un Android a un iPhone è un processo semplice. Ecco i passaggi generali:
Passaggio 1. Accendi il tuo nuovo iPhone e segui le istruzioni di configurazione iniziale fino a raggiungere la schermata "Trasferisci app e dati".
Passaggio 2. Nella schermata "App e dati", seleziona l'opzione "Da Android ". Verrà richiesto di scaricare l'app Passa a iOS sul tuo dispositivo Android .

Passaggio 3. Scarica l'app Move to iOS dal Google Play Store sul tuo dispositivo Android .
Passaggio 4. Apri l'app Passa a iOS sul tuo dispositivo Android e segui le istruzioni visualizzate sullo schermo.
Passaggio 5. L'app sul tuo dispositivo Android genererà un codice. Inserisci questo codice sul tuo nuovo iPhone.

Passaggio 6. Il tuo dispositivo iOS stabilirà una rete Wi-Fi temporanea. Fai clic su "Connetti" sul tuo dispositivo Android per connetterti a questa rete. Successivamente, attendi pazientemente che venga visualizzata la schermata "Trasferisci dati".
Passaggio 7. Scegli il tipo di dati che desideri trasferire e lascia che il processo venga completato.
Utilizzando l'app Passa a iOS , non devi preoccuparti se riscontri problemi come "Passa a iOS bloccato durante la preparazione" o "Passa a iOS bloccato a 1 minuto". Clicca sul link qui sotto per risolvere facilmente questi problemi.
Il passaggio a iOS si blocca dopo 1 minuto, come risolvere? [9 possibili soluzioni]
9 modi | Come risolvere il problema del passaggio a iOS bloccato durante la preparazione
In effetti, Passa a iOS richiede il Wi-Fi, il che potrebbe risultare scomodo in alcune situazioni. Non preoccuparti, in questa sezione ti suggeriremo alcuni metodi comuni per trasferire dati da Android a iPhone senza bisogno del Wi-Fi.
Quando si tratta di trasferire dati da Android a iPhone senza Wi-Fi, Coolmuster Mobile Transfer è un'app imprescindibile. Si tratta di uno strumento professionale progettato per aiutarti a trasferire in modo efficiente vari tipi di dati tra diversi dispositivi mobili. Che tu utilizzi Android o iPhone, questa app è compatibile con entrambe le piattaforme. Non solo gestisce efficacemente i tuoi dati, ma li archivia anche in modo sicuro.
Caratteristiche principali di Coolmuster Mobile Transfer :
Segui queste istruzioni per trasferire dati da Android a iPhone senza Wi-Fi:
01 Scarica, installa e attiva Coolmuster Mobile Transfer sul tuo computer.

02 Collega Android e iPhone al computer tramite USB. Una volta effettuata la connessione, vedrai la seguente interfaccia. Controlla la posizione del telefono o usa "Capovolgi" per cambiare, se necessario.

03 Seleziona i file che desideri trasferire, ad esempio i contatti. Fai clic sul pulsante "Avvia copia" per avviare immediatamente il trasferimento dei dati dal Android al dispositivo iOS .

Ecco la guida video (della durata di circa 2 minuti):
Trasferire dati da Android a iPhone con un account Google è un metodo semplice che include vari dati, come contatti, calendari, foto e video. Di seguito è riportata una guida dettagliata passo dopo passo su come trasferire i contatti da Android a iPhone con un account Google.
Passaggio 1. Sul tuo dispositivo Android , vai su "Impostazioni". Scorri verso il basso e seleziona "Account".
Passaggio 2. Tocca "Sincronizza account". Assicurati che "Contatti" sia abilitato per la sincronizzazione.

Passaggio 3. Sul tuo iPhone, vai su "Impostazioni". Scorri verso il basso e tocca "Account e password".
Passaggio 4. Seleziona "Aggiungi account" e scegli "Google". Inserisci le credenziali del tuo account Google e abilita la sincronizzazione "Contatti".
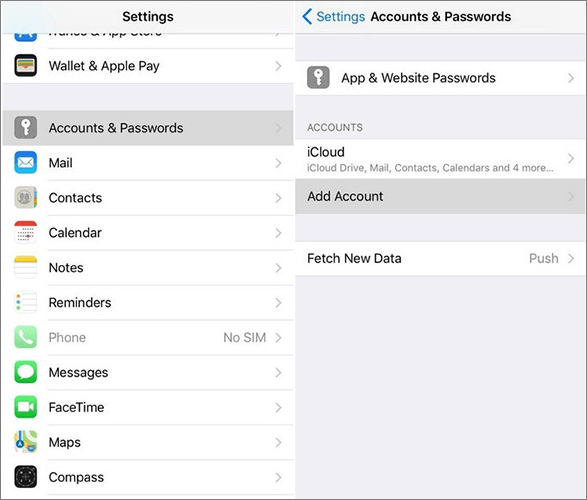
Potrebbe interessarti: Il passaggio a iOS non funziona ? Questo articolo può aiutarti a risolvere facilmente il problema.
Un altro metodo pratico è la sincronizzazione dei dati da Android a iPhone tramite Xender. Xender è un'app per la condivisione di file che consente di trasferire vari tipi di dati in modalità wireless tra dispositivi. Ecco una guida dettagliata su come utilizzare Xender a questo scopo:
Passaggio 1. Vai al Google Play Store sul tuo dispositivo Android , cerca e installa Xender.
Passaggio 2. Avvia l'app Xender sul tuo dispositivo Android . Tocca l'opzione "INVIA" in Xender.
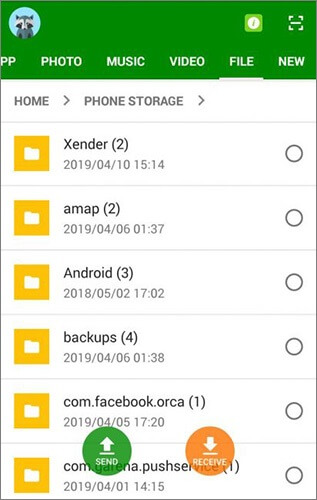
Passaggio 3. Scegli i file, le foto, i video o qualsiasi altro dato che desideri trasferire. Tocca "Connetti a iOS " o un'opzione simile.
Passaggio 4. Installa Xender sul tuo iPhone e avvialo.
Passaggio 5. Sul tuo iPhone, tocca l'opzione "Ricevi".
Passaggio 6. Seguire le istruzioni sullo schermo per connettere i dispositivi Android e iPhone.
Passaggio 7. Una volta connessi i dispositivi, avvia il trasferimento dei dati. Xender inizierà a trasferire i file selezionati dal tuo dispositivo Android al tuo iPhone.
SHAREit è un'app multipiattaforma per il trasferimento di file che consente di condividere rapidamente e in modalità wireless foto, video, musica e documenti tra dispositivi come Android , iOS , Windows e Mac . Ecco una guida dettagliata su come utilizzare SHAREit a questo scopo:
Passaggio 1. Sul tuo dispositivo Android , installa SHAREit e apri l'app.
Passaggio 2. Tocca l'opzione "Invia" in SHAREit sul tuo dispositivo Android . Scegli i file o i dati che desideri trasferire. SHAREit creerà un hotspot per la connessione.

Passaggio 3. Installa SHAREit sul tuo iPhone e avvialo. Tocca l'opzione "Ricevi" in SHAREit sul tuo iPhone.
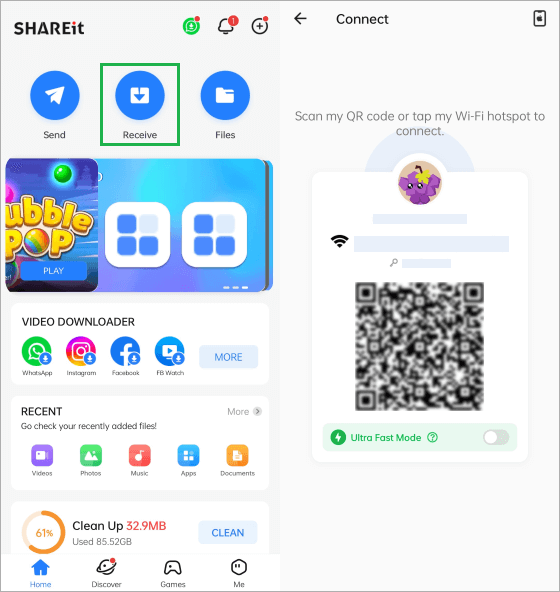
Passaggio 4. Connettiti all'hotspot creato da SHAREit sul tuo dispositivo Android . Segui le istruzioni sullo schermo per stabilire una connessione tra i tuoi dispositivi Android e iPhone.
Passaggio 5. Una volta effettuata la connessione, tocca il pulsante "Invia" sul tuo dispositivo Android per avviare il trasferimento.
Leggendo questo articolo, abbiamo già trovato la risposta alla domanda "Passa a iOS deve rimanere connesso al Wi-Fi?". In parole povere, sebbene Passa a iOS sia un'opzione comoda per trasferire dati da Android a iPhone, richiede una connessione Wi-Fi.
Tuttavia, per chi cerca alternative o in situazioni in cui il Wi-Fi non è disponibile, diversi metodi, come l'utilizzo di strumenti di terze parti come Coolmuster Mobile Transfer offrono soluzioni affidabili. Per un'esperienza di trasferimento dati fluida ed efficiente, soprattutto senza i vincoli del Wi-Fi, Coolmuster Mobile Transfer si distingue come una scelta lodevole, garantendo una transizione fluida al nuovo iPhone.
Articoli correlati:
Come risolvere l'errore "Nessun dispositivo iOS rilevato" durante il passaggio a iOS
Come risolvere il problema del blocco di Passa a iOS nel calcolo del tempo rimanente
La migliore app per trasferire dati da Android a iPhone [Ultimo aggiornamento del 2024]

 Trasferimento da telefono a telefono
Trasferimento da telefono a telefono
 Il passaggio a iOS ha bisogno del Wi-Fi? Risoluzione di enigmi e padronanza del trasferimento dei dati
Il passaggio a iOS ha bisogno del Wi-Fi? Risoluzione di enigmi e padronanza del trasferimento dei dati





