Coolmuster PDF to JPG Converter Aiuto online
Ecco una guida passo passo che mostra il processo di conversione dei file PDF in JPG, PNG, TIF, BMP o GIF utilizzando Coolmuster PDF to JPG Converter.
Esercitazione video:
Passaggio 1. Avvia il software e aggiungi il file PDF
Dopo aver scaricato e installato il convertitore da PDF a JPG, eseguire il programma. Quindi, fai clic sul pulsante "Aggiungi file" o "Aggiungi cartella" nella barra degli strumenti in alto per importare i file PDF che desideri convertire in JPG. In alternativa, puoi semplicemente trascinare e rilasciare uno o più documenti PDF direttamente in questo convertitore da PDF a immagine.
Quando i file sono stati caricati correttamente, vedrai le informazioni principali sul file nell'area dell'elenco dei file a sinistra, inclusi Nome file, Dimensione file, Pagine totali, Pagina selezionata, Modalità e Data. Nel frattempo, la finestra di anteprima a destra ti consente di sfogliare le pagine dei PDF. Inoltre, se ci sono file PDF indesiderati, puoi rimuoverli facendo clic sul pulsante "Elimina".
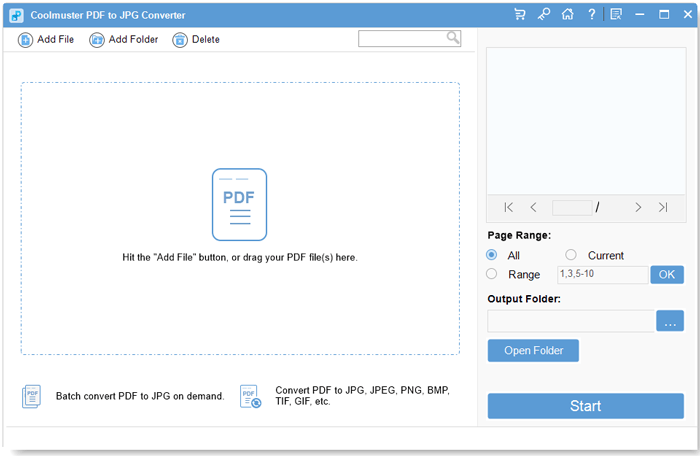
Passaggio 2. Seleziona i file PDF e imposta le opzioni di output
1) Seleziona i file PDF desiderati: questo convertitore da PDF a immagine offre tre opzioni per selezionare l'intervallo di pagine: "Tutto" (predefinito), "Corrente" e "Intervallo". Scegliendo "Tutte", tutte le pagine verranno convertite. Quando si seleziona "Corrente", viene convertita solo la pagina attualmente visualizzata in anteprima. Se si opta per "Intervallo", verrà richiesto di inserire determinati numeri di pagina e/o intervalli di pagine separati da virgole (ad esempio, 1,3,4,5-10). Successivamente, premere il tasto "Invio" per confermare e il programma convertirà di conseguenza l'intervallo di pagine specificato.
2) Scegli il formato dell'immagine di output desiderato: una volta caricati i file PDF, puoi scegliere il formato dell'immagine di output facendo clic sull'icona dell'immagine nella colonna "Modalità" e scegliendo JPG, PNG, TIF, BMP o GIF dall'opzione a discesa.
3) Imposta la posizione della cartella di output: per impostazione predefinita, la cartella di output è impostata sulla cartella di origine dei file PDF. Tuttavia, hai la possibilità di personalizzare e selezionare una destinazione appropriata per l'archiviazione dei file di output. Basta fare clic sul pulsante "Sfoglia" per scegliere la cartella desiderata.

Passaggio 3. Converti PDF in JPG con un clic
Dopo aver verificato tutte le impostazioni, fai clic sul pulsante "Start" per convertire PDF in immagine (JPG/PNG/TIF/BMP/GIF). Una barra di avanzamento indicherà lo stato dell'attività, visualizzando la percentuale di completamento. Quando raggiunge il 100%, la conversione è completata. Per controllare i file di output, è possibile fare clic su "Mostra nella cartella" dalla finestra pop-up o selezionare "Apri cartella" direttamente sull'interfaccia del programma.

