Coolmuster PDF Converter Pro for Mac Aiuto online
L'esercitazione illustrata di seguito illustra il processo di conversione di PDF in altri tipi di file, ad esempio ePub, Testo, HTML, Word e Immagini su Mac OS X, utilizzando la versione Mac di Coolmuster PDF Converter Pro.
Passaggio 1. Esegui il software e aggiungi un file PDF
Avvia lo strumento Mac, fai clic sul pulsante "Aggiungi file" o "Aggiungi cartella" nella barra degli strumenti in alto per individuare e selezionare il PDF. Per risparmiare tempo, è possibile trascinare e rilasciare direttamente uno o più documenti PDF nel programma contemporaneamente.
Se i file sono stati caricati correttamente, sarai in grado di vedere le informazioni principali sul file nell'area dell'elenco dei file a sinistra, come Nome file, Dimensione file, Pagine totali, ecc. La finestra Anteprima a destra consente di sfogliare i documenti Adobe PDF pagina per pagina. Puoi eliminare i file indesiderati facendo clic sul pulsante "Elimina" o "Cancella tutto".

Passaggio 2. Imposta uscita
Ci sono più opzioni tra cui scegliere, come PDF in HTML, PDF in ePub, PDF in immagine, PDF in Word, PDF in TXT. Per PDF to BMP, è necessario scegliere e fare clic sull'icona PDF to Image. Il tipo di immagine predefinito è JPG. Nella colonna Tipo di output fare clic su JPG. Nell'elenco a discesa, selezionare e fare clic su BMP.

Per convertire PDF in altri formati di file come ePub o Word, puoi scegliere la modalità di conversione come Modalità testo o Modalità immagine. La cartella di output predefinita è la cartella di origine dei file PDF. È possibile personalizzare e scegliere la destinazione adatta per l'archiviazione dei file di output facendo clic sul pulsante "Sfoglia".
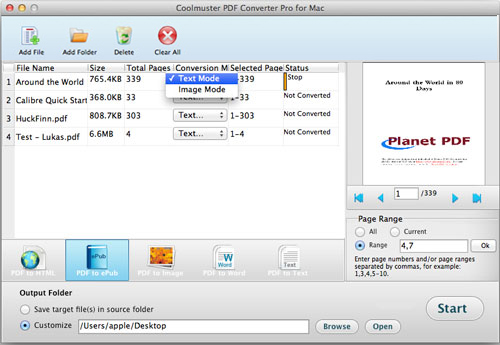
Nota: L'intervallo di pagine predefinito per la conversione è Tutte le pagine. Se necessario, è anche possibile personalizzare i numeri di pagina o gli intervalli di pagine per convertire pagine specifiche.
Passaggio 3. Inizia la conversione
Se tutto è a posto, puoi fare clic sul pulsante "Avvia" per iniziare la conversione. Durante la conversione, una barra di avanzamento ti mostrerà quanto è stato convertito. Una volta che la barra diventa 100%, la conversione è completata. È possibile fare clic sul pulsante "Apri" accanto a "Sfoglia" per controllare i file di output.
Tips: Non vuoi convertire tutti i file importati in una sola volta? Puoi fare clic con il pulsante destro del mouse su un singolo PDF e scegliere la voce "Converti selezionati" nel menu a comparsa.
