Coolmuster Mobile Transfer Aiuto online
Coolmuster Mobile Transfer consente di trasferire liberamente file tra due telefoni qualsiasi. Con esso, puoi trasferire selettivamente quasi tutti i file importanti, come contatti, messaggi di testo, registri delle chiamate, foto, video, musica, documenti, app e altro da telefono a telefono.
Di seguito è riportato il processo passo-passo per utilizzare Coolmuster Mobile Transfer.
Parte 1. Fai in modo che i tuoi dispositivi vengano riconosciuti dal programma
Parte 2. Trasferisci dati da telefono a telefono
Esercitazione video:
Parte 1. Fai in modo che i tuoi dispositivi vengano riconosciuti dal programma
Quando avvii il programma, vedrai l'interfaccia principale di Coolmuster Mobile Transfer di seguito.

Prima di gestire i dati del tuo dispositivo utilizzando Coolmuster Mobile Transfer, tieni prima il tuo dispositivo connesso al programma.
- Collegare Android al computer tramite cavo USB
(1) Avvia il programma e assicurati che il tuo telefono Android sia stato collegato correttamente al computer con un cavo USB. Quindi il programma potrebbe iniziare a inizializzare il dispositivo e installare automaticamente il driver per il dispositivo.
(2) Abilita il debug USB sul tuo dispositivo Android con le istruzioni sullo schermo. Fare riferimento alle istruzioni corrispondenti in base alla versione del sistema operativo Android.

Nota: Per Android 4.2 o versioni successive, il programma potrebbe ricordarti di autorizzare il tuo computer ad accedere ai dati del tuo dispositivo toccando "OK" o "CONSENTI" sul tuo dispositivo. Se non riesci a visualizzare questo popup, fai clic sull'opzione "Mostra di nuovo" sul programma o scegli manualmente l'opzione MTP sul tuo dispositivo Android.
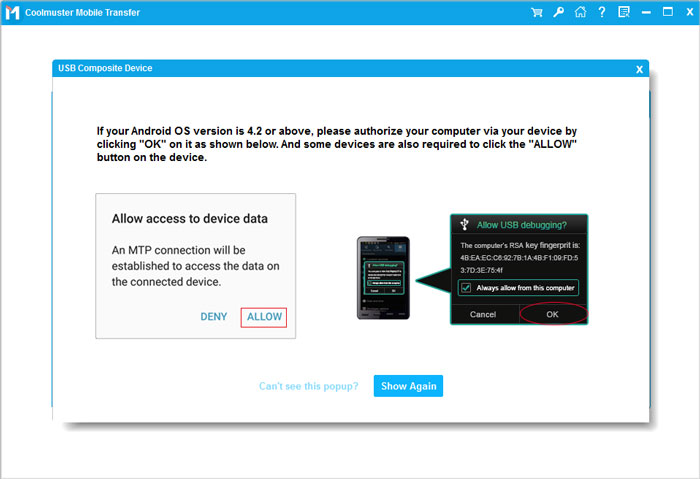
(3) Il Coolmuster Android Assistant (versione Android) verrà installato automaticamente sul dispositivo per stabilire la connessione. Se richiesto, autorizza tutte le autorizzazioni elencate sul telefono e tocca il pulsante "Conferma" per garantire il corretto trasferimento dei dati. In caso contrario, fare clic su "OK" per andare avanti.

Successivamente, il programma potrebbe iniziare a connettere correttamente il tuo dispositivo Android e mostrare la notifica "Connesso" sotto il tuo dispositivo.
- Connetti Android al computer tramite Wi-Fi
(1) Fare clic sull'opzione "Risoluzione dei problemi o connessione Wi-Fi?" sul programma, quindi verrà visualizzata una finestra pop-up come di seguito. Basta scegliere l'opzione "Connetti tramite WiFi" per andare avanti.

Nota: Assicurati che il tuo telefono Android e il computer desktop siano connessi alla stessa rete. Ad esempio, se l'IP del telefono è 192.168.1.X, anche l'IP del PC deve essere 192.168.1.X.
(2) Scarica e installa Coolmuster Android Assistant (versione Android) sul tuo dispositivo Android visitando https://it.coolmuster.com/android-assistant-apk.html tramite browser. Quindi avvia l'app sul tuo dispositivo Android ed esegui contemporaneamente la versione per PC del programma sul computer.

(3) Se richiesto, fare clic sull'opzione "Consenti accesso" sul computer. Quindi scansiona il codice QR sul programma con l'app per fare in modo che il programma rilevi il tuo telefono Android. Quando la connessione è riuscita, potresti visualizzare la notifica "Connesso" sotto il tuo dispositivo Android.
Hai ancora problemi? Scopri cosa fare se il programma non riconosce il tuo dispositivo Android.
- Collega l'iDevice al computer tramite cavo USB
(1) Avvia il programma sul PC e collega iDevice al computer con un cavo USB.
(2) Sblocca il tuo iDevice con la tua password per far sì che il tuo iDevice venga rilevato dal programma.
(3) Quindi il tuo iDevice riceverà una notifica, che ti chiederà se "Fidati di questo computer". Basta toccare l'opzione "Fidati" e confermarla con la password se consenti a questo computer di accedere alle impostazioni e ai dati sul tuo iDevice quando è connesso.

Quindi il programma riconoscerà automaticamente il tuo iDevice e mostrerà la notifica "Connesso" sotto il tuo iDevice.
Hai ancora problemi? Scopri cosa fare se il tuo iDevice non riesce a connettersi.
Parte 2. Trasferisci dati da telefono a telefono
Note:
un. Prima di eseguire il trasferimento, assicurarsi che il dispositivo di origine e il dispositivo di destinazione siano sul lato corretto. In caso contrario, fare clic sul pulsante "Capovolgi" per modificare la posizione.
b. L'opzione "Cancella dati prima della copia" attualmente supporta solo i dispositivi Android.
c. Si prega di NON scollegare nessuno dei due dispositivi fino al completamento dell'intero processo di trasferimento.
1. Trasferimento da Android a Android
(1) Quando due dispositivi Android sono stati collegati correttamente al programma con i metodi di cui sopra, è possibile ottenere un'interfaccia come di seguito.

(2) Scegliere i contenuti desiderati per il trasferimento. Supporta contatti, registri delle chiamate, messaggi di testo, foto, musica, documenti, video e app. Se necessario, puoi selezionare l'opzione "Cancella dati prima della copia" per cancellare i dati sul dispositivo di destinazione. Quindi fare clic sul pulsante "Avvia copia" per avviare il processo di trasferimento.

2. Trasferimento da iOS a iOS
(1) Quando due dispositivi iOS sono stati collegati correttamente al programma con i metodi di cui sopra, potresti ottenere un'interfaccia come di seguito.

(2) Spuntare i contenuti desiderati dall'elenco dei contenuti per il trasferimento. Supporta Contatti, Note, Calendari, Segnalibri e Libri. Successivamente, fai semplicemente clic sul pulsante "Avvia copia" per avviare automaticamente il processo di trasferimento.

3. Trasferimento da iOS a Android
(1) Quando sia iDevice che il dispositivo Android sono collegati correttamente al programma sul computer, otterrai un'interfaccia come di seguito.

(2) Seleziona i contenuti desiderati nel pannello centrale e sono supportati contatti, messaggi di testo, libri, musica, video e foto. Seleziona l'opzione "Cancella dati prima della copia" se necessario e premi il pulsante "Avvia copia" per avviare il trasferimento.

Nota: quando trasferisci messaggi di testo da iPhone ad Android, assicurati che il tuo iPhone sia sbloccato. Tieni d'occhio la richiesta di sblocco visualizzata sullo schermo del tuo iPhone.
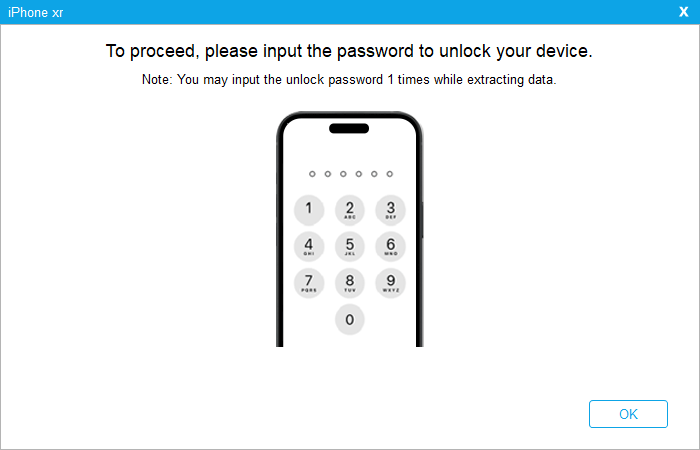
4. Trasferimento da Android a iOS
(1) Quando il dispositivo Android e l'iDevice sono collegati correttamente al programma, vedrai l'interfaccia come segue.

(2) Controlla i contenuti che desideri trasferire. Il programma supporta Contatti e Documenti. Quindi fare clic sul pulsante "Avvia copia" per avviare immediatamente il trasferimento dei dati dal dispositivo Android al dispositivo iOSA.

Quando l'intero processo di trasferimento è terminato dopo un po' di tempo, il programma ti ricorderà che "Il trasferimento è completato" e ti offrirà il rapporto dei risultati su questo trasferimento di dati.
