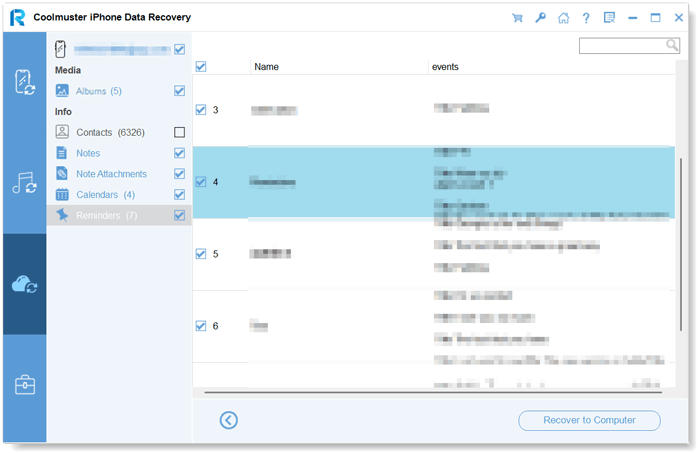Coolmuster iPhone Data Recovery Aiuto online
Quella che segue è una guida completa di Coolmuster iPhone Data Recovery, che ti aiuta a recuperare facilmente i dati cancellati ed esistenti dai dispositivi iOS, dal backup di iCloud e iTunes senza ripristinarli.
Parte 1. Recupera i dati dai dispositivi iOS
Parte 2. Recupera i dati dal backup di iTunes
Parte 3. Recupera i dati dal backup di iCloud
Esercitazione video:
Parte 1. Recupera i dati dal tuo dispositivo iOS
Passaggio 1: collega i dispositivi iOS al computer
Dopo aver scaricato e installato il programma sul computer, avvialo sul desktop. Quindi collega il tuo dispositivo iOS al computer tramite un cavo USB.
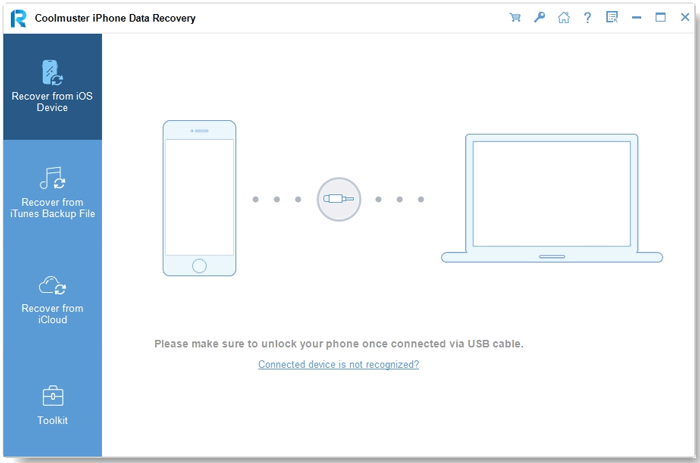
Nota: Se colleghi più di un dispositivo al computer, selezionane uno e fai clic sull'icona "Avanti" per continuare.
In generale, il software rileverà rapidamente il tuo dispositivo. Fai clic sull'opzione "Fidati" sul tuo dispositivo mobile per il riconoscimento.

Suggerimenti:
(1) Non riesci a vedere il popup sul tuo dispositivo? Puoi premere l'icona "Non riesco a vedere questo popup" per ottenere aiuto.
(2) Il dispositivo connesso non viene riconosciuto? Premilo per ottenere aiuto dalla finestra popup. Ci sono 3 soluzioni come riferimento. Non riesci ancora a connetterti? Tocca l'opzione "Il dispositivo non può ancora essere rilevato" per ottenere ulteriori tutorial.
Una volta connesso, vedrai l'interfaccia come segue. Seleziona i tipi di dati che desideri sull'interfaccia e fai clic su "Avvia scansione" per continuare.

Passaggio 2: visualizza l'anteprima e seleziona i dati iOS desiderati
Dopo che il programma ha eseguito la scansione dei tipi di dati selezionati, è possibile visualizzare in anteprima i file dettagliati sull'interfaccia, inclusi i file eliminati ed esistenti. Scegli una categoria nel pannello di sinistra e seleziona gli elementi dettagliati sul lato destro.
Suggerimenti:
1. Se attivi il pulsante "Visualizza solo gli elementi eliminati", il programma ti mostrerà solo i file eliminati.
2. Quando selezioni messaggi di testo, note, memo vocali, chat di WhatsApp, contatti eliminati e messaggi di testo eliminati, fai attenzione alla richiesta di sblocco visualizzata sullo schermo del telefono. Inserisci subito la tua password per sbloccare l'accesso.
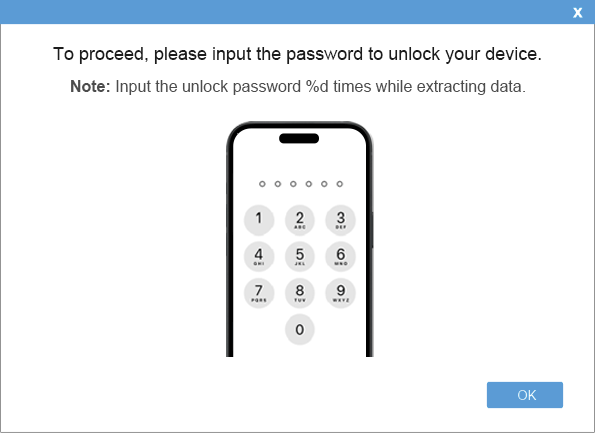
Contatti:

Messaggi:
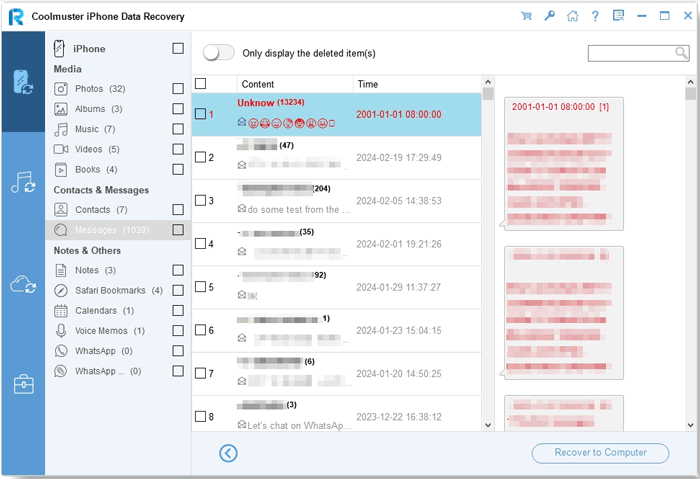
Rullino fotografico:
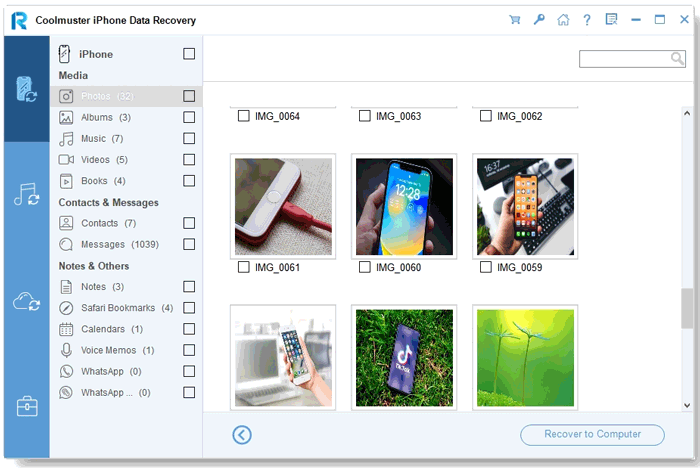
Foto:
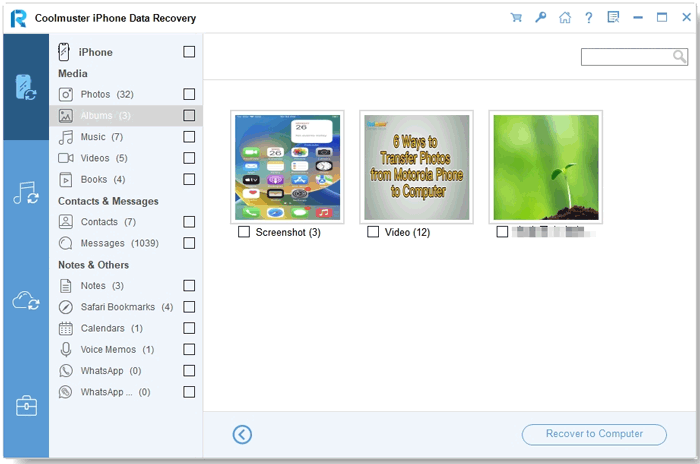
Musica:
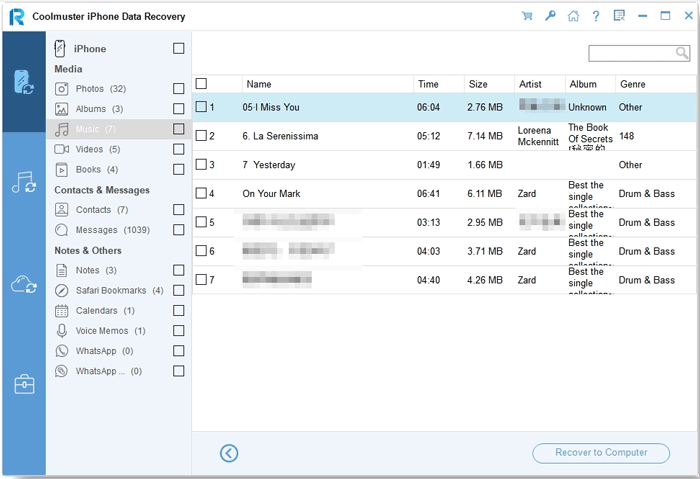
Video:
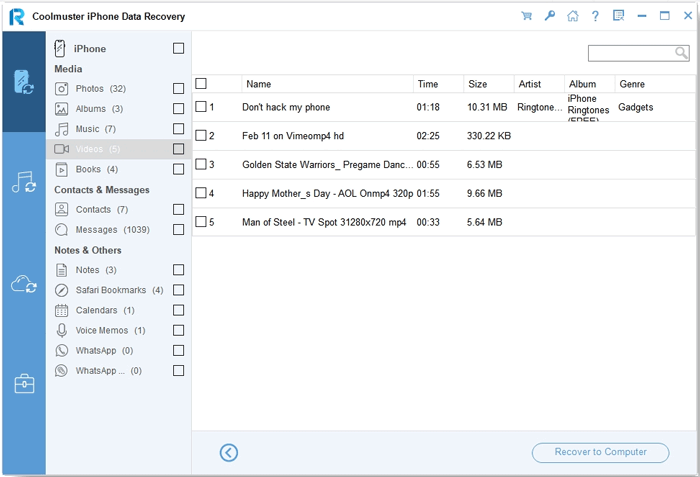
Libri:
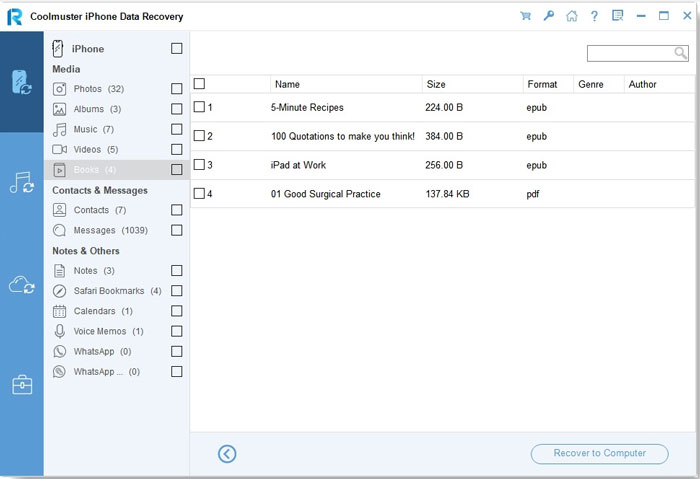
Note:
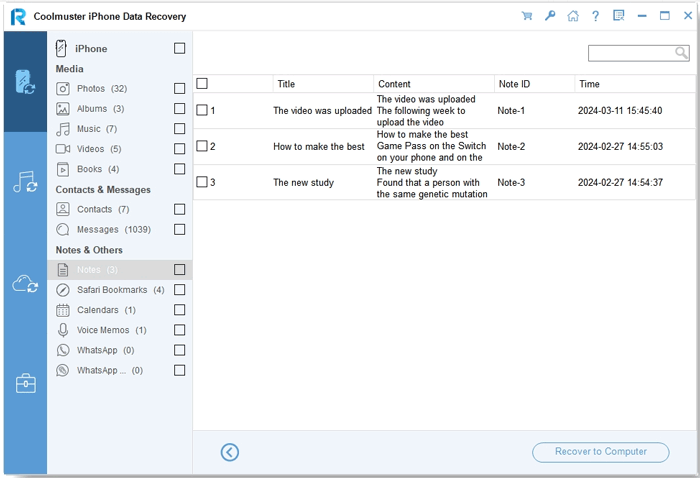
Safari:
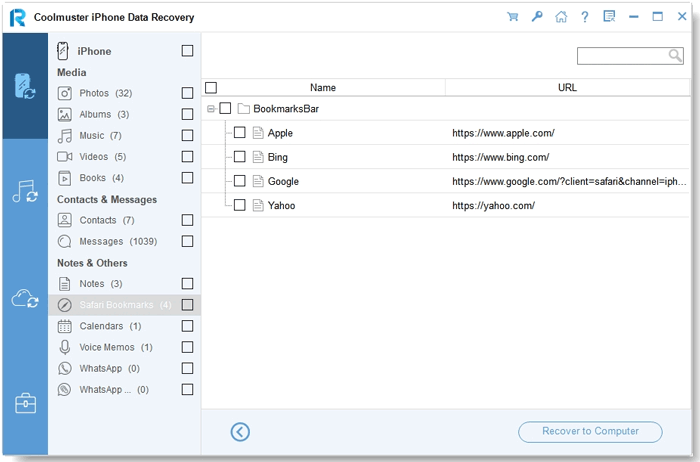
Calendari:
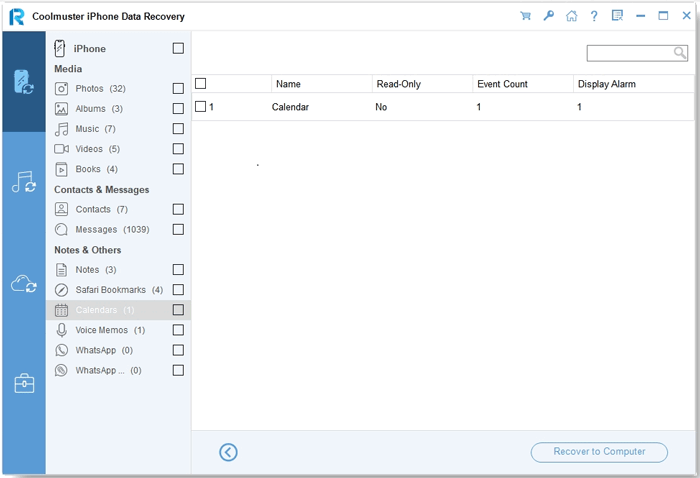
Memo vocali:
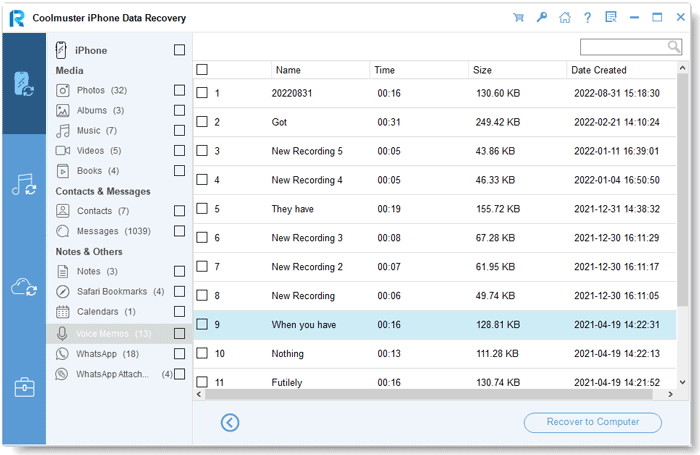
WhatsApp:
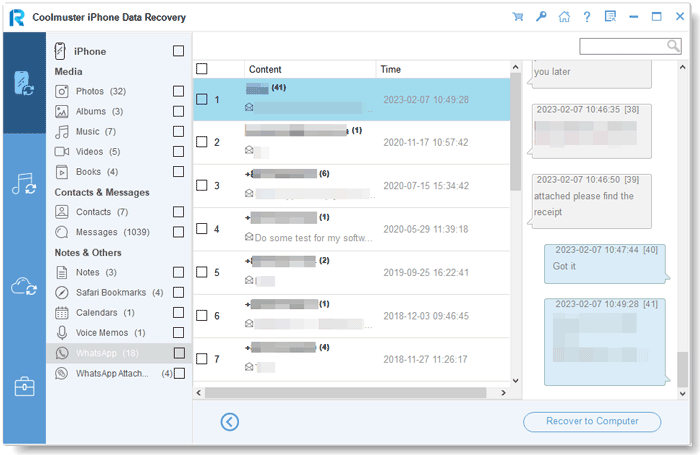
Allegati WhatsApp:
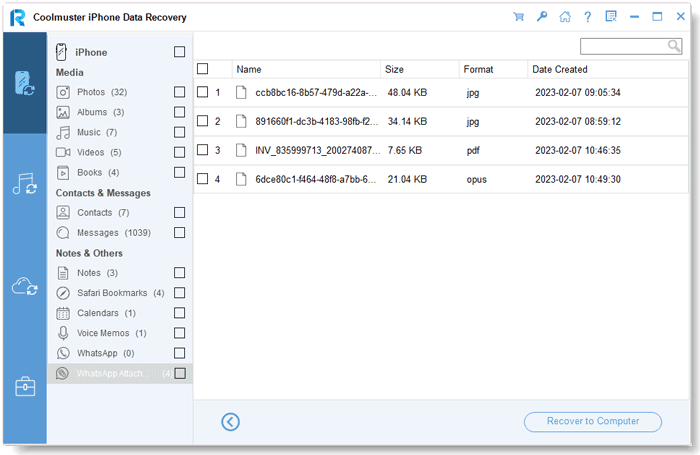
Passaggio 3: avvia il recupero dati iOS
Una volta selezionati i dati che desideri recuperare, puoi toccare l'icona "Ripristina su computer" per recuperare i dati cancellati dall'iPhone al computer e trasferire i file esistenti sul computer.
Parte 2: Recupera i dati dal backup di iTunes
Vuoi ripristinare l'iPhone dal backup di iTunes? Puoi portare a termine il lavoro senza collegare il tuo dispositivo iOS. Scarica ed esegui il Coolmuster iPhone Data Recovery, quindi scegli la scheda "Ripristina dal file di backup di iTunes" a sinistra.
Passaggio 1: scegli un file di backup di iTunes
- All'inizio, eseguirà la scansione della posizione di backup predefinita di iTunes sul tuo computer. Seleziona un file di backup dall'elenco sull'interfaccia e fai clic sul pulsante "Avvia scansione".

- Se non riesci a trovare il file che desideri, premi l'icona "Seleziona" per selezionare il file di backup di iTunes da altre cartelle.
Passaggio 2: seleziona i tipi di dati
Nota: la cronologia delle chiamate e la cronologia di Safari non sono supportate in iOS 10 e versioni successive.
Seleziona i tipi di dati che intendi ripristinare e tocca l'icona "Avvia scansione" in basso a destra.

Quindi puoi visualizzare in anteprima i file di backup di iTunes sul computer.
Contatti:

Messaggi:
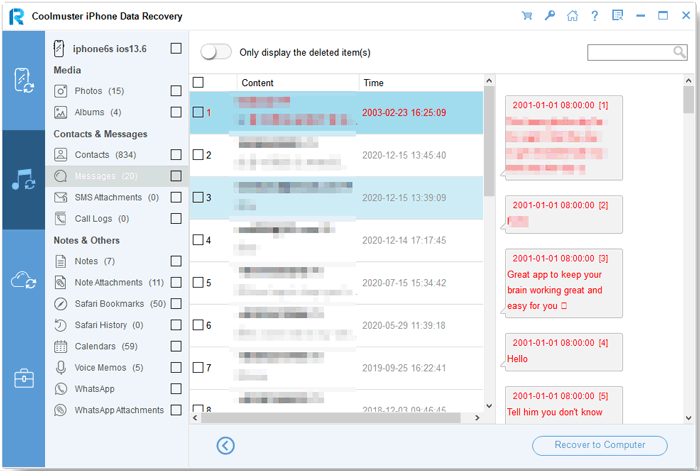
Allegati SMS:
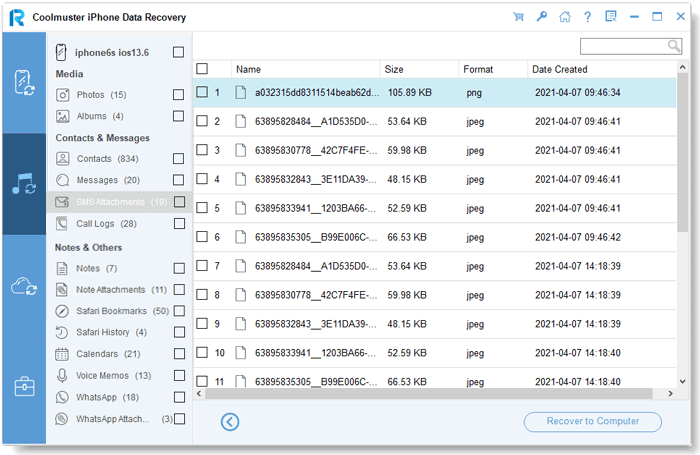
Registri delle chiamate:
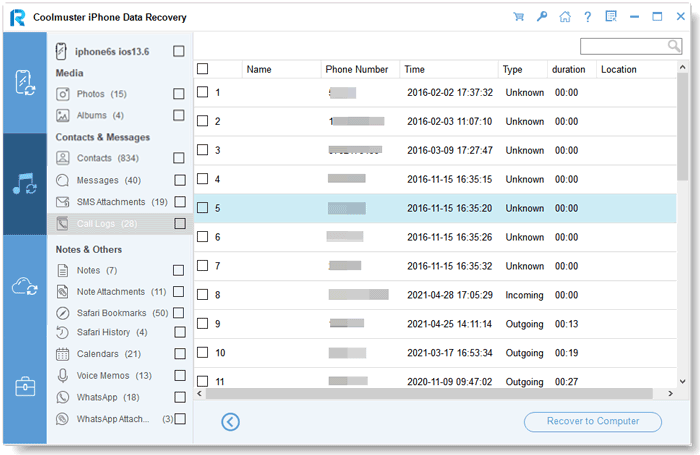
Rullino fotografico:

Foto:

Note:
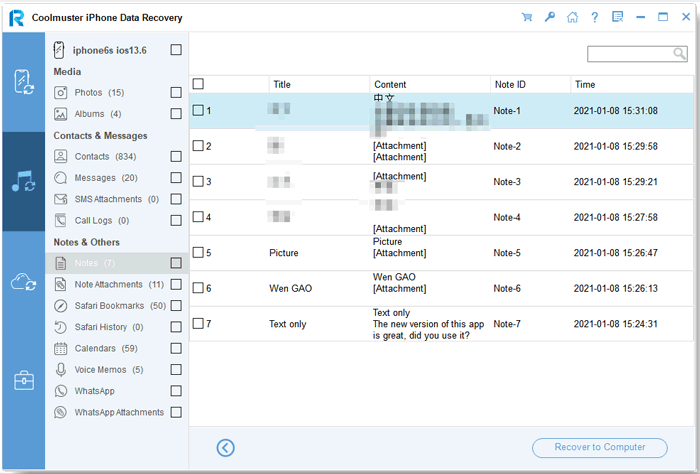
Nota Allegati:
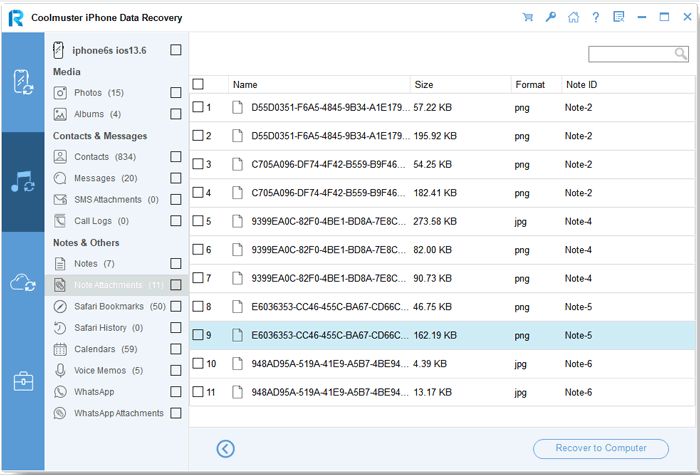
Safari:
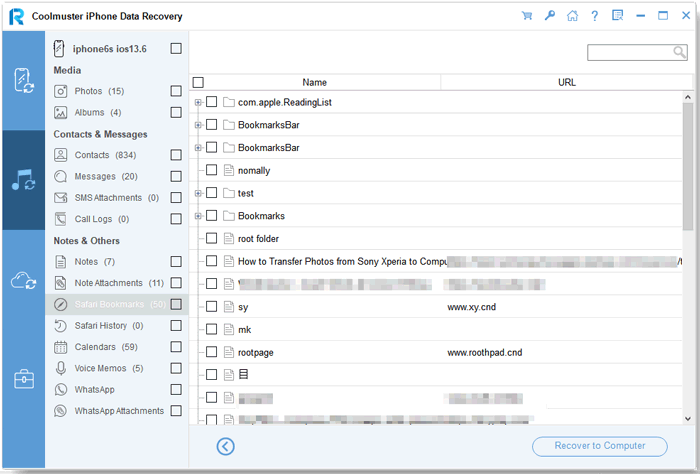
Storia del safari:

Calendari:
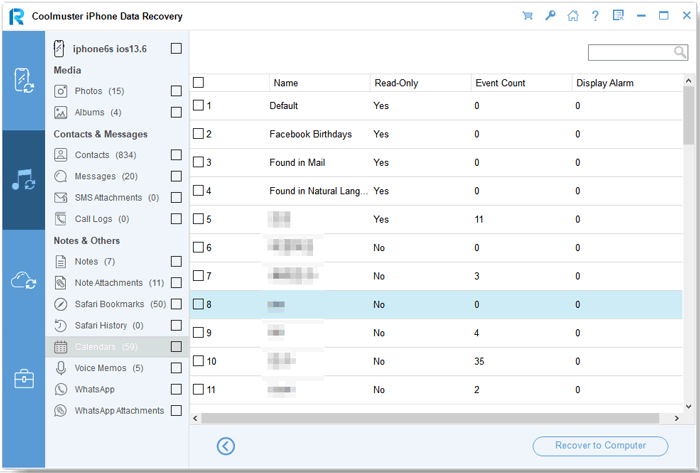
Memo vocali:
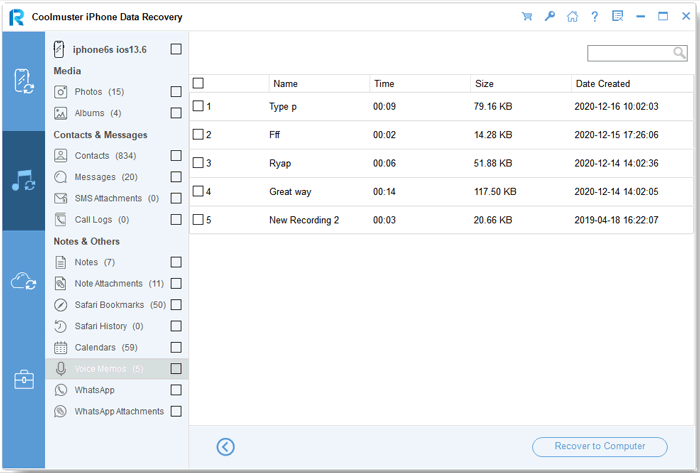
WhatsApp:
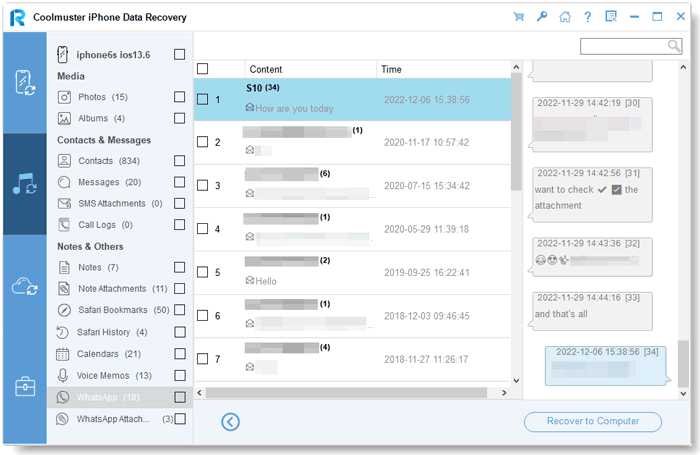
Allegati WhatsApp:
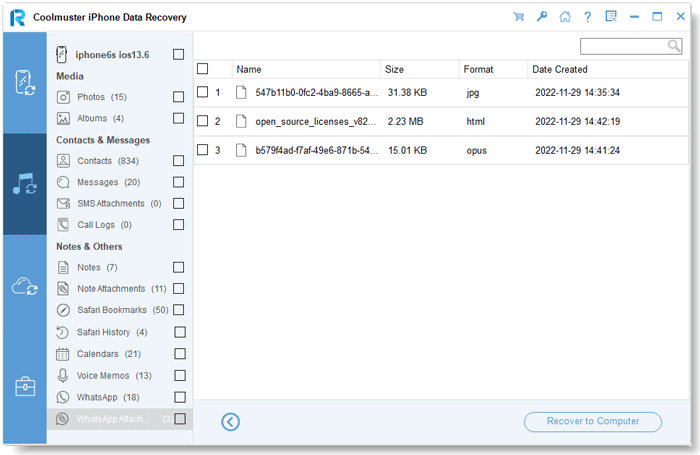
Passaggio 3: recupera i dati iOS dal backup di iTunes
Fare clic su una categoria e selezionare i file eliminati ed esistenti dettagliati sulla destra. Infine, fai clic sull'icona "Ripristina su computer" per iniziare a ripristinare i file dai backup di iTunes.
Parte 3. Recupera i dati dal backup di iCloud
Vuoi ripristinare i tuoi file dal backup di iCloud? Puoi recuperare in modo selezionato qualsiasi file dal backup di iCloud senza ripristinare. Dai un'occhiata qui sotto.
Passaggio 1: inizia e accedi a iCloud
Apri il software e accedi alla modalità "Ripristina dal file di backup di iCloud", quindi accedi al tuo account iCloud come richiesto per andare avanti.

Note: Se richiede l'autenticazione a due fattori, inserisci il codice di verifica ricevuto dal tuo dispositivo iOS e fai clic su "Verifica" per continuare.
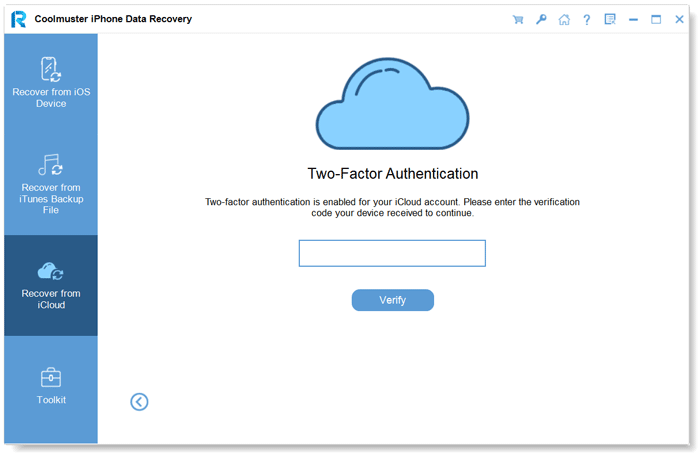
Passaggio 2: selezionare i tipi di file desiderati da scansionare
Scegli i tipi di file che desideri ripristinare e fai clic sull'icona "Avanti" per avviare la scansione rapida. In questo modo puoi visualizzare in anteprima maggiori dettagli dei tuoi file di backup iCloud.

Passaggio 3: seleziona i file da recuperare
Seleziona i file che desideri ripristinare e fai clic sul pulsante "Ripristina su computer" per salvare i file sul tuo computer.
Foto:

Contatti:
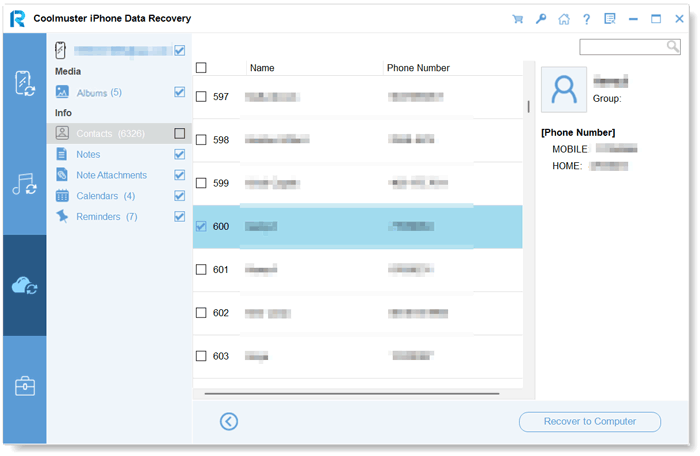
Note:
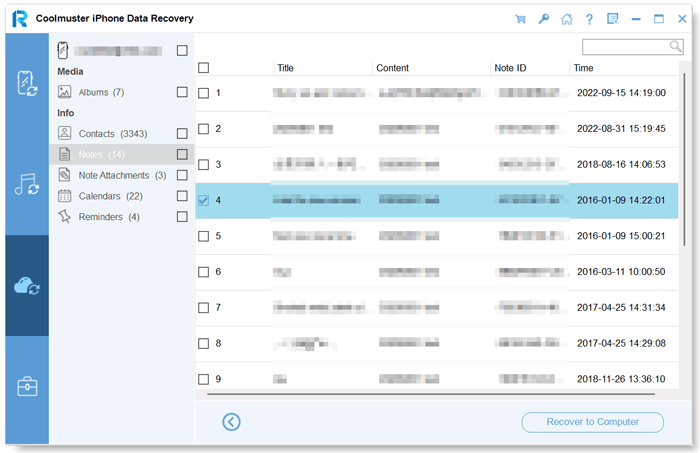
Nota Allegati:
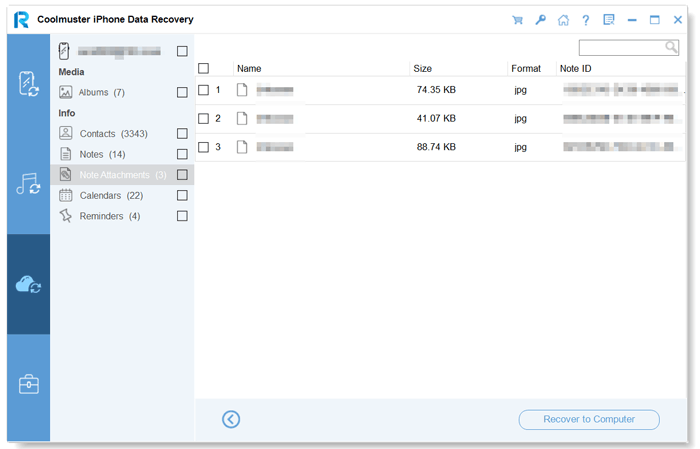
Calendari:
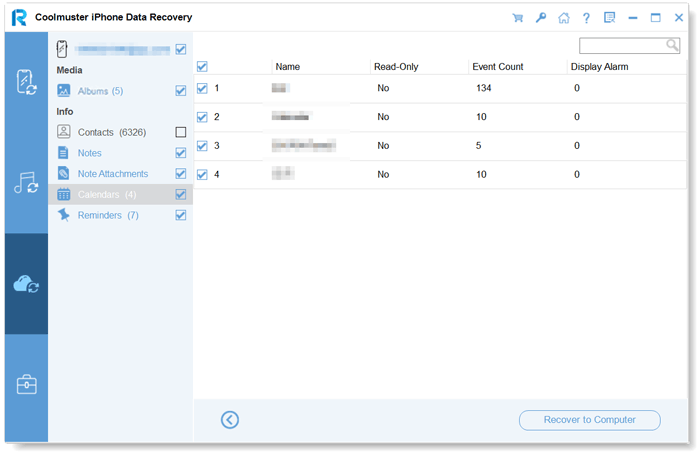
Promemoria: