Coolmuster Free iPad iPhone iPod Disk Mode Aiuto online
Coolmuster Free iPad iPhone iPod Disk Mode è un freeware che ti consente di copiare i file sul computer per il backup, copiare i file sul dispositivo o trasferire file da un dispositivo all'altro tramite iPad, iPhone e iPod di Apple direttamente senza jailbreak. Inoltre, hai anche la possibilità di aggiungere, rimuovere, eliminare file o cartelle, cambiare il nome del file, ecc. direttamente sul tuo iPad, iPhone o iPod. Ecco la guida dettagliata che ti mostra come ottenere le opzioni di cui sopra.
Passaggio 1. Avvia l'applicazione
Prima di tutto, devi scaricare e installare questo software sul tuo computer. Dopo l'installazione, è necessario fare doppio clic sull'icona di installazione per eseguire il programma sul computer. Qui puoi anche andare al menu Start Windows per trovare e avviare facilmente questo strumento.
Suggerimenti: Si prega di notare che è necessario collegare il proprio iPad, iPhone o iPod al computer tramite iTunes prima dell'avvio. In modo che questo software possa controllare automaticamente le informazioni del tuo iPad, iPhone o iPod. Altrimenti, puoi fare clic su "Aggiorna" pulsanteper cercare nuovamente il dispositivo.
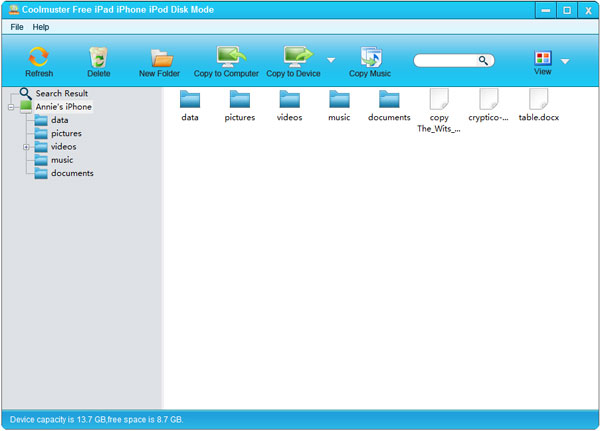
Passaggio 2. Gestisci direttamente file o cartelle su dispositivi iOS
1) Aggiungi o elimina file
Se desideri aggiungere o rimuovere una cartella dai tuoi dispositivi iOS, puoi fare clic sul relativo pulsante nella barra dei menu.
Per aggiungere una nuova cartella, puoi premere il pulsante "Nuova cartella" e quindi apparirà una finestra pop-up proprio come mostra di seguito. Attendi qualche istante, puoi vedere apparire una nuova cartella sull'interfaccia principale, puoi fare clic con il pulsante destro del mouse sulla nuova cartella e scegliere "Rinomina" per impostare il nome della cartella come preferisci.
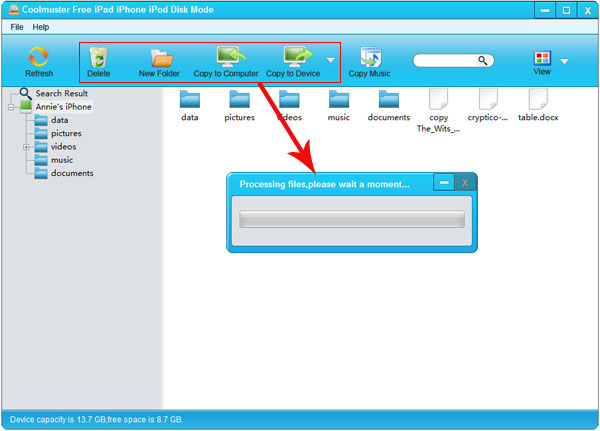
Per eliminare un file o una cartella non necessari, puoi fare clic sul pulsante "Elimina" per rimuoverlo. Qui puoi rimuovere più file dai tuoi dispositivi iOS contemporaneamente, proprio come elimini i file in altri dispositivi.
2) Visualizza i file in due diverse modalità
Questo strumento offre due modi diversi per visualizzare i file di iPad, iPhone e iPod: Visualizzazione elenco o Visualizzazione icone. Puoi fare clic sul pulsante "Visualizza" in alto a destra per scegliere il metodo di visualizzazione in base alle tue esigenze.
- La visualizzazione elenco visualizzerà tutte le informazioni relative ai tuoi file, inclusi Nome, Dimensione, Tipo, Data di modifica e Descrizione.
- Icon View è la modalità di visualizzazione più dettagliata di questo programma. Visualizzerà di conseguenza i tuoi file/cartelle in un'unica icona.
In queste due diverse modalità di visualizzazione, è possibile trovare rapidamente i file di destinazione. Oppure puoi utilizzare la funzione di ricerca per trovare e localizzare un file specifico nel più breve tempo possibile: inserisci il nome del file che desideri trovare nella casella vuota, fai clic sull'icona della lente di ingrandimento e quindi il nostro strumento individuerà direttamente il tuo file di destinazione.
3)Trasferisci file da dispositivi iOS al computer
Dopo aver trovato i file di cui desideri eseguire il backup sul tuo computer, fai semplicemente clic sull'icona "Copia sul computer", quindi apparirà una finestra pop-up che ti richiederà di selezionare la cartella di destinazione per conservare i file trasferiti. Dopodiché, vedrai l'intero processo di trasferimento come segue:
4)Trasferisci file da altri dispositivi a dispositivi iOS
Proprio come mostra l'immagine, puoi andare su "Copia su dispositivo > file... o Cartelle..." per selezionare file o cartelle dal computer o da altri dispositivi portatili come preferisci. In pochi secondi, i file verranno visualizzati sul tuo iPad, iPhone e iPod di conseguenza.
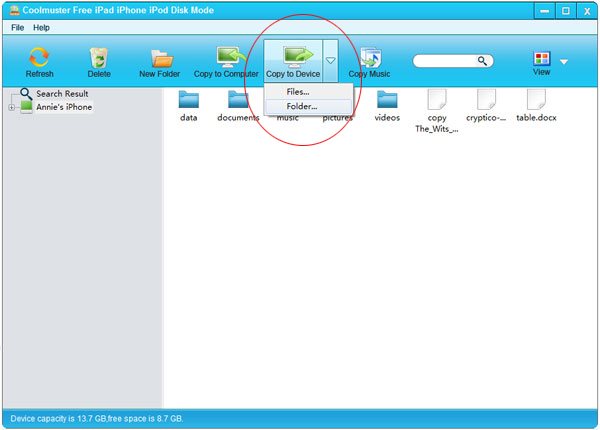
Nota: se è necessario trasferire molti file musicali, è possibile premere l'icona "Copia musica" per continuare facilmente il trasferimento.
Bingo! Questo è l'intero processo per l'utilizzo di questo software. Hai capito!
