Coolmuster iOS Eraser Aiuto online
Coolmuster iOS Eraser consente di cancellare facilmente tutti i dati su iDevice con 1 clic. Dopo la cancellazione, tutti i file verranno completamente e permanentemente cancellati e nessuno strumento di recupero può ripristinare i file dal tuo iDevice.
Di seguito è riportato il processo dettagliato per utilizzare Coolmuster iOS Eraser.
Parte 1. Fai in modo che il tuo iDevice venga riconosciuto dal programma
Parte 2. Cancella tutti i dati su iPhone/iPad/iPod con 1 clic
Parte 3. Tutorial video: Cancella i dati al 100% e proteggi la tua privacy
Parte 1. Fai in modo che il tuo iDevice venga riconosciuto dal programma
Prima di gestire i dati del tuo dispositivo utilizzando Coolmuster iOS Eraser, fai in modo che il tuo dispositivo venga rilevato dal programma.
Passaggio 1. Avvia il programma sul tuo computer.
Avvia il programma dopo l'installazione, vedrai l'interfaccia principale come di seguito.
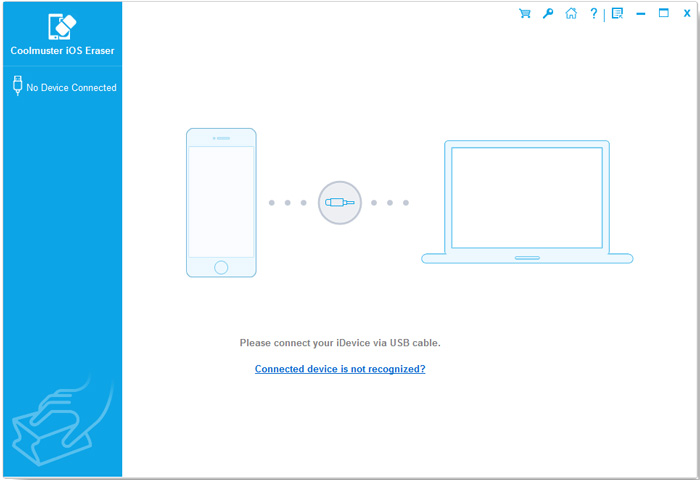
Se non hai installato iTunes sul tuo computer, il programma potrebbe visualizzare il prompt come di seguito. Basta scaricare e installare l'ultima versione di iTunes (versione a 64 bit di iTunes di Windows o versione a 32 bit di iTunes di Windows) sul computer e quindi riavviare il programma.
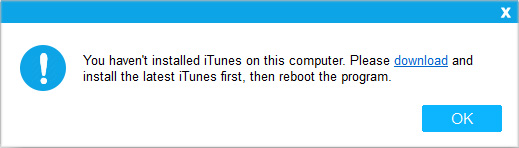
Passaggio 2. Fai in modo che il tuo iDevice venga rilevato dal programma.
Collega il tuo iDevice al computer tramite un cavo USB.
Se hai sbloccato il tuo iDevice o hai considerato attendibile questo computer, il programma potrebbe iniziare a riconoscere il tuo dispositivo. In caso contrario, il programma potrebbe visualizzare il prompt come di seguito. Sblocca semplicemente il tuo iDevice e tocca l'opzione "Fidati" sul tuo iDevice quando viene visualizzato il pop-up "Fidati di questo computer", quindi fai clic sul pulsante "Continua" sul programma.
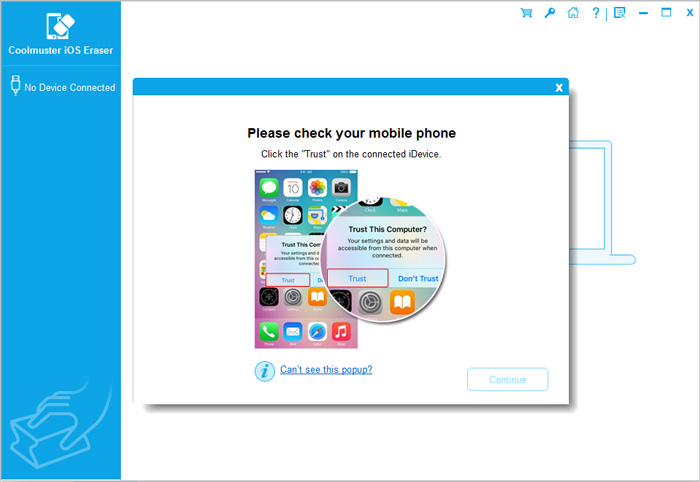
Successivamente, il programma rileverà automaticamente il tuo dispositivo. Quando il tuo iDevice è connesso correttamente, potresti vedere l'interfaccia principale come di seguito e puoi iniziare a cancellare i dati sul tuo dispositivo.

Hai ancora problemi? Scopri cosa fare se il tuo iDevice non riesce a connettersi.
Parte 2. Cancella tutti i dati su iPhone/iPad/iPod con 1 clic
Note:
un. Prima di cancellare i dati iOS, se necessario, assicurati di aver eseguito il backup dei tuoi dati importanti poiché non sono recuperabili.
b. Si prega di NON scollegare l'iDevice fino al completamento dell'intero processo di cancellazione.
Passaggio 1. Fare clic sul pulsante "Cancella" nell'interfaccia principale.
(1) Se il programma rileva che iTunes è in esecuzione sul tuo computer, verrà visualizzato un messaggio come di seguito. Basta fare clic sul pulsante "Chiudi iTunes" per continuare a utilizzare il programma.
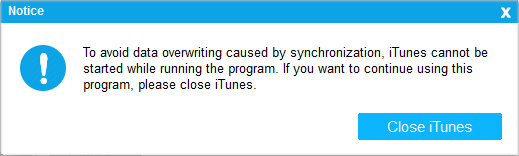
(2) Se la funzione "Trova il mio iPhone" è abilitata sul tuo dispositivo, disattivala e fai clic sul pulsante "Continua" per andare avanti.
Nota: per disattivare Trova il mio iPhone, vai su "Impostazioni" > [il tuo nome] se ti viene chiesto > "iCloud" > "Trova il mio iPhone" e disabilitalo.
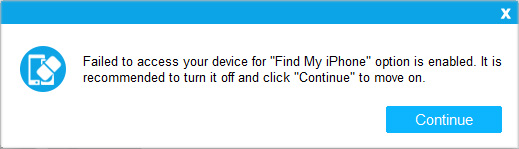
Passaggio 2. Scegli il livello di sicurezza per la cancellazione e confermalo.
(1) Fare clic sul menu accanto al livello di sicurezza per scegliere il livello di sicurezza per la cancellazione.
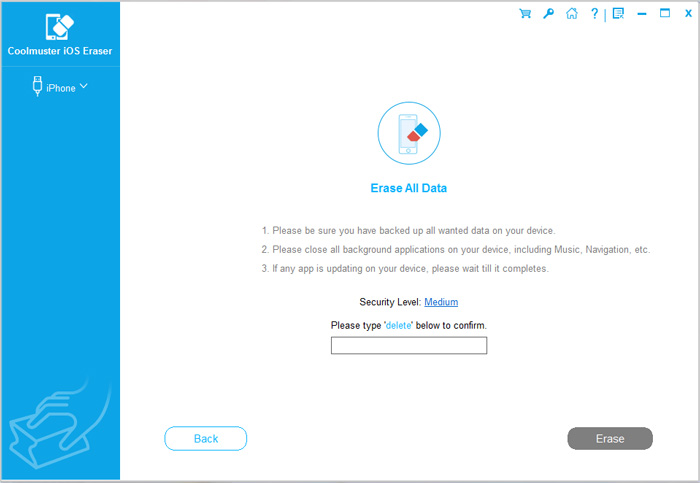
(2) Qui è possibile scegliere il livello di sicurezza desiderato: Livello basso, Livello medio e Livello alto. Dopo la selezione, fare clic sul pulsante "OK".

(3) Digita "elimina" nello spazio vuoto per confermare e fai clic sul pulsante "Cancella". Quando viene visualizzato per chiederti se sei sicuro di aver cancellato completamente i dati del telefono, fai clic sul pulsante "OK" per avviare il processo.

Passaggio 3. Avviare il processo di cancellazione.
(1) Dopo una rapida scansione, il programma potrebbe iniziare a cancellare immediatamente i dati del dispositivo.

(2) Al termine del processo di cancellazione, l'iDevice si riavvierà automaticamente. Non sei riuscito a riavviare il tuo iDevice?
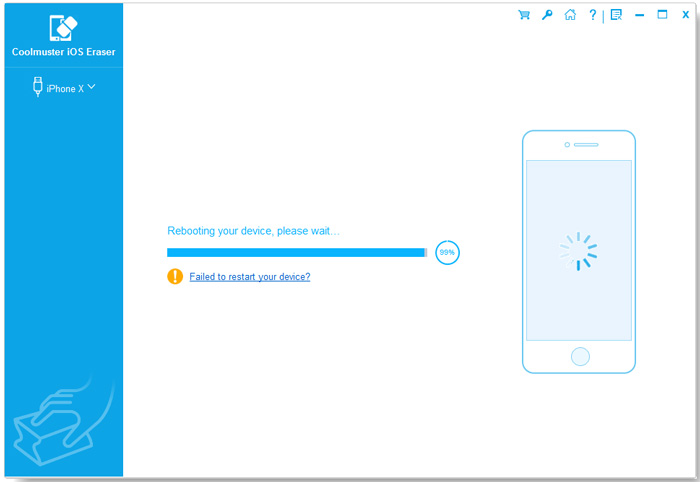
(3) Dopo il riavvio, sbloccare il dispositivo come richiesto se è bloccato, quindi fare clic sul pulsante "Riprova" per ricollegare il dispositivo.
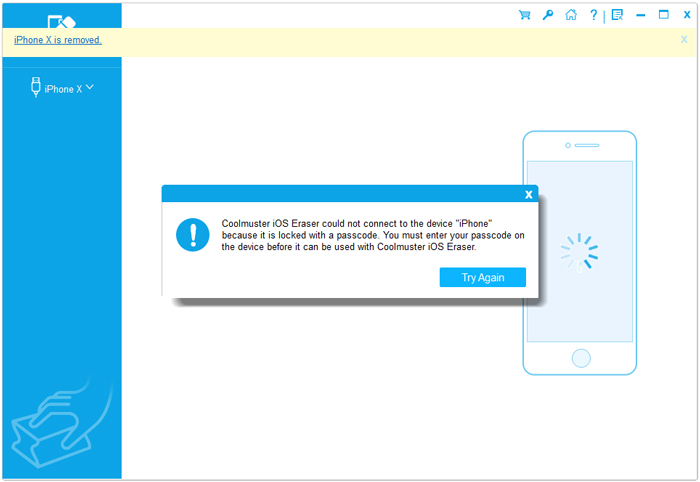
(4) Quindi il programma continuerà a sovrascrivere immediatamente i dati del telefono.
Nota: Il processo di sovrascrittura è il più veloce in Livello Basso rispetto a Livello Medio e Livello Alto. Il programma sovrascrive i dati del dispositivo 2 volte in Livello Alto per garantire la massima sicurezza, mentre sovrascrive i dati del dispositivo 1 volta in Livello Basso e Livello Medio.

(5) Al termine dell'intero processo, i dati del telefono verranno cancellati completamente e in modo permanente, senza lasciare alcuna possibilità di recupero, e puoi iniziare a configurare il tuo iDevice ora.

