Coolmuster iOS Assistant for Mac Aiuto online
Benvenuti nel centro guide di Coolmuster iOS Assistant per Mac. In questa parte, avrai una conoscenza completa di questo software e quindi saprai come usarlo per eseguire il backup dei dati, importare dati e gestire file su iPhone, iPad e iPod. Di seguito è riportata la guida per l'utente passo passo.
Passaggio 1. Eseguire il software su Mac
Passaggio 2. Gestisci i dati del dispositivo iOS come desiderato
Passaggio 3. Gestisci i file di backup di iTunes come preferisci
Passaggio 1. Eseguire il software su Mac
Dopo aver scaricato l'assistente iOS per Mac, installalo e avvialo. Quindi, vedrai l'interfaccia qui sotto. È necessario collegare il dispositivo tramite USB. Fallo come richiesto.

Collega il tuo dispositivo iOS al computer tramite un cavo USB. Generalmente, il software rileverà automaticamente il dispositivo collegato e quindi apparirà una finestra pop-up sul tuo computer. Premi l'opzione Trust sul tuo dispositivo, quindi fai clic sull'opzione "Continua" per continuare.

Nota: Se non riesci a vedere la finestra pop-up, puoi premere l'opzione "Non riesco a vedere questo popup" in basso. Se ancora non riesce a rilevare il tuo dispositivo, controlla qui per sapere cosa fare se iDevice non riesce a connettersi.
Una volta che il tuo dispositivo viene rilevato da questo software, vedrai l'interfaccia principale come illustrato di seguito. Come puoi vedere ora, tutte le diverse cartelle di file sono disposte sul lato sinistro dell'interfaccia principale.

Passaggio 2. Gestisci i dati del dispositivo iOS come desiderato
1. Trasferisci dati tra iPhone/iPad/iPod e Mac
Nota: il programma Mac è in grado di trasferire tutto, inclusi contatti, messaggi, note, foto, video, musica, calendario, segnalibri, app, ecc., dal tuo iPhone/iPad/iPod all'Mac per il backup. Impostiamo Contatti come esempio, per mostrarti come utilizzare il programma per esportare file dal dispositivo iOS a Mac.
Contatti:

Passaggio 1. Accedere alla cartella Contatti e visualizzare in anteprima informazioni più dettagliate sui file.
Passaggio 2. Durante l'anteprima, selezionare i contatti che si desidera esportare nel computer.
Passaggio 3. Premi l'opzione Esporta , scegli il giusto formato di output del file e inizia il processo.
Messaggi:

Foto:

Musica:

Video:

Memo vocali:
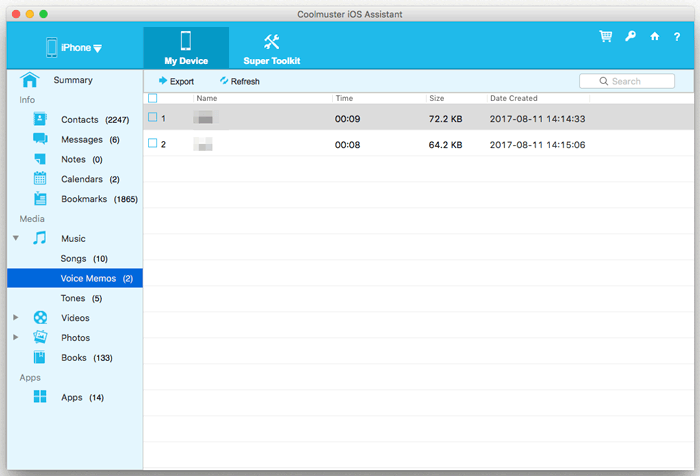
Toni:
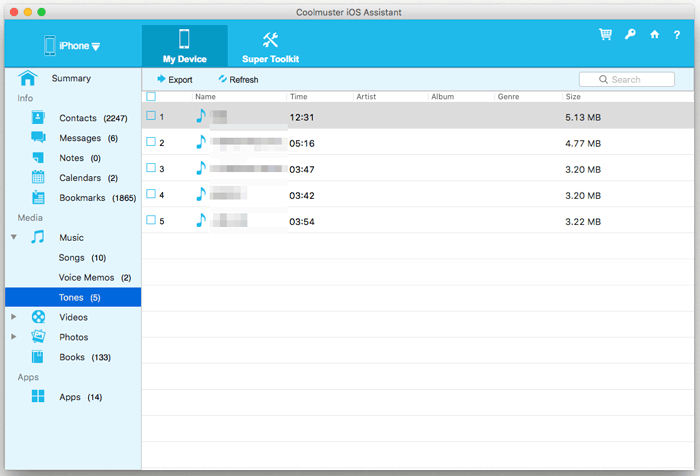
Note:

Calendari:
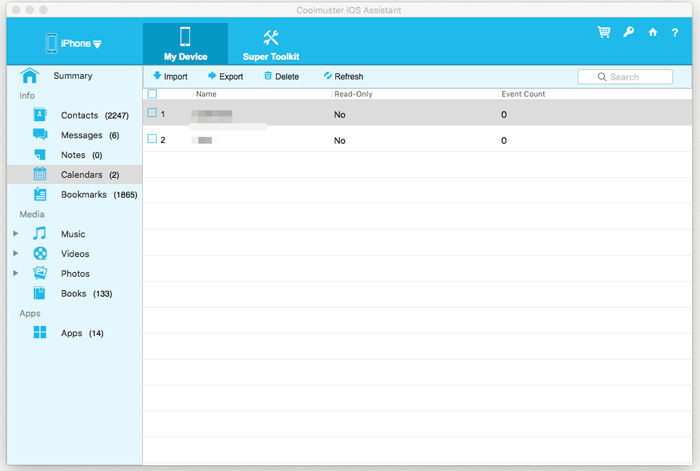
Libri:
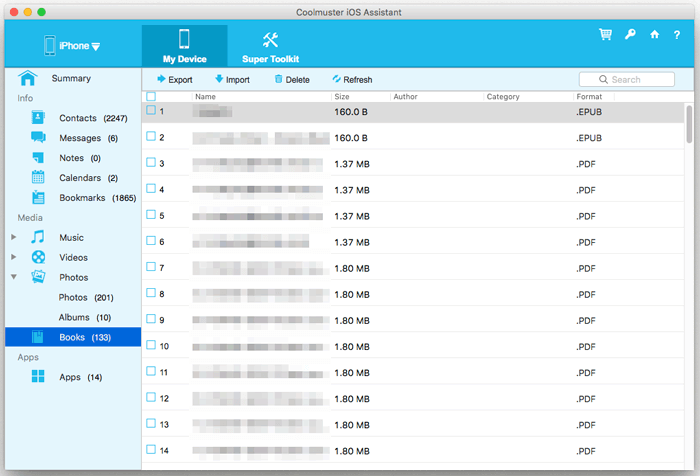
Album:
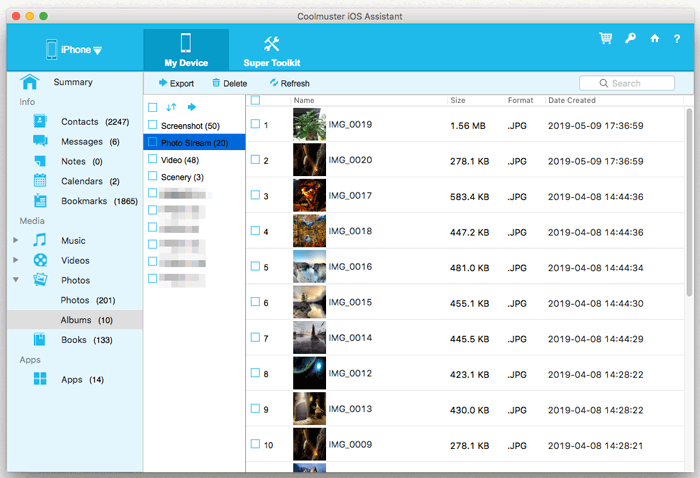
2. Importa file da Mac a iPhone/iPad/iPod
Attenzione: Attualmente, solo i contatti, i calendari, i libri e i segnalibri possono essere importati da Mac a iDevice. Ma altri file saranno supportati nelle prossime versioni.
Prendiamo i segnalibri come esempio per mostrarti come importare file su iPhone/iPad/iPod da Mac:
Passaggio 1. Fare clic per accedere alla scheda File segnalibri.
Passaggio 2. Premi l'opzione Importa in alto e vai ai file che desideri importare sul tuo dispositivo.
Passaggio 3. Tocca l'opzione OK per iniziare il processo.
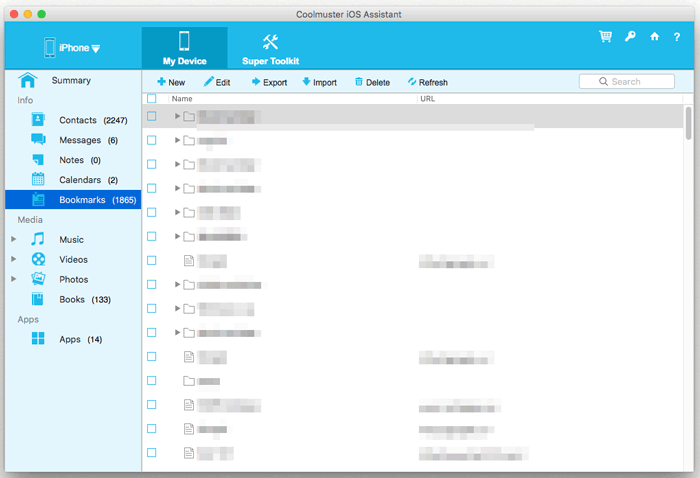
3. Disinstalla le app da iPhone/iPad/iPod
Passaggio 1. Fare clic sulla scheda App per consentire al programma Mac di eseguire la scansione di tutte le app installate sul dispositivo iOS.
Passaggio 2. Seleziona le app che desideri disinstallare dal tuo dispositivo.
Passaggio 3. Premi l'opzione Disinstalla in alto e fai clic su OK nella finestra di dialogo del prompt per confermare l'azione.
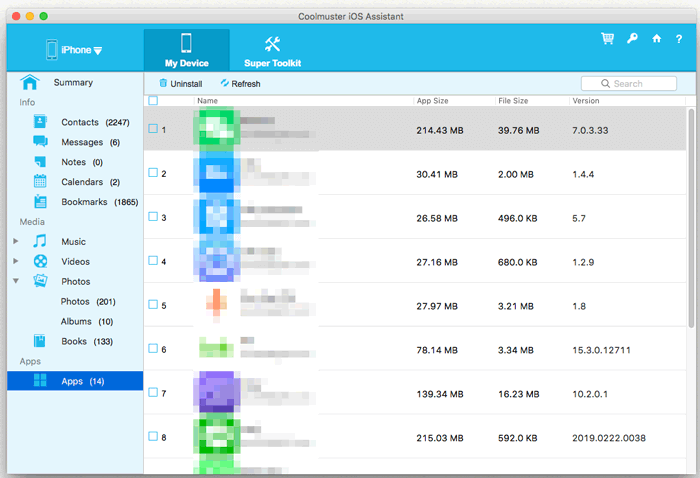
Passaggio 3. Gestisci i file di backup di iTunes come preferisci
1. Esegui il backup dei dati iOS su iTunes o Mac con 1 clic
Passaggio 1. Fai clic sulla scheda Super Toolkit nell'interfaccia principale e seleziona l'opzione Backup e ripristino di iTunes.
Passaggio 2. Premi il pulsante Backup e scegli un dispositivo di cui eseguire il backup dal menu a discesa.
Passaggio 3. Scegli una cartella in cui archiviare il file di backup, la posizione di backup predefinita di iTunes o la cartella personalizzata su Mac, quindi premi l'opzione OK per avviare il backup.

2. Ripristina il file di backup di iTunes su iPhone / iPad / iPod con 1 clic
Passaggio 1. Passa a Super Toolkit e seleziona la funzione Backup e ripristino di iTunes.
Passaggio 2. Fare clic sul pulsante Ripristina e scegliere un dispositivo da ripristinare dal menu a discesa.
Passaggio 3. Evidenziare un file di backup da ripristinare e fare clic sull'opzione OK per confermare e avviare il ripristino.
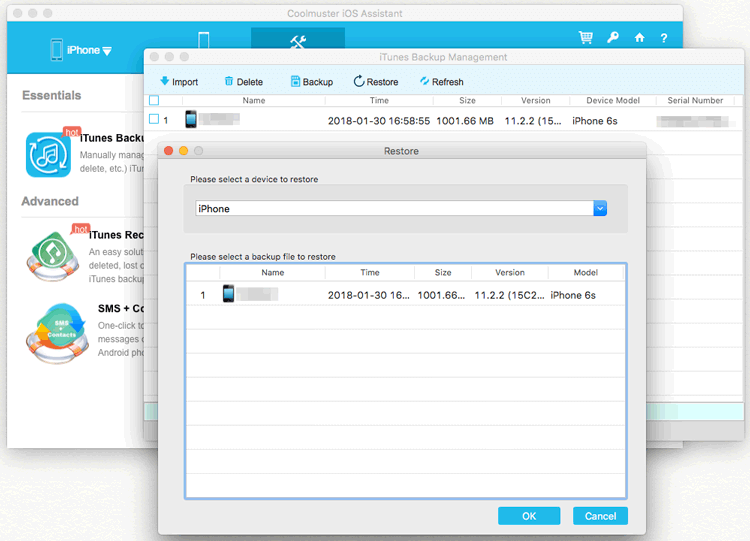
3. Importa il file di backup di iTunes su iDevice
Passaggio 1. Su Super Toolkit, seleziona l'opzione Backup e ripristino di iTunes.
Passaggio 2. Fare clic sul pulsante Importa e sfogliare e selezionare i file di backup dal computer.
Passaggio 3. Premi l'opzione OK per trasferire immediatamente i file di backup sul dispositivo iOS.
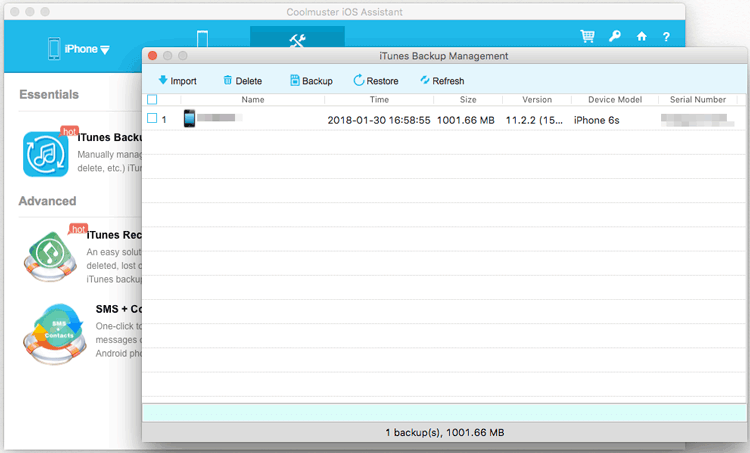
4. Elimina i file di backup di iTunes per iDevice su Mac
Passaggio 1. Vai su Super Toolkit > iTunes Backup & Restore.
Passaggio 2. Fare clic sul pulsante Elimina, il programma eseguirà la scansione e mostrerà i file di backup disponibili sull'interfaccia.
Passaggio 3. Selezionare uno o più file di backup indesiderati, fare clic su Elimina e quindi su OK per eliminarli immediatamente.
