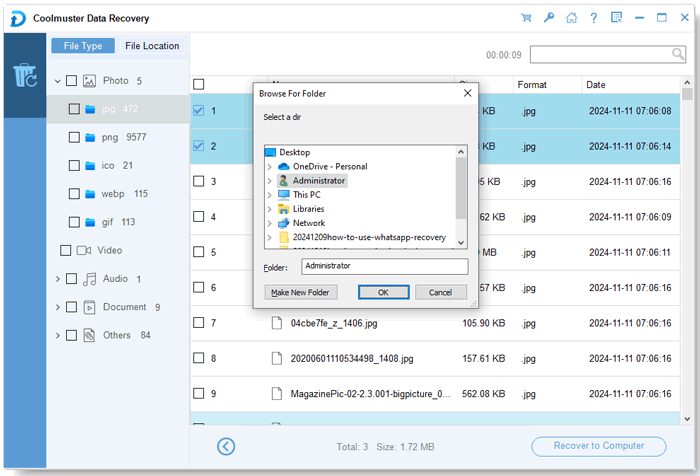Coolmuster Data Recovery Aiuto online
Questa guida passo passo ti mostrerà come utilizzare Coolmuster Data Recovery per recuperare i dati persi o cancellati sia dai dischi rigidi interni che da vari dispositivi di archiviazione esterni.
Passaggio 1. Esegui il software e scegli una modalità di ripristino
Passaggio 2. Scansiona e seleziona i file persi
Passaggio 3. Inizia a recuperare i dati persi
Video Tutorial:
Passaggio 1. Esegui il software e scegli una modalità di ripristino
Avvia il software Recupero dati per accedere all'interfaccia, che presenta quattro opzioni di ripristino: Recupero cancellati, Recupero formato, Recupero raw e Recupero partizione. Seleziona la modalità appropriata in base alle tue esigenze per procedere.
- Recupero cancellati: recupera tutti i file cancellati da dischi o dispositivi rimovibili, inclusi video, immagini, musica, ecc.
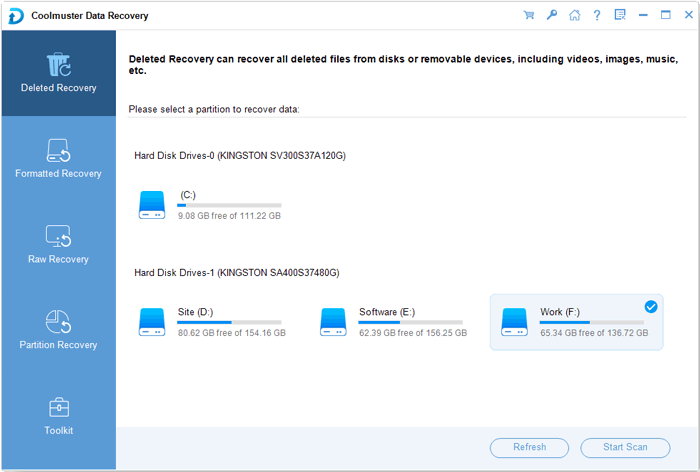
- Recupero formattato: recupera i file persi da partizioni formattate, dischi rigidi, unità USB e schede di memoria della fotocamera.
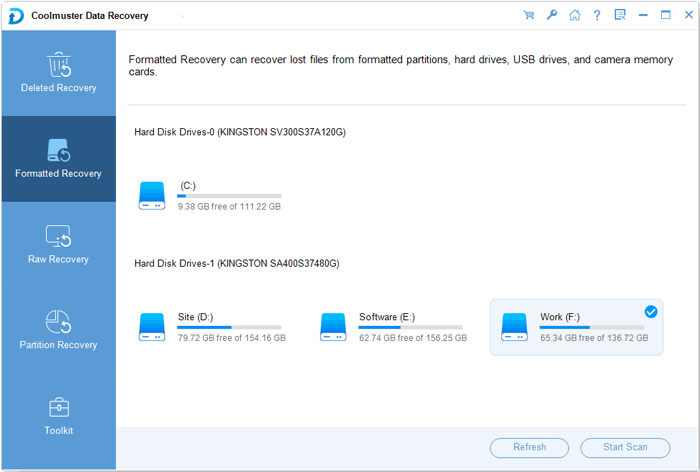
- Recupero Raw: esegue una scansione approfondita per recuperare i dati che non possono essere trovati da Recupero Eliminato e Recupero Formattato, anche quando il file system è danneggiato.
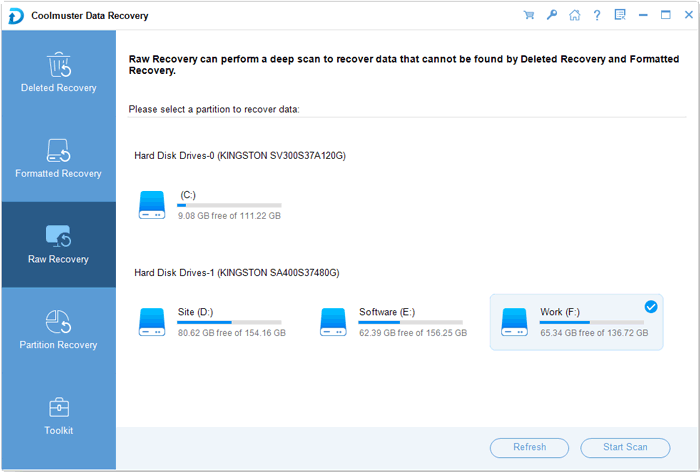
- Recupero partizioni: individua partizioni perse, cancellate, ridimensionate o danneggiate e recupera file e cartelle. (Consigliato solo per utenti professionali.)
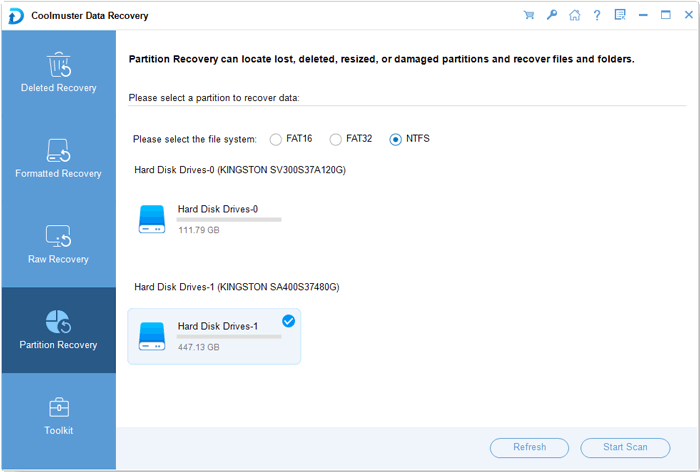
Passaggio 2. Scansiona e seleziona i file persi
Il programma di recupero dati rileverà e visualizzerà tutte le partizioni e le lettere di unità sul tuo computer. Scegli l'unità in cui sono andati persi i tuoi dati e fai clic sul pulsante "Avvia scansione" per avviare la scansione dei file persi.
Dopo la scansione, tutti i file, compresi quelli persi, verranno classificati e visualizzati in una struttura ad albero in base al tipo di file originale e alla posizione del file. Puoi visualizzare in anteprima e selezionare i file che desideri recuperare.
- Controlla i tuoi file per Tipo di file:
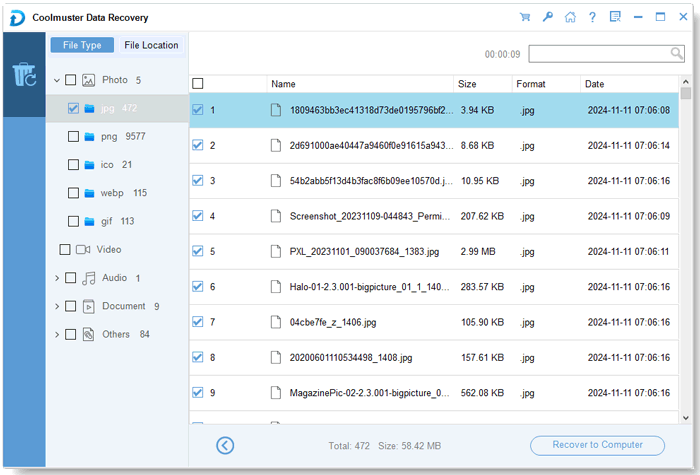
- Controlla i tuoi file in base alla posizione del file:
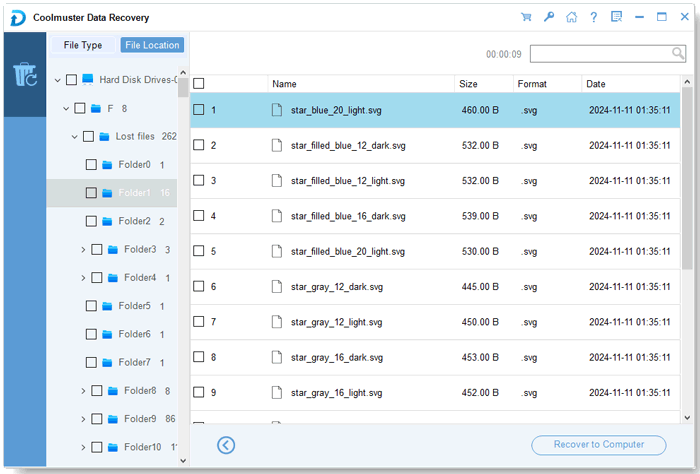
Passaggio 3. Inizia a recuperare i dati persi
Dopo aver selezionato i file di destinazione, fai clic sul pulsante "Ripristina sul computer" per iniziare a recuperare i dati persi.
Verrà visualizzata una finestra di dialogo per definire una cartella di output in cui salvare i dati recuperati. Basta personalizzare una cartella e fare clic su OK. Ti suggeriamo gentilmente di scegliere una posizione diversa per conservare i dati recuperati, invece del luogo originale in cui li hai persi in precedenza.