Coolmuster Android Assistant Aiuto online
Di seguito è riportata la guida completa che ti spiega come utilizzare Coolmuster Android Assistant per trasferire tutto tra il telefono e il computer, gestire contatti, messaggi, registri delle chiamate e l'applicazione direttamente sul computer.
Parte 1: Preparazione - Collegare il dispositivo Android al computer
Parte 2: Trasferisci e gestisci i dati del tuo telefono Android
Parte 3: Esegui il backup e ripristina i dati Android con 1 clic
Preparazione - Collegare il dispositivo Android al computer
Dopo aver installato e avviato il software, devi prima far riconoscere il tuo telefono Android dal programma. Per fare ciò, puoi scegliere di connetterti tramite cavo USB o rete Wi-Fi.
- Collegare Android al computer tramite cavo USB
Occhiata rapida: Collega Android al computer tramite USB > abilita il debug USB su Android > installa il driver > consenti il debug USB su Android > installa Android Assistant (Android Version) > Android è collegato.
1. Quando accedi a Coolmuster Android Assistant, potresti vedere l'interfaccia qui sotto. Assicurati che il tuo telefono Android sia collegato correttamente al computer con un cavo USB.

2. Il programma inizia a rilevare se il debug USB è abilitato sul telefono Android collegato. In caso contrario, abilita il debug USB sul tuo telefono Android con il prompt sullo schermo.

3. Una volta abilitato il debug USB, il programma inizierà a rilevare se il driver è stato installato sul computer. In caso affermativo, vai al passaggio successivo; in caso contrario, il programma scaricherà e installerà automaticamente il driver nel PC per il tuo dispositivo. Non è riuscito a installare il driver?
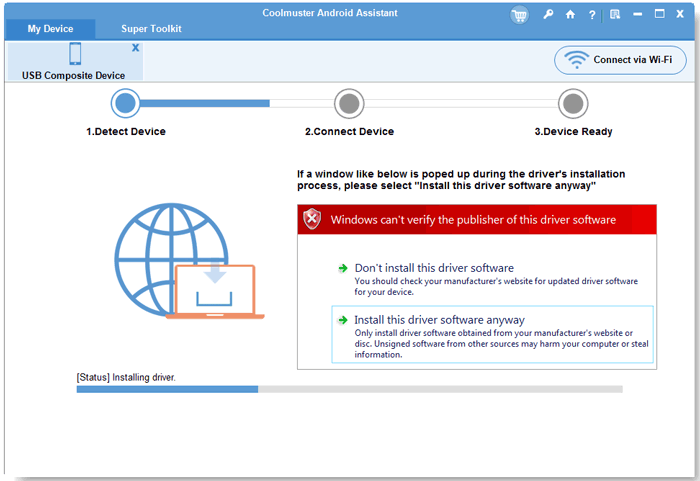
4. Se si esegue Android 4.2 o versioni successive, il programma mostrerà la seguente interfaccia. Tocca l'opzione "CONSENTI" sul tuo dispositivo per accedere ai dati del telefono. (Suggerimento: fai clic sull'opzione "Mostra di nuovo" per visualizzare nuovamente la finestra di autorizzazione.)
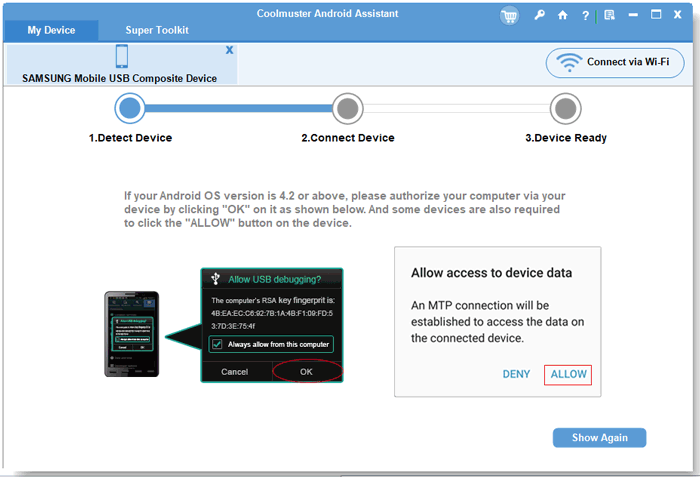
5. Il programma inizia a installare Coolmuster Android Assistant (versione Android) sul dispositivo per stabilire la connessione.
6. Al termine dell'installazione di Coolmuster Android Assistant (versione Android), il programma sarà in grado di riconoscere correttamente il telefono Android e mostrare l'interfaccia principale come di seguito. Ora puoi iniziare a gestire efficacemente i tuoi dati Android con il programma. Non sei riuscito a connettere Android con il cavo USB?

- Connetti i dispositivi Android al PC con Wi-Fi
Uno sguardo rapido: dopo aver avviato il programma, fai clic su "Connetti tramite WIFI" > scaricare e installare Coolmuster Android Assistant (versione Android) > avviare la versione Android e scansionare il codice QR > connesso correttamente. Consulta i passaggi dettagliati >>
Suggerimento: non sei riuscito a connettere Android tramite Wi-Fi? Controlla qui >>

Trasferisci e gestisci i dati del telefono Android
1. Esegui il backup dei dati Android su PC
Per eseguire il backup dei dati dal dispositivo al computer, è possibile prima scegliere gli elementi di cui si desidera eseguire il backup. Abbiamo preso come esempio "Musica". Dovresti fare clic per scegliere l'icona "Musica" dal menu a sinistra e vedrai che tutta la musica e le suonerie del tuo telefono sono elencate nell'interfaccia principale. Seleziona i file musicali di cui desideri eseguire il backup, quindi fai clic sul pulsante "Esporta" per trasferirli sul tuo computer.

2. Importa file dal PC al tuo dispositivo Android
Per importare i dati dal computer al telefono, è possibile fare clic sul pulsante "Importa" per visualizzare una finestra del browser dei file. Scegli i contenuti che desideri ripristinare e fai semplicemente clic su "Importa" per completare il processo.

3. Come importare, esportare, eliminare, scaricare file multimediali
Basta fare clic su "Foto", "Musica" o "Video" nel menu a sinistra, quindi fare clic sul pulsante "aggiungi", "esporta", "elimina" sopra questi file. Puoi importare direttamente i file multimediali dal computer al dispositivo, trasferire i file dal dispositivo Android al computer oppure puoi rimuoverli facilmente con un clic.

Nella categoria "Foto", puoi anche scegliere "Libreria" per gestire gli album sul tuo telefono Android. Ad esempio, puoi fare clic sull'icona "+" per aggiungere album e fare clic sull'icona "-" per eliminare gli album. Puoi anche copiare le foto da un album all'altro toccando il pulsante "Copia".
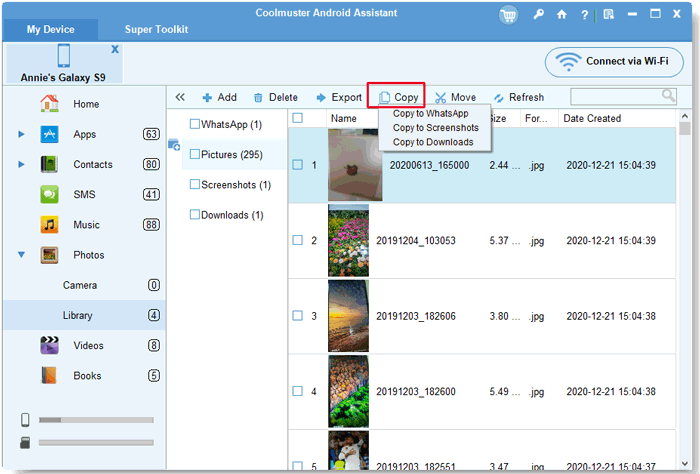
Puoi tagliare e incollare le foto da un album all'altro toccando il pulsante "Sposta".
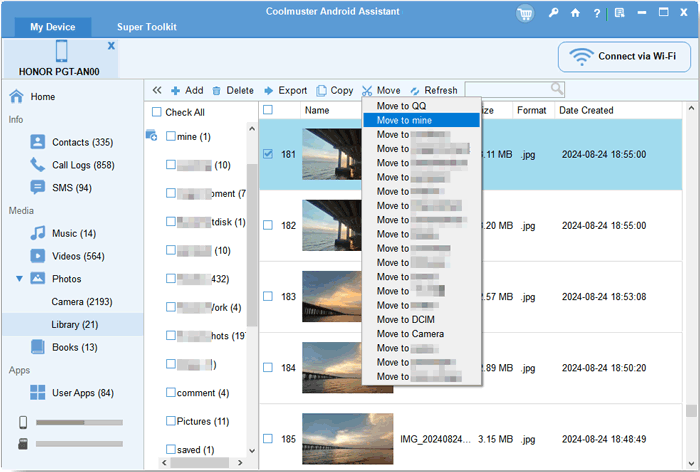
Video:

4. Come aggiungere/eliminare/modificare i contatti
Scegli l'icona "Contatti" dalla barra laterale sinistra, fai clic sul pulsante "Nuovo" per aggiungere un nuovo contatto, "Elimina" per eliminare i contatti indesiderati, "Modifica" per modificare i contatti esistenti. Puoi modificare il nome, l'e-mail, il numero di telefono, il sito web, l'indirizzo, il secondo nome, ecc.
Puoi esportare contatti in file CSV, HTML, VCF, Outlook, BAK e XML; importare contatti da file vCard, Outlook e file di backup (.bak, .json e .xml).

5. Come eseguire il backup, l'importazione e l'eliminazione dei registri delle chiamate
Avrai notato che la categoria "Registri chiamate" è chiusa nella scheda "Contatti". Basta fare clic su "Contatti" > "Registri chiamate", tutti i registri delle chiamate in uscita e in entrata sul tuo telefono Android verranno scansionati qui.
Puoi importare i registri delle chiamate dal computer al tuo Android, eliminare la cronologia delle chiamate inutili dal tuo Android ed eseguire il backup dei registri delle chiamate da Android al computer facendo clic sulle opzioni "Importa", "Elimina" ed "Esporta" dal menu in alto.
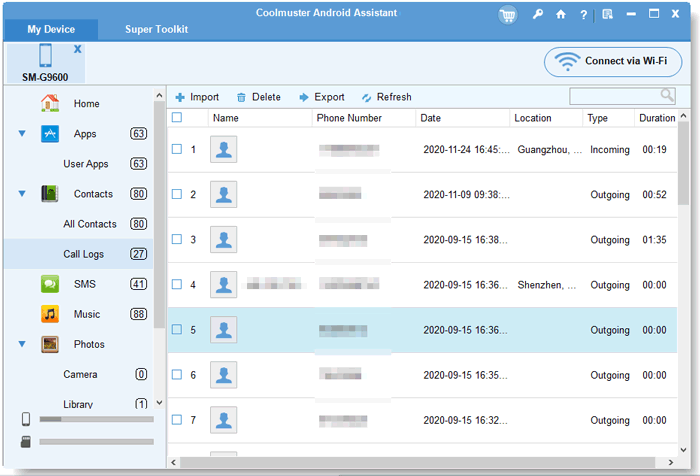
6. Come esportare/importare/inviare messaggi
Scegli l'opzione "SMS" dal pannello di sinistra. Tutti i messaggi di testo nel telefono verranno visualizzati sulla destra. Qui puoi scegliere il pulsante "Esporta" o "Importa" per trasferire tutti gli SMS tra Android e il computer; fare clic sull'opzione "Elimina" per rimuovere i messaggi inutili da Android.

L'ultima versione di Android Assistant può anche consentire di riinviare, inoltrare e copiare i messaggi di testo direttamente sul computer. È possibile eseguire queste operazioni nell'elenco delle finestre di dialogo SMS sul lato destro.

Per inviare messaggi di testo dal computer al telefono, è possibile fare clic sul pulsante "Nuovo" per visualizzare la finestra di dialogo "Nuovi messaggi". Digita il numero di telefono a cui desideri inviare il messaggio o fai clic direttamente su "Contatti" nelle vicinanze per scegliere il numero di telefono dall'elenco dei contatti, quindi inserisci i caratteri nell'area vuota. Successivamente, fai clic su "Invia" per inviare il messaggio di testo.
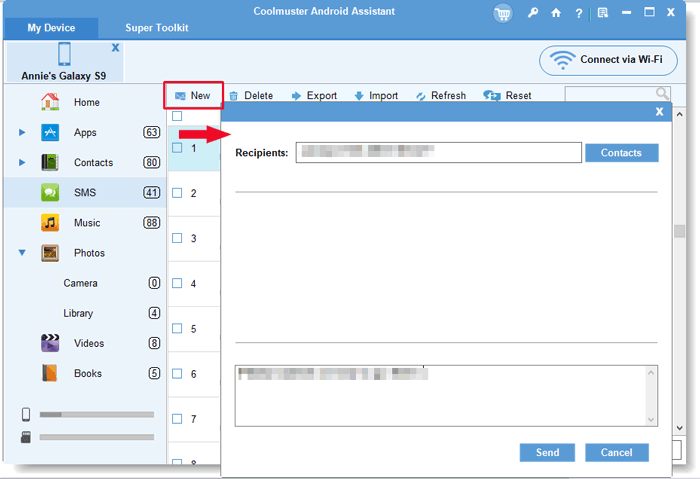
7. Come gestire le tue app
Scegli l'icona "App" dal menu a sinistra e verranno visualizzate tutte le applicazioni installate sul tuo telefono. Con questo software è possibile installare, disinstallare, esportare liberamente le app.

8. Gestisci più dispositivi Android contemporaneamente
Android Assistant consente di gestire più dispositivi Android contemporaneamente. È possibile collegare più di un dispositivo Android al programma e, una volta connesso correttamente, verranno visualizzati nella barra dei menu in alto, proprio come mostra l'immagine seguente. Ora sei in grado di gestirli contemporaneamente.
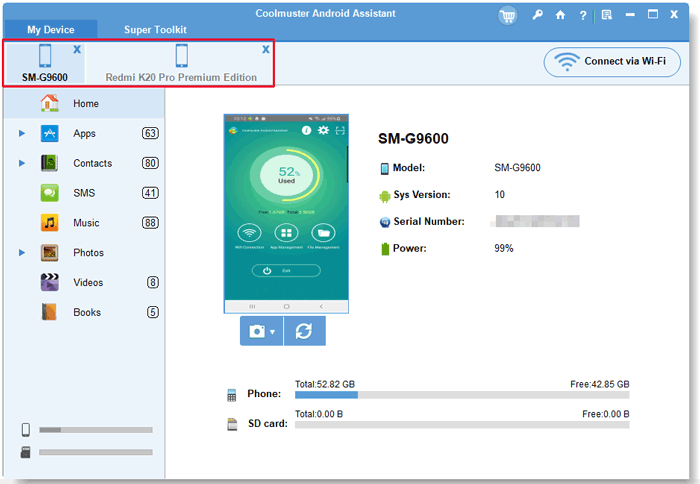
9. Fai uno screenshot del tuo telefono (solo connessione USB)
Nella schermata iniziale del programma, puoi fare clic sull'icona simile alla fotocamera per acquisire uno screenshot del tuo telefono. Successivamente, puoi scegliere "Salva screenshot su file" o "Copia screenshot negli appunti".

Esegui il backup e il ripristino dei dati Android con 1 clic
Se desideri eseguire il backup dell'intero Android sul computer ma non ti piace esportarli uno per uno, Android Assistant ti offre la sua nuova funzione di backup e ripristino con 1 clic. Ti consente di eseguire il backup di tutti i tuoi dati da Android al computer con 1 semplice clic. E ti consente anche di ripristinare questi file di backup su qualsiasi dispositivo Android con 1 clic. Per ottenerlo, devi solo andare su "Super Toolkit" e scegliere l'opzione "Backup" o "Ripristina". Quindi vedrai un'interfaccia come di seguito:

Backup con 1 clic
Selezionare il contenuto di cui si desidera eseguire il backup e scegliere una posizione di output sul PC per salvare questi backup. Quindi fare clic sul pulsante "Backup" per salvarli nella destinazione.

Ripristina con 1 clic
Scegli il record di backup di cui hai bisogno e seleziona i tipi di file che desideri ripristinare, quindi fai clic sul pulsante "Ripristina" per avviare il ripristino dei file selezionati sul dispositivo Android collegato.

Esercitazione video
