
[Guida passo passo] Come reinstallare iTunes senza perdere dati come la musica?

A volte ti viene richiesto di disinstallare iTunes e reinstallarlo quando prevedi di reinstallare il sistema del tuo computer, il che potrebbe eliminare il tuo iTunes insieme agli altri dati, o quando iTunes va male, ricevendo un messaggio di errore da iTunes che dice "iTunes non è stato installato correttamente. Reinstalla iTunes. Errore 7 (Windows errore 193)".
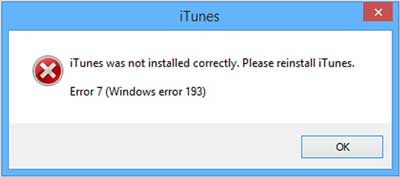
Se disinstalli e reinstalli direttamente iTunes, perderai tutti i dati che hai sincronizzato con iTunes. Quindi, in caso di perdita di dati, consulta questa guida per reinstallare iTunes senza perdere dati.
Proprio come l'altro programma software, iTunes è vulnerabile e viene danneggiato. Se il file di installazione di iTunes è stato eliminato o modificato, iTunes potrebbe smettere di funzionare correttamente o potrebbero verificarsi alcuni errori di iTunes.
Suggerimento: se desideri correggere alcuni errori su iTunes reinstallando iTunes, prima di reinstallare iTunes, puoi provare ad aggiornare iTunes all'ultima versione per eliminare gli errori di iTunes. Se funziona, potrebbe non essere necessario reinstallare iTunes.
Per reinstallare iTunes senza perdere musica, il processo può essere suddiviso principalmente in 3 passaggi: backup della libreria di iTunes, disinstallazione di iTunes, reinstallazione di iTunes. Di seguito sono riportate le istruzioni dettagliate per realizzare l'obiettivo.
Passaggio 1. Eseguire il backup della libreria di iTunes
- Avvia iTunes e fai clic su "File" > "Libreria" > "Organizza libreria" nella finestra di iTunes.
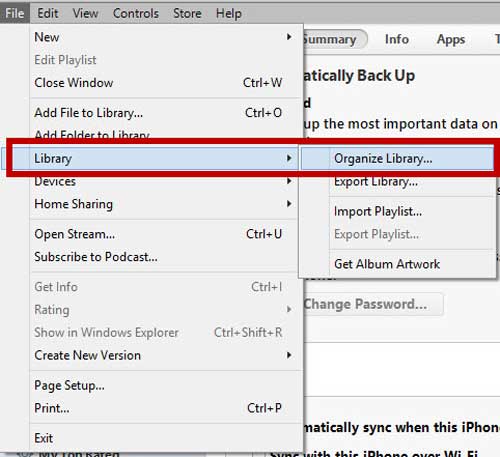
- Seleziona la casella prima di "Consolida file", quindi fai clic su "OK" per confermare e inserire le copie di tutti i file multimediali nella cartella iTunes Media. Questo processo potrebbe richiedere alcuni minuti a seconda delle dimensioni dei file multimediali.
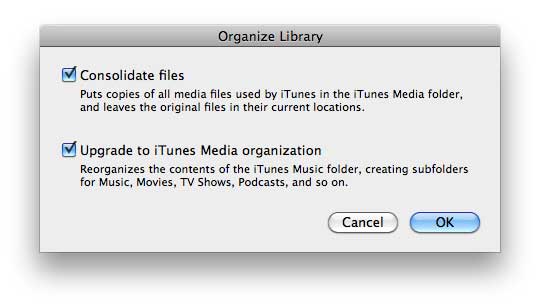
- Fai clic su "File" > "Preferenze" > "Avanzate" per visualizzare le impostazioni avanzate. Quindi seleziona un percorso in "Posizione cartella iTunes Media" e quindi premi "Ctrl + C" sulla tastiera per copiarlo negli appunti. Puoi controllare le copie dei file multimediali di iTunes in questa cartella.
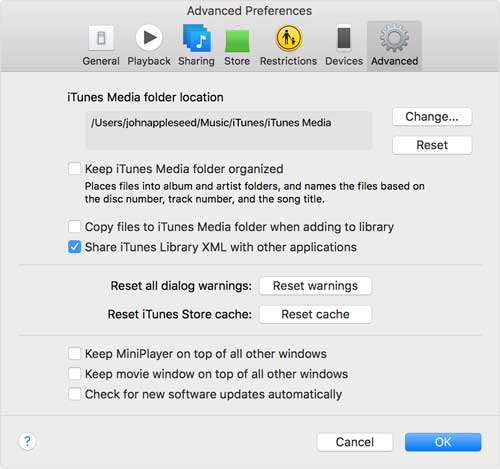
- Premere "Windows + X" sulla tastiera per visualizzare il menu Power User, quindi scegliere "Esplora file" per avviare l'utilità. Fai clic all'interno della barra degli indirizzi accanto al browser dei file e premi "Ctrl + V" per incollare il percorso della cartella iTunes Media, quindi premi il tasto "Invio" per aprire la cartella iTunes Media.
- Seleziona la cartella "Musica" e premi "Ctrl + C" per copiarla negli appunti. Se desideri salvare tutti i file multimediali su iTunes, come film, programmi TV e podcast, premi "Ctrl + A" per selezionare tutti i file nella cartella iTunes Media, quindi premi il tasto "Ctrl + C".
- Crea e apri una cartella per archiviare i file della libreria di iTunes, quindi fai clic sul tasto "Ctrl + V" per incollare i file dagli appunti nella cartella. Questo processo potrebbe richiedere del tempo a seconda della quantità e delle dimensioni dei file.
Vedere anche:
Suggerimenti utili per il backup di iTunes da non perdere
La migliore alternativa a iTunes per il backup di iPhone
Passaggio 2. Disinstalla completamente iTunes
- Esci dal programma iTunes e Apple Software Update. Se sono in esecuzione, premere il tasto "Windows + X" per visualizzare il menu Power User, quindi fare clic su "Pannello di controllo" per avviare l'utilità.
- Nel Pannello di controllo, scoprilo e fai clic su "Disinstalla un programma" nella sezione Programma e attendi qualche istante finché non viene visualizzato l'elenco dei programmi installati.
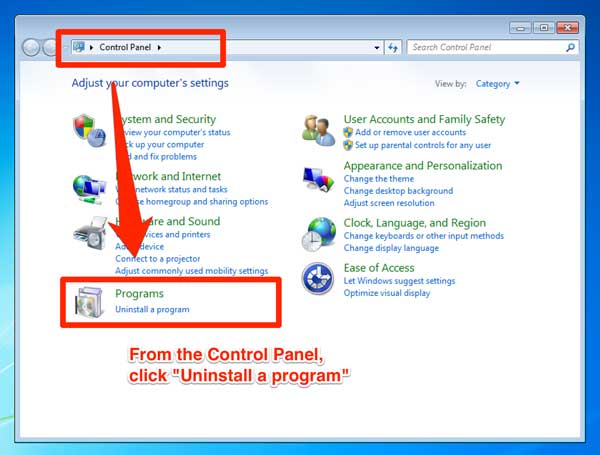
- Scegli il programma "iTunes", quindi fai clic sull'opzione "Disinstalla" e fai clic sul pulsante "Sì" per confermare e rimuovere iTunes dal tuo computer Windows . Non riavviare il computer dopo aver disinstallato iTunes, anche se ti chiede di farlo.
- Ora usa lo stesso modo per disinstallare i programmi "Apple Software Update", "iPod Update", "Apple Mobile Device Support", "Bonjour" e "Apple Application Support", quindi potresti avviare il computer.
- Apri l'utilità Esplora file e vai alla cartella "System_Drive:\Programmi". Se si utilizza la versione x64 di Windows 8, aprire la cartella "Programmi (x86)". (Di solito sostituirà "System_Drive" con "C".)
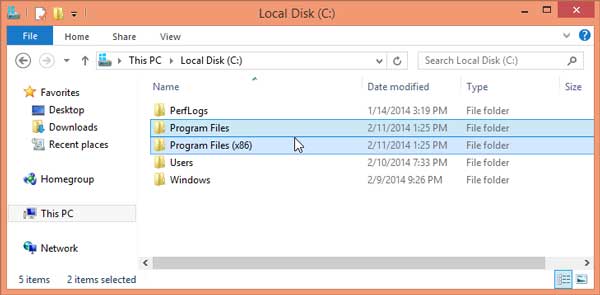
- Seleziona le cartelle "Bonjour", "iTunes" e "iPod", tieni premuto "Maiusc" e premi il tasto "Canc". Quindi premi "Sì" per confermare e rimuovere definitivamente le cartelle.
- Apri la cartella denominata "System_Drive:\Programmi\File comuni\Apple" ed elimina definitivamente le cartelle "Supporto dispositivi mobili", "Supporto applicazioni Apple" e "CoreFP".
Quindi devi disinstallare completamente iTunes insieme a tutti i file di esso.
Vedi anche: Come recuperare i dati persi da iPhone
Passaggio 3. Reinstallare iTunes
- Scarica l'ultima versione di iTunes dal sito Web ufficiale di Apple.
- Avvia iTunes e fai clic su "File" > "Aggiungi cartella alla libreria" nella finestra di iTunes. Quindi puoi selezionare la cartella di cui hai eseguito il backup del file multimediale di iTunes, quindi fare clic su "Seleziona cartella" per aggiungere la musica e altri file multimediali alla libreria di iTunes tutti in una volta.

Molte persone si preoccupano di perdere la propria musica dopo aver disinstallato e reinstallato iTunes. Dopo aver letto questa guida, ora dovresti sapere cosa fare per preservare la tua musica. Spero che possa davvero aiutarti. Se hai altre domande iOS , lascia un messaggio per dircelo.
Articoli Correlati:
La migliore alternativa a iTunes per il backup di iPhone
Come correggere gli errori di iTunes e iPhone?
Come risolvere il problema "iPhone è disabilitato per la connessione a iTunes"?
Aggiornamento software iPhone non riuscito: come eseguire l'aggiornamento a iOS 16 senza problemi?
Risolvi i problemi dell'iPad bloccato in modalità di ripristino con cinque modi efficaci
13 modi per risolvere ed evitare il problema dell'iPhone bloccato sulla ruota che gira