
Come recuperare file cancellati su iPad con o senza backup?

Non importa quando o perché perdiamo file sull'iPad, è sempre frustrante. Al momento, se hai eseguito il backup del tuo iPad utilizzando iTunes o iCloud, puoi recuperare facilmente i file eliminati. Quindi sorge una domanda: posso recuperare i file cancellati sull'iPad senza eseguire un backup? Certo che puoi. In questo articolo ti presenteremo come recuperare file cancellati su iPad con o senza backup. Una volta terminata la lettura di questa guida, scoprirai quanto è facile!
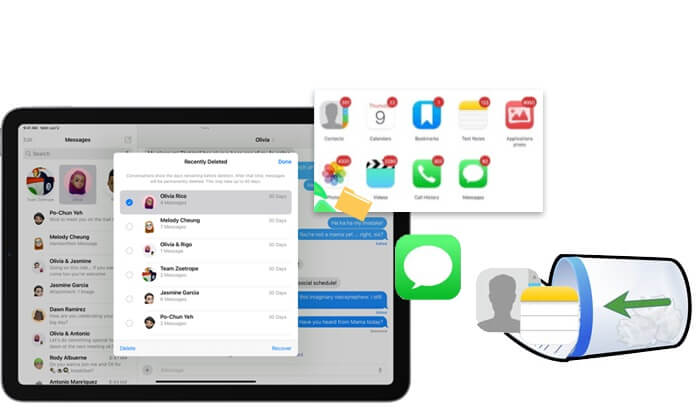
Se elimini file di recente per errore sul tuo iPad, il primo passo è controllare la cartella Eliminati di recente sul tuo iPad. È una funzionalità fornita da Apple per aiutare gli utenti a ripristinare i file eliminati entro 30 giorni. Molte app su iPad dispongono di questa funzionalità, come Foto, File, Messaggi e Note.
Ecco come ripristinare i file su iPad dalla cartella Eliminati di recente:
Per l'app File: apri l'app File sul tuo iPad > Tocca "Sfoglia" > Scegli "Eliminati di recente" da "Posizioni" > Seleziona i file che desideri recuperare e tocca il pulsante "Ripristina".

Per l'app Foto: apri l'app Foto sul tuo iPad > Tocca "Album" > Scorri verso il basso e scegli "Eliminati di recente" > Scegli le foto che desideri ripristinare e tocca il pulsante "Ripristina".

Per l'app Notes: apri l'app Notes sul tuo iPad > Tocca l'opzione "Eliminati di recente" nella pagina "Cartelle" > Fai clic su "Modifica" e scegli le note che desideri recuperare > Tocca "Sposta in" per selezionare una destinazione in cui memorizzarle.
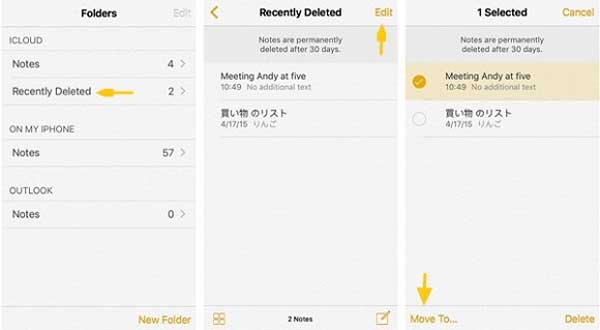
Per l'app Messaggi: apri l'app Messaggi sul tuo iPhone > Tocca "Modifica" nell'angolo in alto a sinistra, quindi tocca "Mostra eliminati di recente" (o "Filtro" > "Eliminati di recente") > Se stai partecipando a una conversazione, tocca il pulsante "Indietro" per tornare all'elenco delle conversazioni > Seleziona la conversazione da cui desideri recuperare i messaggi, quindi tocca "Recupera" > Tocca "Recupera messaggi".
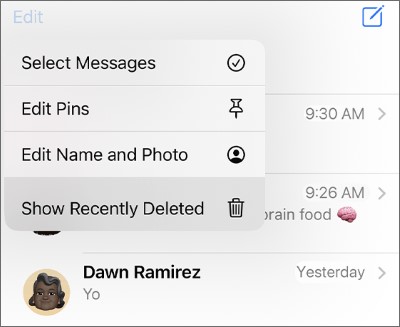
Nota: la cartella "Eliminati di recente" in Messaggi è disponibile su iOS 16 e versioni successive.
Che ne dici se sono trascorsi più di 30 giorni e non hai un backup? Se ti trovi in questa situazione, è ora che entri in gioco il software di recupero dati dell'iPad . Sebbene sul mercato siano disponibili numerosi software di recupero dati, Coolmuster iPhone Data Recovery è il migliore. Può aiutarti a recuperare i file cancellati dal tuo iPad e recuperarli senza backup. Inoltre, può anche aiutarti a recuperare file dal backup iCloud e iTunes senza ripristinare il dispositivo o sovrascrivere i dati correnti.
Punti salienti del recupero dati di iPhone:
Ecco come utilizzare iPhone Data Recovery per recuperare file cancellati su iPad senza backup:
01 Scarica ed esegui questo strumento sul tuo computer. Successivamente, collega il tuo iPad al computer tramite un cavo USB e fidati del tuo dispositivo.
02 Una volta connesso, vedrai l'interfaccia qui sotto. Scegli i file che desideri recuperare e tocca "Avvia scansione" per continuare.

03 Dopo la scansione, fare clic su una categoria nel pannello di sinistra, visualizzare in anteprima e selezionare gli elementi nel pannello di destra, quindi toccare "Ripristina su computer" per avviare il processo di ripristino.

Esercitazione video:
Se hai abilitato la funzione di backup di iCloud o se hai abilitato la funzione di sincronizzazione, puoi recuperare i file eliminati da iCloud senza sforzo. Ecco come farlo.
Se hai sincronizzato il tuo iPad con iCloud, puoi facilmente ripristinare i file eliminati da iCloud.com. Tieni presente che i file eliminati rimarranno lì solo per 40 giorni. Ecco come ripristinare i file cancellati su iPad da iCloud.com:
Passaggio 1. Vai su iCloud.com , seleziona "Impostazioni account", scorri verso il basso per scegliere "Avanzate", quindi fai clic su "Ripristina file".
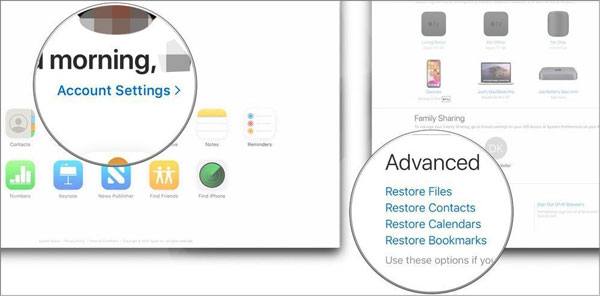
Passaggio 2. Da lì puoi scegliere i file che desideri recuperare.
Passaggio 3. Infine, premi il pulsante "Ripristina" e i tuoi file verranno ripristinati nella posizione originale.
Possiamo anche ripristinare i dati da un backup iCloud sul tuo iPad. Tuttavia, questo metodo richiede il ripristino dell'iPad e tutti i dati e le impostazioni sul dispositivo verranno eliminati. Ecco come recuperare i file cancellati su iPad:
Passo 1. Vai su "Impostazioni" > "Generali" > "Ripristina" > "Cancella contenuto e impostazioni" del tuo iPad. Inserisci la tua password per confermare il processo di cancellazione. Successivamente, il tuo iPad passerà automaticamente al processo di configurazione.

Passaggio 2. Segui le istruzioni di configurazione visualizzate sullo schermo fino ad arrivare alla schermata "App e dati". A questo punto optate per la scelta “Ripristina da Backup iCloud”.
Passaggio 3. Accedi con il tuo account iCloud e la tua password, scegli un backup che potrebbe contenere i file eliminati e avvia il ripristino del backup iCloud sul tuo iPad.

Se utilizzi iTunes per eseguire il backup dell'iPad sul computer , puoi anche ripristinare i file eliminati dal backup di iTunes. Tuttavia, a differenza dell'utilizzo di Coolmuster iPhone Data Recovery di cui abbiamo parlato nella Parte 2 , questo metodo ripristinerà l'intero backup e sovrascriverà i dati precedenti. Ecco come recuperare i file persi su iPad dal backup di iTunes:
Passaggio 1. Collega il tuo iPad al computer e apri iTunes .
Passaggio 2. Se viene visualizzato il messaggio "Fidati di questo computer", seguire le istruzioni visualizzate sullo schermo.
Passo 3. Seleziona l'icona dell'iPad quando appare nella finestra di iTunes.
Passaggio 4. Passare al pannello "Riepilogo" e fare clic su "Ripristina backup".

Passaggio 5. Scegli il backup più appropriato dall'elenco disponibile e fai nuovamente clic su "Ripristina" per confermare.
Perdere file sul tuo iPad è un incubo. Ma con i metodi menzionati sopra, puoi recuperare facilmente i file cancellati dal tuo iPad, indipendentemente dal fatto che tu abbia un backup o meno.
Pertanto, Coolmuster iPhone Data Recovery è il modo migliore per recuperare i dati cancellati dall'iPad. Non impone limiti di tempo né influisce sui dati esistenti. Puoi eseguire un processo di recupero dati senza preoccuparti di nulla. Scaricalo e provalo.
Articoli correlati:
[Risolto] Come recuperare le foto cancellate da iPad? (Aggiornamento 2025)
Come controllare la cronologia sull'iPad dopo l'eliminazione con/senza backup?
Come recuperare video cancellati da iPad con o senza backup?





